क्या जानना है
- Apple ID या iCloud साइन-इन पेज पर जाएं और Apple ID या पासवर्ड भूल गए? चुनें लॉगिन फ़ील्ड के नीचे।
- यदि आप दो-चरणीय सत्यापन के साथ अपना ऐप्पल आईडी सेट करते हैं, तो आपको अपनी पुनर्प्राप्ति कुंजी दर्ज करनी होगी।
- यदि आपने अपना पासवर्ड और अपनी पुनर्प्राप्ति कुंजी खो दी है, तो आप खाता पुनर्प्राप्ति संपर्क का उपयोग कर सकते हैं; अन्यथा, आपको एक नई आईडी बनानी होगी।
यह लेख बताता है कि भूले हुए iCloud ईमेल पासवर्ड या Apple ID को कैसे पुनर्प्राप्त किया जाए।
अपना iCloud मेल पासवर्ड कैसे रीसेट करें
आपके पास अतिरिक्त सुरक्षा सेट अप है या नहीं, इसके आधार पर भूले हुए iCloud मेल पासवर्ड को पुनर्प्राप्त करने के लिए अलग-अलग चरण हैं। आपको इन निर्देशों से शुरुआत करनी चाहिए:
-
Apple ID या iCloud साइन-इन पेज पर जाएँ।
-
चुनें Apple ID या पासवर्ड भूल गए? लॉगिन फ़ील्ड के नीचे।
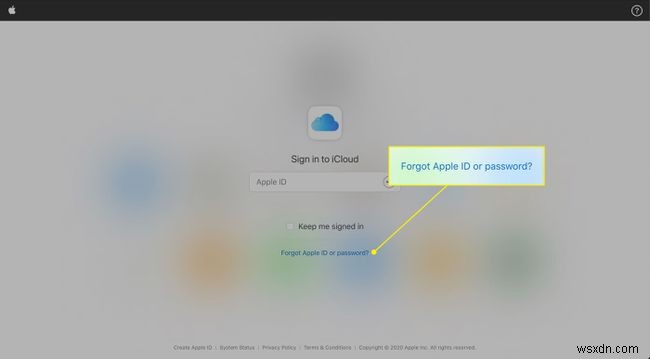
-
टेक्स्ट बॉक्स में अपना Apple ID या iCloud ईमेल पता दर्ज करें और जारी रखें . चुनें ।

आपको दिखाई देने वाले पृष्ठ के आधार पर निर्देशों के अगले सेट पर जाएं।
आपकी Apple ID का उपयोग iCloud मेल सहित iCloud में साइन इन करने के लिए किया जाता है। अपना iCloud मेल पासवर्ड रीसेट करना आपके Apple ID पासवर्ड को रीसेट करने का मामला है।
वह जानकारी चुनें जिसे आप रीसेट करना चाहते हैं
यदि आप "चुनें कि आप कौन सी जानकारी रीसेट करना चाहते हैं" शीर्षक वाले पृष्ठ पर आते हैं, तो अपना पासवर्ड रीसेट करने के लिए इन चरणों का पालन करें:
-
चुनें मुझे अपना पासवर्ड रीसेट करने की आवश्यकता है , फिर जारी रखें select चुनें ।
-
चुनें कि आप अपना पासवर्ड कैसे रीसेट करना चाहते हैं पृष्ठ, निम्न में से चुनें:
- ईमेल प्राप्त करें :इस विकल्प का चयन करें यदि आपके पास उस ईमेल पते तक पहुंच है जिसका उपयोग आपने खाता सेट करने के लिए किया था।
- सुरक्षा प्रश्नों के उत्तर दें :इस विकल्प का चयन करें यदि आप खाता सेट करते समय बनाए गए सुरक्षा प्रश्नों के उत्तर प्रदान कर सकते हैं।
-
अगर आपने एक ईमेल प्राप्त करें . चुना है , चुनें जारी रखें . फिर, संबंधित ईमेल खाते पर जाएं, ऐप्पल से "अपना ऐप्पल आईडी पासवर्ड कैसे रीसेट करें" शीर्षक से ईमेल खोलें और ईमेल में शामिल लिंक खोलें।
अगर आपने सुरक्षा प्रश्नों के उत्तर दें . चुना है , जारी रखें select चुनें . आपको अपने जन्मदिन की पुष्टि करने के लिए कहा जाता है, फिर आपको अपने खाते के साथ सेट किए गए दो सुरक्षा प्रश्नों के उत्तर देने के लिए कहा जाता है। जारी रखें का चयन करें ।
-
पासवर्ड रीसेट करें . पर पृष्ठ, एक नया Apple ID पासवर्ड दर्ज करें। यह पुष्टि करने के लिए इसे फिर से दर्ज करें कि आपने इसे सही टाइप किया है।
-
पासवर्ड रीसेट करें Select चुनें ।
पुनर्प्राप्ति कुंजी दर्ज करें
आपको यह स्क्रीन तभी दिखाई देगी जब आप अपनी Apple ID को दो-चरणीय सत्यापन के साथ सेट करेंगे।
-
वह पुनर्प्राप्ति कुंजी दर्ज करें जिसे आपने पहली बार द्वि-चरणीय सत्यापन सेट करते समय अपने कंप्यूटर पर मुद्रित या सहेजा था, फिर जारी रखें चुनें ।

-
Apple के पाठ संदेश के लिए अपने फ़ोन की जाँच करें। उस कोड को सत्यापन कोड दर्ज करें . में दर्ज करें Apple वेबसाइट पर स्क्रीन करें, फिर जारी रखें . चुनें ।
-
पासवर्ड रीसेट करें . पर एक नया पासवर्ड सेट करें पेज.
-
पासवर्ड रीसेट करें Select चुनें अपना ऐप्पल आईडी पासवर्ड रीसेट करने के लिए।
यदि आपने इन या इसी तरह के चरणों का एक से अधिक बार पालन किया है, तो आपको अपना पासवर्ड कहीं सुरक्षित रखना चाहिए जहां आप इसे आसानी से पुनर्प्राप्त कर सकें, जैसे कि एक निःशुल्क पासवर्ड मैनेजर में।
टू-फैक्टर ऑथेंटिकेशन के साथ अपना ऐप्पल आईडी पासवर्ड बदलें
यदि आप दो-कारक प्रमाणीकरण सेट करते हैं, तो आप किसी विश्वसनीय डिवाइस से अपना Apple ID पासवर्ड रीसेट कर सकते हैं।
iOS टू-फैक्टर ऑथेंटिकेशन
आईओएस डिवाइस (आईफोन, आईपैड, या आईपॉड टच) पर दो-कारक प्रमाणीकरण का उपयोग करके अपना ऐप्पल आईडी पासवर्ड बदलने का तरीका यहां दिया गया है:
-
अपने iOS डिवाइस पर, सेटिंग . खोलें ऐप और [आपका नाम]> पासवर्ड और सुरक्षा . चुनें> पासवर्ड बदलें . IOS 10.2 या इससे पहले के संस्करण में, सेटिंग . पर जाएं> आईक्लाउड > [आपका नाम] > पासवर्ड और सुरक्षा > पासवर्ड बदलें ।

-
अपने डिवाइस में पासकोड दर्ज करें।
-
एक नया पासवर्ड दर्ज करें और फिर पासवर्ड सत्यापित करने के लिए इसे फिर से दर्ज करें।
-
बदलें Select चुनें Apple पासवर्ड बदलने के लिए।
macOS टू-फैक्टर ऑथेंटिकेशन
मैक डेस्कटॉप या लैपटॉप कंप्यूटर पर टू-फैक्टर ऑथेंटिकेशन का उपयोग करके अपना ऐप्पल आईडी पासवर्ड बदलने का तरीका यहां दिया गया है:
-
Apple मेनू से, सिस्टम प्राथमिकताएं select चुनें ।
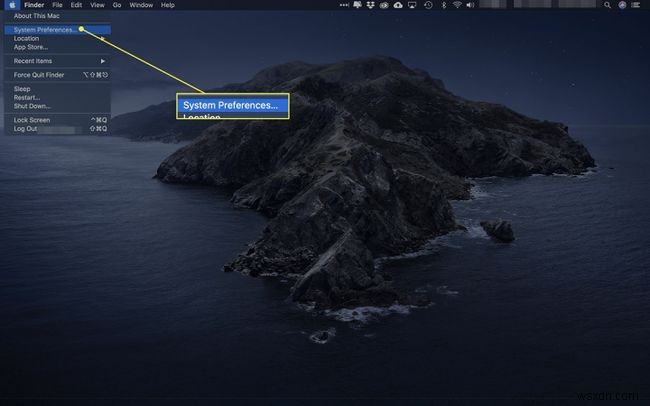
-
macOS Catalina (10.15) में, Apple ID . चुनें> पासवर्ड और सुरक्षा , फिर पासवर्ड बदलें . चुनें ।
macOS Mojave (10.14) या इससे पहले के संस्करण में, iCloud . चुनें> खाता विवरण> सुरक्षा , फिर पासवर्ड बदलें . चुनें ।
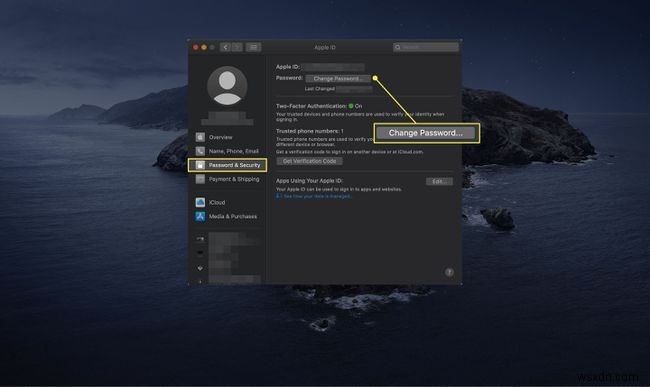
-
जारी रखने के लिए, अपने मैक में लॉग इन करने के लिए उपयोग किया जाने वाला पासवर्ड दर्ज करके स्वयं को प्रमाणित करें।
खोई हुई Apple ID पुनर्प्राप्ति कुंजी कैसे पुनर्प्राप्त करें
यदि आप अपनी पुनर्प्राप्ति कुंजी नहीं जानते हैं, तो पुराने को बदलने के लिए एक नई कुंजी बनाएं। दो-चरणीय प्रमाणीकरण सक्षम होने पर आपको अपने Apple ID के साथ एक अविश्वसनीय डिवाइस में लॉग इन करने के लिए इस कुंजी की आवश्यकता होगी।
-
Apple वेबसाइट पर अपना Apple ID प्रबंधित करें पृष्ठ पर जाएँ और पूछे जाने पर लॉग इन करें।
-
सुरक्षा . में अनुभाग में, संपादित करें select चुनें ।

-
नई कुंजी बनाएं Select चुनें ।
यदि आपको यह विकल्प दिखाई नहीं देता है, तो पुनर्प्राप्ति कुंजी विकल्प उपलब्ध नहीं है। इसके बजाय आपको दो-कारक प्रमाणीकरण पर भरोसा करना चाहिए।
-
जारी रखें Select चुनें आपकी पुरानी पुनर्प्राप्ति कुंजी के बारे में पॉप-अप संदेश पर एक नई कुंजी बनाने पर निष्क्रिय हो जाती है।
-
प्रिंट कुंजी दबाएं पुनर्प्राप्ति कुंजी को सहेजने के लिए बटन।
-
सक्रिय करें . चुनें , कुंजी दर्ज करें, और फिर पुष्टि करें press दबाएं यह सत्यापित करने के लिए कि आपने इसे सहेजा है।
खाता पुनर्प्राप्ति संपर्क का उपयोग कैसे करें
यदि आप iOS 15, iPadOS 15, या macOS Monterey (10.12) चला रहे हैं, तो आपके पास लॉगिन जानकारी खो जाने पर अपने iCloud को एक्सेस करने का दूसरा विकल्प है। खाता पुनर्प्राप्ति संपर्क आपको एक विश्वसनीय संपर्क नामित करने देता है जो पुष्टि करेगा कि आप कौन हैं जो आपको अपनी सेटिंग में आने देंगे।
खाता पुनर्प्राप्ति संपर्क सेट करने के लिए, आपकी आयु 13 वर्ष से अधिक होनी चाहिए, दो-कारक प्राधिकरण चालू होना चाहिए, और पासकोड सेट होना चाहिए। आपके संपर्क को ऐसे Apple डिवाइस का उपयोग करना चाहिए जो फ़र्मवेयर का संगत संस्करण भी चला रहा हो। ये निर्देश iPhone का उपयोग करते हैं, लेकिन iPad या Mac पर निर्देश समान होंगे।
-
सेटिंगखोलें ऐप.
-
अपना नाम चुनें .
-
पासवर्ड और सुरक्षा . टैप करें .
-
खाता पुनर्प्राप्ति चुनें .
-
धन चिह्न . चुनें पुनर्प्राप्ति संपर्क जोड़ें . के आगे .
-
यदि आपके पास परिवार के सदस्यों के रूप में नामित लोग हैं, तो आप उन्हें सुझाव के रूप में प्राप्त करेंगे। उनमें से एक चुनें या किसी और को चुनें . चुनें .
-
अपने संपर्कों में से किसी को चुनें, और उन्हें संदेश भेजने के लिए निर्देशों का पालन करें।
-
एक बार जब आपका प्राप्तकर्ता अनुरोध स्वीकार कर लेता है, तो वे आपके पुनर्प्राप्ति विकल्पों में से एक के रूप में दिखाई देंगे और आपके लिए एक पुनर्प्राप्ति कोड जनरेट कर सकते हैं।
