डॉटफाइल महत्वपूर्ण फाइलें हैं जो एक सॉफ्टवेयर डेवलपर के रूप में आपके करियर में एक महत्वपूर्ण भूमिका निभाएंगी।
सबसे पहले, वे आपको अधिक उत्पादक बनाने में मदद कर सकते हैं। लेकिन इतना ही नहीं - आप किसी भी मशीन पर अपने लिए बनाए गए उत्पादक सेटअप को प्राप्त करने में सक्षम होंगे।
यह आलेख डॉटफ़ाइल्स के साथ आरंभ करने के तरीके के बारे में एक परिचय है।
आप सीखेंगे कि वे क्या हैं, उन्हें अपने सिस्टम पर कैसे खोजें, और कुछ सरल डॉटफाइल कैसे बनाएं। इसके अलावा, मैं आपको अपनी सेटिंग्स को अनुकूलित करने और अपने ज्ञान का विस्तार करने के बारे में कुछ सुझाव और संसाधन दूंगा।
आइए शुरू करें!
डॉटफाइल क्या हैं?
कई कंप्यूटर सॉफ़्टवेयर प्रोग्राम अपनी कॉन्फ़िगरेशन सेटिंग्स को सादे, टेक्स्ट-आधारित फ़ाइलों या निर्देशिकाओं में संग्रहीत करते हैं।
डॉटफाइल विभिन्न कार्यक्रमों के लिए विन्यास फाइल हैं, और वे उन कार्यक्रमों को उनकी कार्यक्षमता को प्रबंधित करने में मदद करते हैं।
जो चीज उन्हें नियमित फाइलों और निर्देशिकाओं से अलग करती है, वह उनका उपसर्ग है।
Dotfiles को इस तरह नाम दिया गया है क्योंकि प्रत्येक फ़ाइल और निर्देशिका एक बिंदु से शुरू होती है (. )
यूनिक्स आधारित सिस्टम पर, डॉटफाइल्स डिफ़ॉल्ट रूप से ऑपरेटिंग सिस्टम द्वारा छुपाए जाते हैं।
सामान्य dotfiles के उदाहरण
अधिकांश प्रोग्राम अपने कॉन्फ़िगरेशन को डिफ़ॉल्ट रूप से आपकी होम निर्देशिका में संग्रहीत करते हैं।
कुछ सामान्य dotfiles जिनके बारे में आपने पहले सुना या उपयोग किया होगा वे हैं:
- यदि आप बैश शेल का उपयोग करते हैं, तो आपके पास एक
.bash_profile. हो सकता है और.bashrcफ़ाइल, दोनों में स्क्रिप्ट होती हैं जो हर बार जब आप एक नया टर्मिनल सत्र शुरू करते हैं और शेल को कॉन्फ़िगर करते हैं तो लोड होते हैं। - यदि आप Zsh शेल का उपयोग करते हैं, जो कि MacOS के लिए नया डिफ़ॉल्ट है, तो आपके पास एक
.zshrcहोगा (या बनाया होगा)। फ़ाइल जो शेल को कॉन्फ़िगर और अनुकूलित करती है। - यदि आप कमांड लाइन कोड संपादक विम का उपयोग करते हैं, तो आप इसके कॉन्फ़िगरेशन को
.vimrcमें संग्रहीत करेंगे। फ़ाइल। - अपनी स्थानीय मशीन पर Git को सेट और कॉन्फ़िगर करने के बाद, आपके पास एक
.gitconfigहोगा फ़ाइल, जिसमें आपकी सभी जानकारी और सेटिंग्स शामिल होंगी। - कई प्रोग्राम, अपने कॉन्फ़िगरेशन को आपकी होम निर्देशिका में संग्रहीत करने के बजाय, उन्हें छिपे हुए
.configमें संग्रहीत करते हैं आपके सिस्टम पर निर्देशिका (फ़ोल्डर)।
डॉटफाइल कैसे खोजें
Finder में, आपकी होम निर्देशिका की जड़ कुछ इस तरह दिख सकती है:

लेकिन आपने देखा है कि कंप्यूटर सिस्टम में और भी कई फ़ाइलें संग्रहीत होती हैं जो डिफ़ॉल्ट रूप से छिपी होती हैं।
Finder में dotfiles देखने के लिए, अपनी होम निर्देशिका के मूल में जाएँ और Command Shift . कुंजियों को दबाए रखें। और उसी समय।
आपको जल्द ही कई प्रकार की डॉटफ़ाइलें दिखाई देंगी जो या तो आपने स्वयं बनाई हैं या सॉफ़्टवेयर का एक टुकड़ा स्थापित करते समय बनाई गई थीं।

कमांड लाइन से डॉटफाइल देखने के लिए (जहां आप उनका सबसे अधिक उपयोग करेंगे और उनके साथ बातचीत करेंगे), आपको फिर से अपनी खोज में कुछ अतिरिक्त कदम जोड़ने होंगे।
सूची आदेश, ls , जो वर्तमान निर्देशिका में सभी फाइलों और निर्देशिकाओं को सूचीबद्ध करता है, डिफ़ॉल्ट रूप से डॉटफाइल नहीं दिखाता - इस तथ्य के बावजूद कि वे वहां हैं।
सबसे पहले, अपने होम डायरेक्टरी में नेविगेट करें। आप cd . का उपयोग कर सकते हैं यदि आप वहां पहले से नहीं हैं, तो वहां पहुंचने में आपकी सहायता करने के लिए आदेश दें।
फिर ls . का उपयोग करें -a . के साथ कमांड ध्वज, जिसका अर्थ है all , इस तरह:
ls -a
यदि आप अपनी फ़ाइलों के बारे में कुछ अतिरिक्त जानकारी देखना चाहते हैं, तो आप -l . का भी उपयोग कर सकते हैं ध्वज, जो फाइलों और निर्देशिकाओं को लंबे प्रारूप में सूचीबद्ध करता है और इसमें उनके बनाए जाने की तारीख और समय, उनका आकार, आदि के बारे में विवरण शामिल होता है।
ls -la
आउटपुट में, आप सभी फाइलों और निर्देशिकाओं को देखेंगे - सभी छिपी हुई निर्देशिकाओं को शामिल करते हुए - आपकी वर्तमान होम निर्देशिका में।
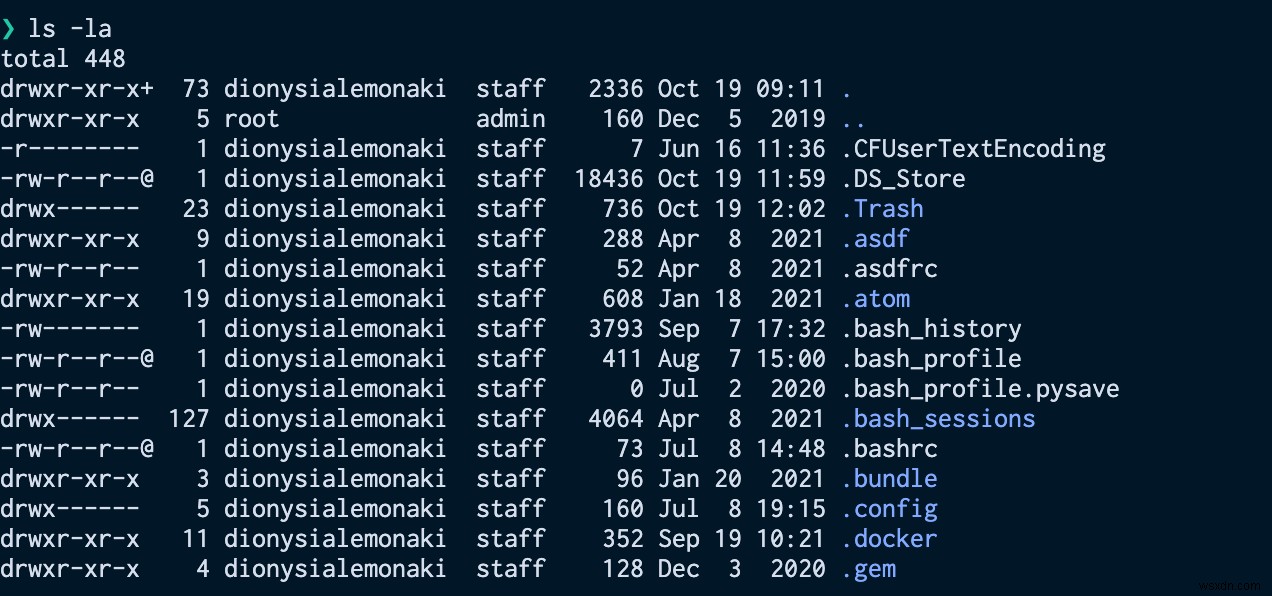
पीरियड/डॉट से शुरू होने वाली हर फाइल और डायरेक्टरी एक डॉटफाइल होती है।
Dotfiles का उपयोग क्यों करें?
आपकी dotfiles आपके लिए व्यक्तिगत हैं।
आप अपने सेटअप को ठीक करने के लिए पर्याप्त समय व्यतीत करते हैं। आप कॉन्फ़िगरेशन और सेटिंग्स को क्यूरेट करते हैं जो आपके वर्कफ़्लो, सौंदर्य और प्राथमिकताओं के लिए सबसे उपयुक्त हैं। और आप एक ऐसे विकास के माहौल के साथ समाप्त होते हैं जो आपको व्यक्तिगत रूप से अधिक उत्पादक बनने में मदद करता है।
क्या होगा अगर इतना समय बिताने के बाद, अब आपको एक नई, अलग मशीन पर स्विच करना पड़े? क्या इसका मतलब है कि आपको शुरुआत से ही फिर से शुरुआत करनी होगी?
आपके द्वारा उपयोग की गई सटीक सेटिंग्स और आदेशों को आप कैसे याद रखेंगे?
या क्या होगा यदि आपके पास दूसरी मशीन है और आप चाहते हैं कि आपका सेट अप दोनों प्रणालियों पर बिल्कुल समान हो?
डेवलपर्स के मुख्य लक्ष्यों में से एक दोहराए जाने वाले कार्यों को स्वचालित करना है।
स्रोत-नियंत्रित और गिटहब पर होस्ट की गई डॉटफ़ाइल रिपॉजिटरी बनाने से आपका समय बचेगा जब आप एक नया कंप्यूटर सेट करना चाहते हैं और ठीक उसी सेटिंग्स को स्थापित करना चाहते हैं जो आपने अपने पिछले एक के लिए बनाई थी।
इस तरह आपकी सभी सेटिंग्स और प्राथमिकताएं अन्य मशीनों पर पुन:प्रयोज्य और सुसंगत हो सकती हैं।
डॉटफाइल कैसे बनाएं
अपनी dotfiles को होल्ड करने के लिए फ़ोल्डर कैसे सेट करें
अपने सभी डॉटफ़ाइलों को उनके अपने फ़ोल्डर में रखना अच्छा अभ्यास है।
सादगी के लिए, मैं एक उदाहरण दिखाऊंगा कि आपके होम डायरेक्टरी के रूट पर एक फोल्डर कैसे बनाया जाए। लेकिन आप जहां भी अधिक सुविधाजनक हो वहां फ़ोल्डर जोड़ सकते हैं।
साथ ही, मैं एक .zshrc . बनाने के उदाहरण भी दिखाऊंगा और .vimrc फ़ाइल, लेकिन इसी तरह के विचार आपके द्वारा बनाई गई किसी भी अन्य डॉटफ़ाइल पर लागू होते हैं।
अपनी होम निर्देशिका पर नेविगेट करें (cd ) और dotfiles . नाम की एक डायरेक्टरी बनाएं जो आपकी सभी कॉन्फ़िगरेशन फ़ाइलें रखेगा:
mkdir dotfiles
dotfiles बनाने के लिए, आप touch . का उपयोग करते हैं कमांड के लिए तर्क के रूप में फ़ाइल (फाइलों) के नाम को कमांड करें और पास करें। फ़ाइल नाम (नामों) की पूर्ववर्ती अवधि होगी।
एक .zshrc बनाने के लिए और एक .vimrc dotfiles में फाइल करें निर्देशिका, यह करें:
touch ~/dotfiles/.zshrc ~/dotfiles/.vimrc
यदि वे फ़ाइलें आपके सिस्टम पर पहले से मौजूद हैं और आप उन्हें dotfiles . पर ले जाना चाहते हैं निर्देशिका, आप उन्हें mv . का उपयोग करके वहां ले जा सकते हैं आदेश:
mv ~/.zshrc ~/dotfiles/
पहला तर्क फ़ाइल का वर्तमान पथ है - टिल्ड (~ ) होम निर्देशिका के लिए खड़ा है। डिफ़ॉल्ट रूप से, अधिकांश छिपी हुई कॉन्फ़िगरेशन फ़ाइलें वहां स्थित होती हैं।
दूसरा तर्क वह पथ है जहां आप फ़ाइल को स्थानांतरित करना चाहते हैं। इस मामले में आप इसे dotfiles निर्देशिका में ले जाना चाहते हैं जो होम निर्देशिका में स्थित है।
आप .vimrc . के लिए भी ऐसा ही कर सकते हैं फ़ाइल:
mv ~/.vimrc ~/dotfiles/
फ़ाइलें देखने के लिए:
ls -a dotfiles
. .. .vimrc .zshrc
उन फाइलों के साथ आप वहां अपने सभी पसंदीदा कॉन्फ़िगरेशन जोड़ सकते हैं।
कॉन्फ़िगरेशन कैसे सेट करें
नीचे कुछ उपाय दिए गए हैं जो आपके द्वारा बनाई गई डॉटफ़ाइल्स के कॉन्फ़िगरेशन को प्रारंभ करने में आपकी सहायता कर सकते हैं।
अपने Zsh प्रॉम्प्ट को वैयक्तिकृत कैसे करें
.zshrc . सेट करने के बाद फ़ाइल, उस फ़ाइल में जोड़ा गया कुछ भी आपके Zsh शेल प्रोग्राम के अनुकूलन को प्रभावित करेगा।
अब आपके शेल प्रॉम्प्ट को कस्टमाइज़ करने का समय हो सकता है। यह आपके स्वाद के लिए व्यक्तिगत होगा, लेकिन आपको आरंभ करने के लिए यहां कुछ संसाधन दिए गए हैं:
- एक समर्थक की तरह अपने zsh प्रॉम्प्ट को कैसे कस्टमाइज़ करें
- सात चरणों में अपने zsh टर्मिनल को बेहतर बनाएं
- zsh प्रॉम्प्ट को कस्टमाइज़ करने के लिए और उपाय
- macOS टर्मिनल में zsh प्रॉम्प्ट को कैसे कस्टमाइज़ करें
विम को कैसे अनुकूलित करें
.vimrc . बनाने के बाद फ़ाइल, आप कमांड लाइन टेक्स्ट एडिटर विम को कस्टमाइज़ कर सकते हैं। उस प्रक्रिया को शुरू करने में आपकी सहायता के लिए यहां कुछ संसाधन दिए गए हैं:
- विमआरसी कॉन्फ़िगरेशन गाइड
- विम को अच्छा कैसे बनाएं:5 विम अनुकूलन युक्तियाँ
उपनाम और कार्य क्या हैं
अपने वर्कफ़्लो को बेहतर बनाने और अपनी उत्पादकता बढ़ाने का एक तरीका यह है कि आपके द्वारा अक्सर उपयोग किए जाने वाले कमांड टाइप करने में लगने वाले समय को कम किया जाए। आप शॉर्टकट बनाकर इसे हासिल कर सकते हैं।
उपनाम टर्मिनल कमांड के शॉर्टकट हैं। वे लॉन्ग कमांड का छोटा संस्करण हैं।
एक डेवलपर के रूप में आप अक्सर Git का उपयोग करेंगे, इसलिए लंबे, दोहराव वाले Git कमांड पर समय बचाने में मदद करने के लिए Git उपनाम बनाना एक अच्छा विचार है। इस फ्रीकोडकैंप लेख पर कुछ सबसे उपयोगी लेख पढ़ें।
समय बचाने का एक अन्य तरीका प्रक्रियाओं को सरल बनाना है।
आप एक विशिष्ट कार्य करने वाला एक अलग व्यवहार बनाकर दो आदेशों को एक में जोड़ सकते हैं। आप फ़ंक्शन बनाकर ऐसा कर सकते हैं।
बनाने के लिए एक उपयोगी कार्य एक नई निर्देशिका बनाने के लिए कमांड को संयोजित करना है (mkdir ) निर्देशिका बदलने के आदेश के साथ (cd )।
इस तरह, आप एक नया फोल्डर बनाएंगे और तुरंत उसमें बदलेंगे - सब कुछ एक ही चरण में।
ऐसा करने का कार्य इस तरह दिखता है:
function mkcd() {
mkdir -p "$@" && cd "$_";
}
Zsh पर पढ़ने के लिए, फ़ंक्शंस पर इस आलेख पर एक नज़र है स्क्रिप्टिंग OS X जो Zsh में उपनाम और फ़ंक्शन दोनों को कवर करता है।
आप अपने .zshrc . में उपनाम और फ़ंक्शन दोनों जोड़ सकते हैं फ़ाइल या आप अलग .aliases . बना सकते हैं और .functions डॉटफाइल्स।
अपनी Dotfiles को सिमलिंक कैसे करें
आपने देखा होगा कि dotfiles . की फाइलों में आपके द्वारा जोड़ी गई कोई भी सेटिंग नहीं है फ़ोल्डर का आपके सिस्टम पर कोई प्रभाव पड़ता है।
एक प्रोग्राम की कॉन्फ़िगरेशन फ़ाइलें, जैसा कि पहले उल्लेख किया गया है, डिफ़ॉल्ट रूप से होम निर्देशिका में छिपी और संग्रहीत हैं। यह वह जगह है जहां से प्रोग्राम इसकी सेटिंग्स को खोजेगा और पढ़ेगा।
फ़ाइल को dotfiles में सिमलिंक करना (या सांकेतिक लिंक -a पॉइंटर बनाना) एक अच्छा विचार है निर्देशिका जहां आपने अपनी पसंदीदा सेटिंग्स को अपने द्वारा बनाई गई अन्य फाइलों के साथ, इसकी डिफ़ॉल्ट होम निर्देशिका में फ़ाइल के साथ संग्रहीत किया है।
यह ऐसा है जैसे फ़ाइल एक ही समय में दो स्थानों पर होगी!
फ़ाइल dotfiles both दोनों में होगी निर्देशिका और होम निर्देशिका में इसकी एक 'प्रतिलिपि' भी होगी।
लिंक बनाने के लिए, आप ln . का उपयोग करते हैं (लिंक के लिए खड़ा है) -s . के साथ कमांड तर्क (जो प्रतीकात्मक के लिए खड़ा है)।
.zshrc . को सिमलिंक करने का तरीका यहां दिया गया है और .vimrc फ़ाइलें:
ln -s ~/dotfiles/.vimrc ~/.vimrc
ln -s ~/dotfiles/.zshrc ~/.zshrc
यह आपके द्वारा उपयोग किए जाने वाले प्रोग्राम को इस बात से अवगत कराएगा कि उनकी कॉन्फ़िगरेशन फ़ाइलें सामान्य रूप से कहाँ हैं - होम निर्देशिका में वापस।
ls -l ~/.zshrc
lrwxr-xr-x 1 dionysialemonaki staff 39 Oct 21 18:30 /Users/dionysialemonaki/.zshrc -> /Users/dionysialemonaki/dotfiles/.zshrc
.zshrc . के विवरण को देखते हुए फ़ाइल, यह दर्शाता है कि होम निर्देशिका में स्थित फ़ाइल dotfiles निर्देशिका में फ़ाइल को इंगित करती है। -> सिम्लिंक को इंगित करता है।
अपनी सभी डॉटफ़ाइलों को मैन्युअल रूप से सिम्लिंक करना एक बोझिल प्रक्रिया है और जैसे-जैसे आप फ़ोल्डर में अधिक डॉटफ़ाइल्स जोड़ते हैं, यह थकाऊ और दोहरावदार हो सकता है।
प्रक्रिया को आसान बनाने के लिए, आप एक शेल स्क्रिप्ट बना सकते हैं जो ln -s calling को कॉल करना स्वचालित कर देगी आपके द्वारा बनाई गई या उस कार्य के लिए उपयोगिता का उपयोग करने वाली डॉटफ़ाइल्स पर।
संस्करण कैसे करें अपनी Dotfiles को नियंत्रित करें
आपकी फ़ाइलों को संस्करण नियंत्रण में रखने से आपको समय के साथ उनमें किए गए सभी परिवर्तनों को ट्रैक करने में मदद मिलेगी, और आपको उन्हें GitHub पर साझा करने की अनुमति भी मिलेगी।
निर्देशिका को dotfiles . में बदलना सुनिश्चित करें निर्देशिका (cd dotfiles )।
अपनी फ़ाइलों को git रिपॉजिटरी में व्यवस्थित करने के लिए इन चरणों का पालन करें:
- रिपॉजिटरी प्रारंभ करें:
git init
- आपके द्वारा अब तक बनाई गई सभी फ़ाइलें जोड़ें:
git add .
- परिवर्तन करें और एक प्रतिबद्ध संदेश जोड़ें:
git commit -m "Added dotfiles"
GitHub पर अपनी dotfiles को कैसे होस्ट करें
सुनिश्चित करें कि आपने अपने GitHub खाते में साइन इन किया है।
फिर, एक नया भंडार बनाएं:
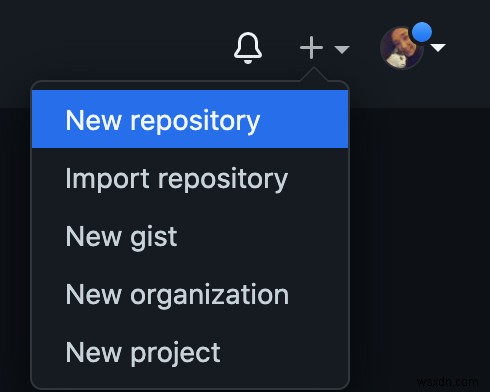
इसे एक नाम दें "रिपॉजिटरी बनाएं" पर क्लिक करें।
इसके बाद, कमांड लाइन में, जोड़ें:
git remote add origin url
#where 'url',the GitHub url of the repository you previously created
#ending in .git
अंत में,
git push -u origin main
और अब आप अपनी dotfiles को ऑनलाइन साझा करने में सक्षम हैं!
निष्कर्ष
और वहां आपके पास है - अब आप डॉटफाइल की मूल बातें जानते हैं! मुझे आशा है कि आपको यह ट्यूटोरियल मददगार लगा होगा।
आपका dotfiles प्रोजेक्ट आपके पूरे करियर में आपका अनुसरण करेगा और जितना अधिक आप स्वयं dotfiles के बारे में जानेंगे उतना ही बढ़ेगा। और जैसे-जैसे आप अपने वर्कफ़्लो और डेवलपमेंट एनवायरनमेंट सेटिंग के बारे में बहुत से परीक्षण और त्रुटि से अपनी पसंद और नापसंद के बारे में अधिक जानेंगे, यह भी बदल जाएगा।
पढ़ने के लिए धन्यवाद!
