इस ट्यूटोरियल में, हम Tkinter . का उपयोग करके एक सरल GUI कैलकुलेटर बनाने जा रहे हैं मापांक। टिंकर GUI एप्लिकेशन को विकसित करने के लिए Python मॉड्यूल में बनाया गया है। इसका उपयोग करना आसान है और यह पायथन के साथ आता है। हम GUI अनुप्रयोगों के साथ अपने डेटा की कल्पना कर सकते हैं।
आइए देखें कि एक साधारण GUI कैलकुलेटर कैसे बनाया जाता है।
-
Tkinter . से सब कुछ आयात करें * का उपयोग करना।
-
कैलकुलेटर के लिए एक इंटरफ़ेस बनाएँ।
-
एक इनपुट फ़ंक्शन बनाएं जो इनपुट फ़ील्ड में एक संख्या दर्ज करता है।
-
एक स्पष्ट फ़ंक्शन बनाएं जो इनपुट फ़ील्ड से सब कुछ मिटा देता है।
-
और अंत में, उस फ़ंक्शन का मूल्यांकन करें जो गणना करता है और व्यंजक का परिणाम देता है।
उदाहरण
# importing everyting from tkinter
from tkinter import *
# expression to access among all the functions
expression = ""
# functions
def input_number(number, equation):
# accessing the global expression variable
global expression
# concatenation of string
expression = expression + str(number)
equation.set(expression)
def clear_input_field(equation):
global expression
expression = ""
# setting empty string in the input field
equation.set("Enter the expression")
def evaluate(equation):
global expression
# trying to evaluate the expression
try:
result = str(eval(expression))
# showing the result in the input field
equation.set(result)
# setting expression to empty string
expression = ""
except:
# some error occured
# showing it to the user equation.set("Enter a valid expression")
expression = ""
# creating the GUI
def main():
# main window window = Tk()
# setting the title of GUI window
window.title("Calculator")
# set the configuration of GUI window
window.geometry("325x175")
# varible class instantiation
equation = StringVar()
# input field for the expression
input_field = Entry(window, textvariable=equation)
input_field.place(height=100)
# we are using grid position
# for the arrangement of the widgets
input_field.grid(columnspan=4, ipadx=100, ipady=5)
# settin the placeholder message for users
equation.set("Enter the expression")
# creating buttons and placing them at respective positions
_1 = Button(window, text='1', fg='white', bg='black', bd=0, command=lambda: input_number(1, equation), height=2, width=7)
_1.grid(row=2, column=0)
_2 = Button(window, text='2', fg='white', bg='black', bd=0, command=lambda: input_number(2, equation), height=2, width=7)
_2.grid(row=2, column=1)
_3 = Button(window, text='3', fg='white', bg='black', bd=0, command=lambda: input_number(3, equation), height=2, width=7)
_3.grid(row=2, column=2)
_4 = Button(window, text='4', fg='white', bg='black', bd=0, command=lambda: input_number(4, equation), height=2, width=7)
_4.grid(row=3, column=0)
_5 = Button(window, text='5', fg='white', bg='black', bd=0, command=lambda: input_number(5, equation), height=2, width=7)
_5.grid(row=3, column=1)
_6 = Button(window, text='6', fg='white', bg='black', bd=0, command=lambda: input_number(6, equation), height=2, width=7)
_6.grid(row=3, column=2)
_7 = Button(window, text='7', fg='white', bg='black', bd=0, command=lambda: input_number(7, equation), height=2, width=7)
_7.grid(row=4, column=0)
_8 = Button(window, text='8', fg='white', bg='black', bd=0, command=lambda: input_number(8, equation), height=2, width=7)
_8.grid(row=4, column=1)
_9 = Button(window, text='9', fg='white', bg='black', bd=0, command=lambda: input_number(9, equation), height=2, width=7)
_9.grid(row=4, column=2)
_0 = Button(window, text='0', fg='white', bg='black', bd=0, command=lambda: input_number(0, equation), height=2, width=7)
_0.grid(row=5, column=0)
plus = Button(window, text='+', fg='white', bg='black', bd=0, command=lambda: input_number('+', equation), height=2, width=7)
plus.grid(row=2, column=3)
minus = Button(window, text='-', fg='white', bg='black', bd=0, command=lambda: input_number('-', equation), height=2, width=7)
minus.grid(row=3, column=3)
multiply = Button(window, text='*', fg='white', bg='black', bd=0, command=lambda: input_number('*', equation), height=2, width=7)
multiply.grid(row=4, column=3)
divide = Button(window, text='/', fg='white', bg='black', bd=0, command=lambda: input_number('/', equation), height=2, width=7)
divide.grid(row=5, column=3)
equal = Button(window, text='=', fg='white', bg='black', bd=0, command=lambda: evaluate(equation), height=2, width=7)
equal.grid(row=5, column=2)
clear = Button(window, text='Clear', fg='white', bg='black', bd=0, command=lambda: clear_input_field(equation), height=2, width=7)
clear.grid(row=5, column=1)
# showing the GUI
window.mainloop()
# start of the program
if __name__ == '__main__':
main()
आउटपुट
यदि आप उपरोक्त प्रोग्राम चलाते हैं, तो आपको एक साधारण कैलकुलेटर इस प्रकार मिलेगा।
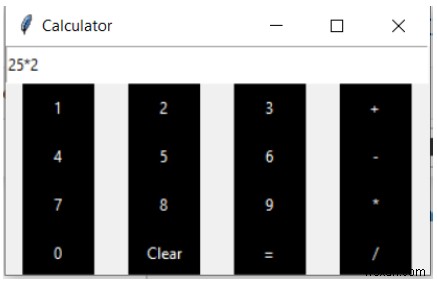
प्रेस के बाद उत्पन्न उपरोक्त अभिव्यक्ति का परिणाम =बटन।
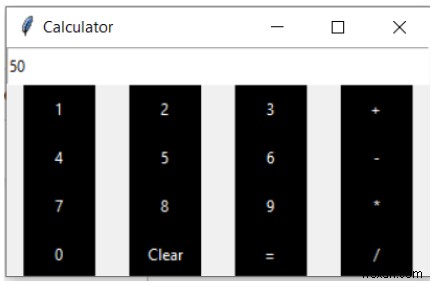
निष्कर्ष
यदि आपको ट्यूटोरियल में कोई संदेह है, तो उनका टिप्पणी अनुभाग में उल्लेख करें।
