जब हमारे गेमिंग जुनून को पूरा करने की बात आती है, तो प्लेस्टेशन के अलावा कोई दूसरा नाम नहीं है जो हमारे दिमाग में आता है। प्लेस्टेशन हमेशा हमारा सर्वकालिक पसंदीदा गेमिंग डेस्टिनेशन रहा है जिसके साथ हम खुशी-खुशी घंटे और घंटे मनोरंजन के लिए बिता सकते हैं। सभी गेमिंग कंसोल में से, PS4 हमेशा हमारी पहली पसंद रहा है और दुनिया भर के अधिकांश गेमर्स द्वारा इसे पसंद किया जाता है।
लेकिन हर दूसरे गैजेट की तरह, PS4 भी मुश्किलें पकड़ सकता है! तो, क्या आपका PS4 कंसोल हाल ही में धीमा प्रदर्शन कर रहा है? क्या यह अब नए जैसा नहीं है? खैर, फ़ैक्टरी रीसेट आपको इन मुद्दों को दूर करने में मदद कर सकता है। एक बार जब आप अपने PS4 को फ़ैक्टरी रीसेट करने का निर्णय लेते हैं, तो यह आपको स्क्रैच से शुरू करने का मौका देगा और सहेजे गए सभी डेटा को मिटाकर आपके कंसोल को उसकी मूल सेटिंग्स पर ले आएगा।

इसलिए, यदि आप नए सिरे से शुरुआत करने में सहज हैं, तो PS4 को उसकी खोई हुई महिमा वापस लाने के लिए फ़ैक्टरी रीसेट करने के तरीके के बारे में यहां एक त्वरित मार्गदर्शिका दी गई है!
चलिए शुरू करते हैं।
PS4 को फ़ैक्टरी रीसेट कैसे करें
अपने PlayStation 4 कंसोल को फ़ैक्टरी रीसेट करने के लिए आपको बस कुछ सरल चरणों का पालन करना होगा। लेकिन हां, बस ध्यान रखें कि यह आपके सभी डेटा मिटा देगा और आपका गेमिंग कंसोल डिफ़ॉल्ट सेटिंग्स पर बहाल हो जाएगा। इसलिए, इस प्रक्रिया को शुरू करने से पहले, अपने सभी महत्वपूर्ण डेटा का बैकअप लेना सुनिश्चित करें और इसे किसी बाहरी स्थान पर संग्रहीत करें।
अपने PS4 खाते में लॉग इन करें और सेटिंग> PlayStation नेटवर्क/खाता प्रबंधन
पर जाएं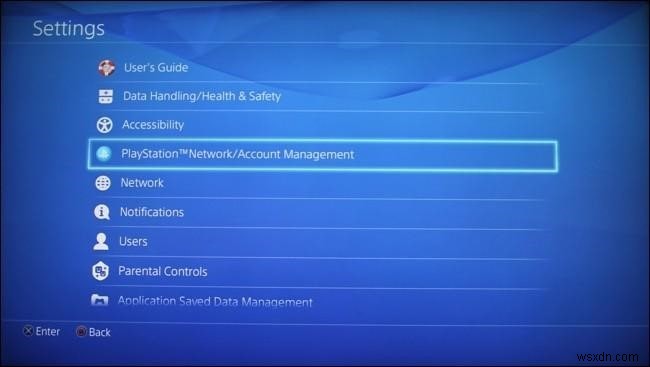
आपके गेमिंग कंसोल के रूप में जो आप वर्तमान में उपयोग कर रहे हैं वह आपके प्राथमिक PS4 के रूप में सेट है, आपको पहले इसे निष्क्रिय करने की आवश्यकता होगी। "निष्क्रिय करें" विकल्प पर टैप करें।
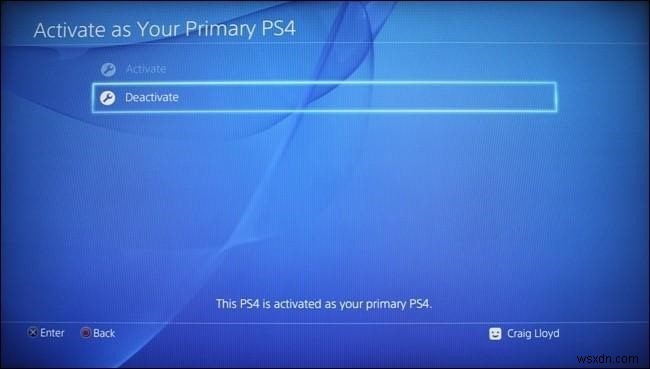
एक बार जब आप अपनी मशीन को सफलतापूर्वक निष्क्रिय कर देते हैं, तो फिर से सेटिंग मेनू पर वापस जाएं और "इनिशियलाइज़ेशन" चुनें। सूची से "प्रारंभिक PS4" विकल्प पर टैप करें।
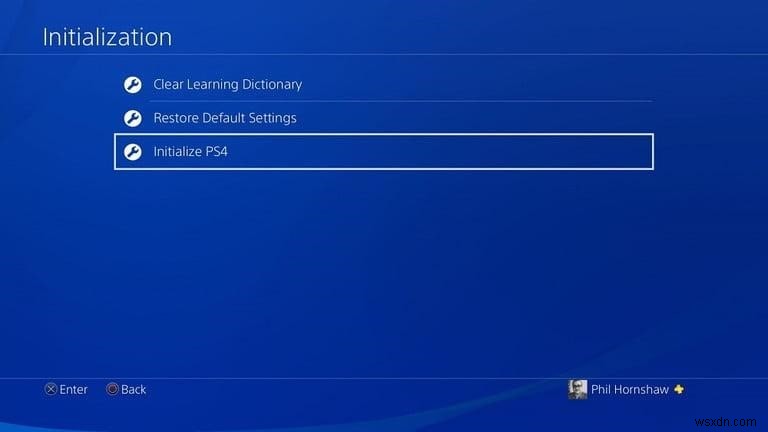
तो, यहीं पर हममें से अधिकांश भ्रमित हो जाते हैं। जैसा कि आपने देखा, प्रारंभिक पृष्ठ आपको तीन विकल्प प्रदान करता है:लर्निंग डिक्शनरी साफ़ करें, डिफ़ॉल्ट सेटिंग्स को पुनर्स्थापित करें और PS4 को प्रारंभ करें। जब आप "डिफ़ॉल्ट सेटिंग्स पुनर्स्थापित करें" विकल्प चुनते हैं, तो यह केवल आपकी लागू सेटिंग्स को साफ़ करेगा लेकिन आपके सहेजे गए डेटा को मिटा नहीं देगा। जैसा कि यह विकल्प काफी समझ में आता है, हम में से अधिकांश यह मानकर इस पर टैप करते हैं कि यह आपके PS4 को फ़ैक्टरी रीसेट कर देगा।
"प्रारंभिक PS4" विकल्प पर टैप करने से हमें फ़ैक्टरी रीसेट PS4 को चुनने की आवश्यकता होती है। जब आप अपने PS4 को इनिशियलाइज़ करते हैं, तो यह आपके सभी संग्रहीत डेटा, डाउनलोड किए गए गेम, सहेजी गई सेटिंग्स और आपके कंसोल पर संग्रहीत लगभग सभी चीज़ों को साफ़ कर देगा।
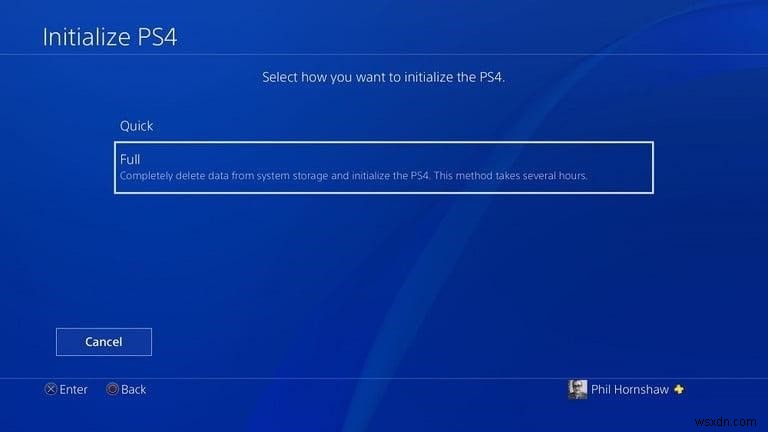
एक बार जब आप "प्रारंभिक PS4" विकल्प चुनते हैं, तो अगली विंडो पर आपको दो विकल्प दिखाई देंगे:त्वरित और पूर्ण। "पूर्ण" विकल्प पर टैप करें जो आपके PS4 को फ़ैक्टरी रीसेट करने और नए सिरे से शुरू करने के लिए हार्ड ड्राइव पर संग्रहीत सभी डेटा को पूरी तरह से हटा देता है।
आगे क्या? PS4 फ़र्मवेयर को फिर से कैसे इंस्टॉल करें
ठीक है, जब आप अपने PS4 कंसोल को फ़ैक्टरी रीसेट करते हैं, तो यह सिस्टम सॉफ़्टवेयर को भी हटा देगा। इसलिए, अपने पसंदीदा गेमिंग टाइटल को फिर से खेलना शुरू करने के लिए, आपको PlayStation वेबसाइट से सिस्टम सॉफ़्टवेयर को फिर से इंस्टॉल करना होगा। ऐसा करने के लिए, इन त्वरित चरणों का पालन करें:
- सबसे पहले, अपने पीसी या लैपटॉप पर जाएं और PlayStation की आधिकारिक वेबसाइट से सिस्टम सॉफ़्टवेयर का नवीनतम संस्करण डाउनलोड करें।
- अब, इस अपडेट को किसी बाहरी फ्लैश ड्राइव या हार्ड ड्राइव में स्थानांतरित करें। आपको लगभग 1.1 जीबी की न्यूनतम जगह की आवश्यकता होगी।
- USB ड्राइव फोल्डर खोलें और इसके अंदर "UPDATE" नाम का एक नया फोल्डर बनाएं। फर्मवेयर फ़ाइल जिसे आपने हाल ही में इस "अद्यतन" फ़ोल्डर में डाउनलोड किया है, स्थानांतरित करें। साथ ही, सुनिश्चित करें कि डाउनलोड की गई फ़र्मवेयर फ़ाइल का नाम "PS4UPDATE.PUP" रखा गया है ताकि किसी और परेशानी से बचा जा सके।
- अब, पावर बटन दबाकर अपने PS4 को सुरक्षित मोड में बूट करें। तब तक प्रतीक्षा करें जब तक आपको लगातार दो बीप की आवाज सुनाई न दे।
- अपने USB डिवाइस को प्लग-इन करें और अपने गेमिंग कंसोल पर सिस्टम सॉफ़्टवेयर को फिर से इंस्टॉल करें। और यह इसके बारे में है!
और यह समाप्त हो गया!
हमें आशा है कि आपको PS4 गेमिंग कंसोल को उसकी मूल स्थिति में वापस लाने के लिए फ़ैक्टरी रीसेट करने के बारे में हमारी त्वरित मार्गदर्शिका पसंद आई होगी। आपके PS4 कंसोल को फ़ैक्टरी रीसेट करने की प्रक्रिया में कुछ घंटे लगेंगे, इसलिए धैर्य रखें और शुरू करने से पहले अपने सभी महत्वपूर्ण डेटा का बैकअप लेना सुनिश्चित करें। किसी भी अन्य प्रश्न के लिए, बेझिझक हमें पिंग करें!
