यदि आप किसी छवि को टाइल करने के तरीकों की तलाश कर रहे हैं, तो एडोब फोटोशॉप जैसे ग्राफिक डिजाइनिंग टूल का उपयोग करने के अलावा ऐसा करने के कई तरीके हैं। ग्राफिक टूल को उपयोग करने के तरीके के बारे में थोड़ी मात्रा में प्रशिक्षण और समझ की आवश्यकता होती है, और यह हमेशा आसान नहीं होता है। हर दिन उपयोग किए जाने वाले सामान्य उपकरणों के साथ दोहराई गई छवि बनाने के अन्य तरीके हैं।
एक छवि को टाइल करने के लिए छवि को बार-बार दोहराना है। यह एमएस पेंट में मैन्युअल रूप से किया जा सकता है, लेकिन उस प्रक्रिया के लिए समय और प्रयास की आवश्यकता होती है। आपको प्रत्येक छवि की रिक्ति और संरेखण को अलग से सेट करने की भी आवश्यकता होगी।
Windows 10 में इमेज को टाइल करने के तरीके के बारे में चरण
विधि 1:विंडोज 10 में वॉलपेपर फीचर का उपयोग करके दोहराई गई छवि कैसे बनाएं?
पहली विधि और सभी तरीकों में सबसे सरल विंडोज वॉलपेपर फीचर का उपयोग करना और एक छवि को टाइल करना है। ऐसा करने के लिए यहां चरण दिए गए हैं:
चरण 1 : अपने डेस्कटॉप पर किसी भी स्थान पर राइट-क्लिक करें और संदर्भ मेनू से वैयक्तिकृत करें चुनें।
चरण 2 : पृष्ठभूमि से संबंधित सभी सेटिंग्स के साथ एक नई विंडो खुलेगी। पृष्ठभूमि ड्रॉप-डाउन बॉक्स का पता लगाएँ और चित्र चुनें। फिर पीसी पर अपनी छवि खोजने के लिए ब्राउज बटन पर क्लिक करें।
चरण 3 :उस छवि का चयन करें जिसे आप टाइल करना चाहते हैं, और फिर एक फ़िट चुनें ड्रॉप-डाउन बॉक्स के अंतर्गत, टाइल विकल्प चुनें।
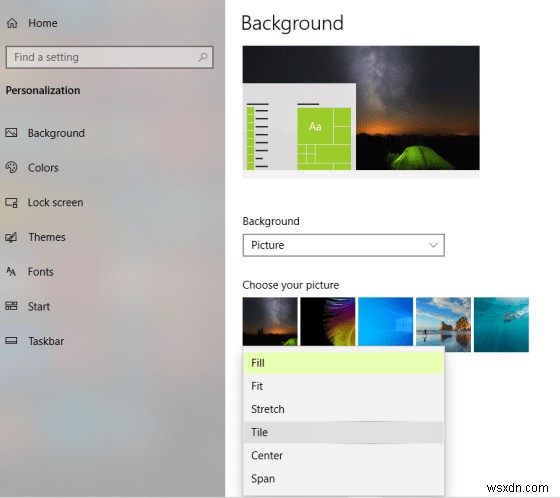
चरण 4 : इस विंडो से बाहर निकलें और अपने डेस्कटॉप पर जाएं, और आपको टाइल वाले वॉलपेपर के रूप में एक दोहराई गई छवि सेट दिखाई देगी।
चरण 5 :अपने डेस्कटॉप पर राइट-क्लिक करें, और इस बार माउस कर्सर को व्यू पर मँडराता है और फिर डेस्कटॉप आइकॉन दिखाएँ को अनचेक करें। यह सभी डेस्कटॉप आइकन छिपा देगा।
चरण 6 :अब आप अपनी छवि को बिना किसी चिह्न या गड़बड़ी के टाइल किए हुए देख सकेंगे।
चरण 7 :अपने कीबोर्ड पर प्रिंट स्क्रीन की दबाएं और एमएस पेंट खोलें और CTRL + V दबाएं। यह पहले टाइल वाली छवि का स्क्रीनशॉट लेगा और फिर इसे एमएस पेंट में पेस्ट करेगा। फ़ाइल के रूप में लेबल किए गए पहले टैब पर क्लिक करें और फिर इस रूप में सहेजें पर क्लिक करें और नाम और स्थान चुनें।
यह आपको टाइल वाली छवि प्राप्त करने में मदद करेगा, जिसका उपयोग विभिन्न उद्देश्यों के लिए किया जा सकता है। क्या आप जानते हैं कि आप ब्लैक एंड व्हाइट फ़ोटो को रंगीन भी कर सकते हैं?
विधि 2:Microsoft Word में एक छवि टाइल करें।
दुनिया भर में उपयोग किए जाने वाले सबसे अधिक इस्तेमाल किए जाने वाले वर्ड प्रोसेसिंग सॉफ्टवेयर में से एक एमएस वर्ड है। आप इस वर्ड प्रोसेसिंग सॉफ्टवेयर का उपयोग किसी इमेज को टाइल करने के लिए भी कर सकते हैं। आइए जानें कैसे:
चरण 1 :अपने कंप्यूटर पर MS Word एप्लिकेशन खोलें।
चरण 2 :इसके बाद, शीर्ष पंक्ति में स्थित डिज़ाइन टैब पर क्लिक करें।

चरण 3 :अब, पेज कलर पर क्लिक करें, और यह एक मेन्यू तैयार करेगा। पता लगाएँ और फ़िल इफ़ेक्ट विकल्प चुनें।

चरण 4 :अंत में, खुलने वाली विंडो से पिक्चर टैब पर क्लिक करें। फिर सेलेक्ट पिक्चर पर क्लिक करें और उस इमेज पर नेविगेट करें जिसे आप टाइल करना चाहते हैं और ओके बटन पर क्लिक करें।
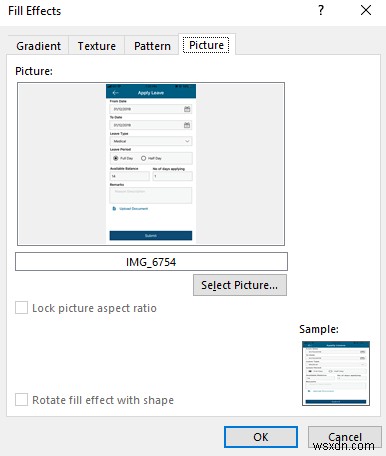
चरण 5 :टाइलों की संख्या बदलने के लिए दाएं-नीचे कोने में ज़ूम स्लाइडर का उपयोग करें।
चरण 6 :अपने कीबोर्ड पर प्रिंट स्क्रीन बटन दबाएं और इसे एमएस पेंट में पेस्ट करें।
इस तरह, आप किसी इमेज को टाइल करने के लिए एमएस वर्ड जैसे वर्ड प्रोसेसिंग सॉफ्टवेयर का उपयोग कर सकते हैं। अगर आप अपनी फोटो से परछाई हटाना चाहते हैं, तो आप इस लिंक पर क्लिक कर सकते हैं।
विधि 3:Microsoft PowerPoint में एक छवि टाइल करें।
MS PowerPoint प्रस्तुतियाँ बनाने के लिए एक प्रभावी सॉफ़्टवेयर है और यह दोहराई गई छवि बनाने में भी मदद कर सकता है। इसे पूरा करने के चरण यहां दिए गए हैं:
चरण 1 :अपने कंप्यूटर पर Microsoft PowerPoint खोलें और एक खाली स्लाइड बनाएं।
चरण 2 :इसके बाद, शीर्ष पर डिज़ाइन टैब पर क्लिक करें, स्वरूप पृष्ठभूमि खोजें, और उस पर क्लिक करें।

चरण 3 :चित्र या बनावट भरण चुनें और सम्मिलित करें . पर क्लिक करें छवि जोड़ने के लिए। साथ ही, 'टाइल पिक्चर ऐज़ टेक्सचर' के बगल में स्थित बॉक्स को चेक करना न भूलें।
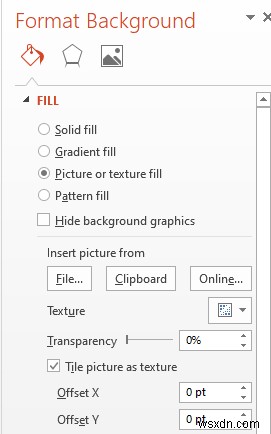
चरण 4 :अंत में, शीर्ष पर फ़ाइल पर क्लिक करके और सहेजें चुनकर स्लाइड को छवि के रूप में सहेजें। फिर, जेपीजी, पीएनजी, आदि जैसे प्रकार के रूप में सहेजें चुनें।
विधि 4:ऑनलाइन टूल का उपयोग करके एक छवि टाइल करें।

यदि आपके पास MS Word या PowerPoint नहीं है और आप वॉलपेपर तकनीक के परिणामों से संतुष्ट नहीं हैं, तो आप किसी छवि को टाइल करने के लिए हमेशा ऑनलाइन वेबसाइटों का उपयोग कर सकते हैं। इस उद्देश्य के लिए आमतौर पर उपयोग की जाने वाली साइटों में से एक IMGonline है।
चरण 1 :नीचे दिए गए लिंक पर क्लिक करके imgonline.com खोलें।
IMGonline लॉन्च करें
चरण 2 :फ़ाइल चुनें बटन से दोहराई जाने वाली छवि चुनें। आपको टाइल प्रारूप के अंतर्गत प्रति पंक्ति और स्तंभ में टाइलों की संख्या को अनुकूलित करने का विकल्प भी मिलता है।
चरण 3: अंत में, डाउनलोड प्रोसेस्ड इमेज पर क्लिक करें और फाइल को अपने कंप्यूटर पर सेव करें।
किसी भी ग्राफिक डिजाइनिंग टूल का उपयोग किए बिना विंडोज 10 में एक छवि को टाइल करने के तरीके पर अंतिम शब्द
जैसा कि आपने ऊपर देखा है, आप किसी भी ग्राफिक डिजाइनिंग टूल जैसे फोटोशॉप का उपयोग किए बिना हमेशा एक छवि को टाइल कर सकते हैं या दोहराई गई छवि बना सकते हैं। मैं पावरपॉइंट विधि पसंद करता हूं, जो निष्पादित करने के लिए एक सुरक्षित विधि है। हालांकि, यदि आपके पास पावरपॉइंट नहीं है, तो आप हमेशा ऑनलाइन वेब टूल विधि का उपयोग कर सकते हैं।
सोशल मीडिया - फेसबुक, ट्विटर, लिंक्डइन और यूट्यूब पर हमें फॉलो करें। किसी भी प्रश्न या सुझाव के लिए, कृपया हमें नीचे टिप्पणी अनुभाग में बताएं। हम एक समाधान के साथ आपके पास वापस आना पसंद करेंगे। हम प्रौद्योगिकी से संबंधित सामान्य समस्याओं के समाधान के साथ-साथ युक्तियों और युक्तियों पर नियमित रूप से पोस्ट करते हैं।
सुझाया गया पढ़ना:
फोटोशॉप के बिना इमेज का रेजोल्यूशन कैसे बढ़ाएं
फोटोशॉप के लिए 7 सर्वश्रेष्ठ वैकल्पिक फोटो एडिटिंग ऐप्स
