कभी इच्छा हुई कि आप अपनी विंडोज स्क्रीन की रिकॉर्डिंग साझा कर सकें? हम आमतौर पर दोस्तों के साथ रिकॉर्डिंग साझा करते हैं कि आपने अपने पसंदीदा गेम के कठिन स्तर को कैसे पार किया। जब आप अपने कंप्यूटर के लिए तय की गई समस्या के चरणों को अपने सहयोगियों के साथ साझा करना चाहते हैं तो स्क्रीन रिकॉर्डिंग उपयोगी पाई जाती है। हम स्क्रीन रिकॉर्ड करने के लिए ऐप डाउनलोड करते हैं लेकिन वास्तव में इसकी आवश्यकता नहीं होती है, क्योंकि विंडोज में यह फीचर इनबिल्ट होता है। इसलिए, अपनी स्क्रीन रिकॉर्ड करने के लिए किसी सॉफ़्टवेयर को इंस्टॉल करने की आवश्यकता नहीं है, यह जानने के लिए बस इस ब्लॉग को देखें।
बिना किसी ऐप को इंस्टॉल किए विंडोज 10 पर अपनी स्क्रीन रिकॉर्ड करने के आसान तरीके हैं। और हम इस ब्लॉग में उन सभी पर चर्चा करने जा रहे हैं। इसलिए जब आपको लगे कि आपको अपनी विंडोज 10 स्क्रीन रिकॉर्ड करनी है, तो दो बार न सोचें। आगे बढ़ें, नीचे दिए गए तरीकों में से अपना पसंदीदा तरीका चुनें:
एक्सबॉक्स गेमिंग बार
बहुत से लोग इसके बारे में नहीं जानते हैं, लेकिन विंडोज 10 में हमारे पास सेटिंग्स में गेमिंग विकल्प हैं। इसे स्टार्ट मेन्यू से सेटिंग में जाकर एक्सेस किया जा सकता है, जिसमें गेमिंग सेक्शन है।
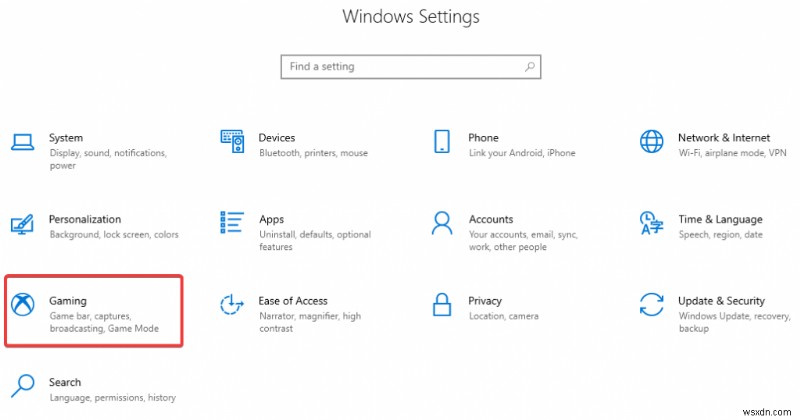
उस पर जाएं और आप डिफ़ॉल्ट रूप से आपके लिए खुले हुए गेम बार को देख सकते हैं, जो नियंत्रण विकल्प दिखाता है।
गेम बार का उपयोग करके रिकॉर्ड गेम क्लिप, स्क्रीनशॉट और प्रसारण के लिए स्विच को चालू करना सुनिश्चित करें।
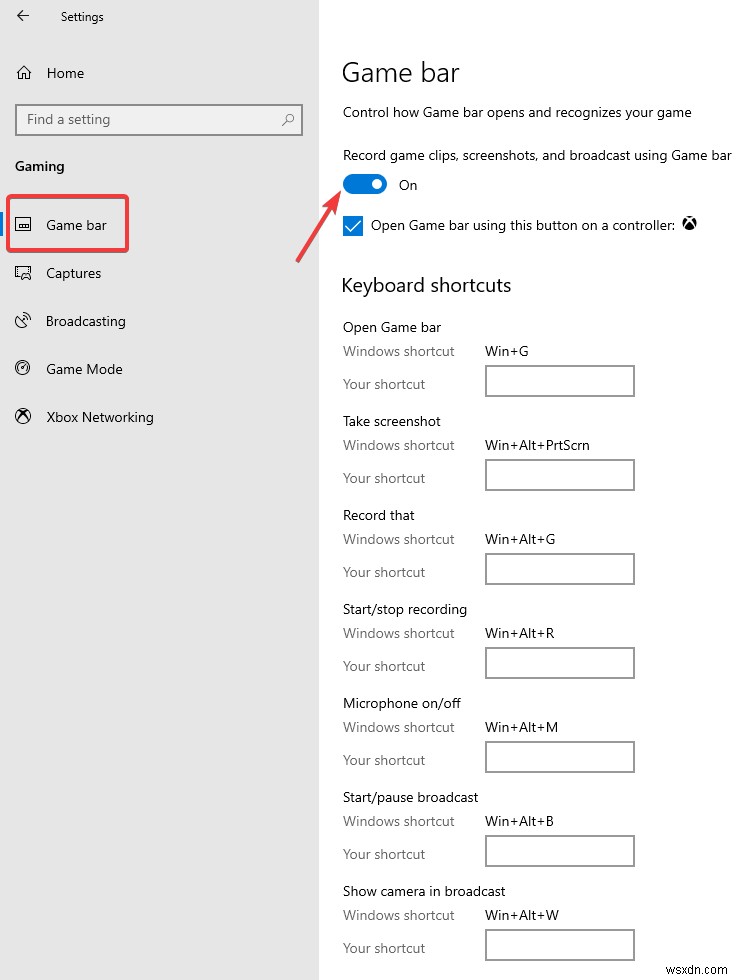
इसके अलावा, आप बहुत सारे कीबोर्ड शॉर्टकट देख सकते हैं, जिसमें गेम बार खोलना, रिकॉर्डिंग करना, स्क्रीनशॉट लेना, गेम रिकॉर्ड करना और प्रसारण करना शामिल है। चालू और बंद करने के लिए माइक्रोफ़ोन के साथ, प्रसारण में कैमरा दिखाई देने के लिए।
आप कैमरा आइकन पर क्लिक करके स्क्रीनशॉट ले सकते हैं और तीसरे विकल्प के साथ तुरंत रिकॉर्डिंग शुरू कर सकते हैं।
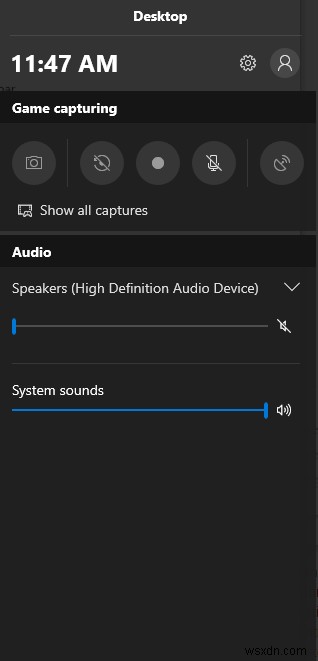
जैसे कि जब आप Windows Key + G दबाते हैं यह आपको उस पर सभी सुविधाओं के साथ एक गेमिंग बार दिखाएगा। यदि आप इसका उपयोग बिना गेम के उपयोग में करते हैं, तो विंडो विभिन्न विकल्पों के साथ दिखाई देगी। आप सेटिंग्स देख सकते हैं और आपके स्पीकर और माइक्रोफ़ोन की मात्रा को यहां समायोजित किया जा सकता है। सेटिंग्स में अधिक सुविधाएँ उपलब्ध हैं, इसमें अपना Xbox खाता जोड़ने के लिए उस पर जाएँ।
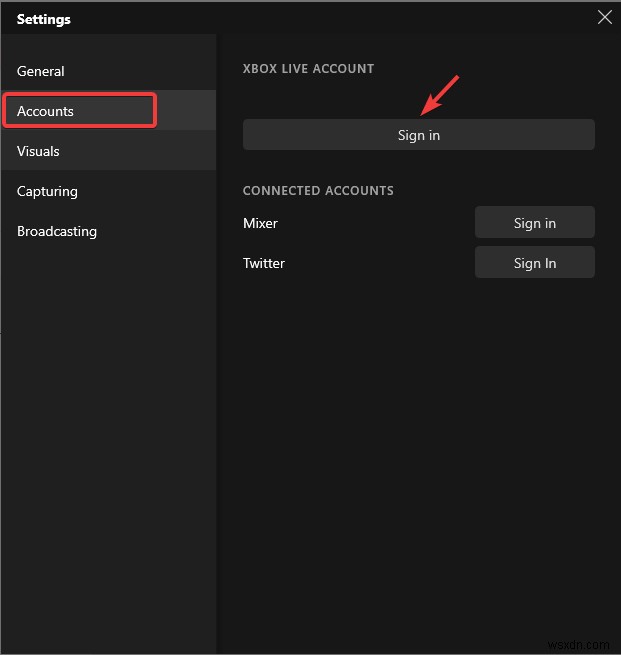
कैप्चरिंग पर जाना एक और बढ़िया सुविधा है और वहां आप लाइव रिकॉर्डिंग का विकल्प चालू कर सकते हैं। इसका मतलब है कि इन-बिल्ट ऐप गेम को स्क्रीन पर तब रिकॉर्ड करता है जब आप इसे खेल रहे होते हैं।
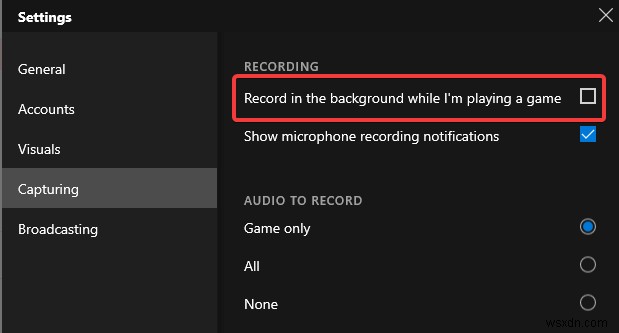
सामान्य सेटिंग्स में कई विशेषताएं हैं जैसे कि यह आपको टिप्स दिखाने की अनुमति देता है, आपकी गेम रिकॉर्डिंग का लॉग रखता है और गेम को पहचानता है। इसी तरह, विज़ुअल सेटिंग्स आपको जिस तरह से दिखाई देती हैं, उसमें बदलाव करने देती हैं, स्क्रीन मोड लाइट, डार्क या विंडोज थीम। ब्रॉडकास्टिंग विकल्प हमें ब्रॉडकास्टिंग लैंग्वेज बदलने का मौका देते हैं।
स्टेप्स रिकॉर्डर
पहले प्रॉब्लम स्टेप्स रिकॉर्डर के नाम से जाना जाने वाला यह इनबिल्ट ऐप कई स्क्रीनशॉट लेने के दौरान वीडियो रिकॉर्ड नहीं करता है। यह ज्यादातर एक प्रक्रिया को समझाने के लिए उपयोग किया जाता है और इसका उपयोग ट्यूटोरियल में किया जा सकता है। इसे लॉन्च करने के लिए, खोजें पर जाएं प्रारंभ मेनू में और स्टेप्स रिकॉर्डर टाइप करें और एंटर दबाएं।

आपके सामने एक छोटा सा बार दिखाई देगा जो बटनों का एक सरल लेआउट दिखाता है, जैसे रिकॉर्ड शुरू करें, रिकॉर्ड बंद करें और टिप्पणियां जोड़ें।

यह लॉन्च होने के तुरंत बाद रिकॉर्डिंग शुरू नहीं करता है, इसलिए आप अपनी प्रक्रिया शुरू करने के लिए अपना समय ले सकते हैं। कार्य को पूरा करने के लिए आपको जो भी चरण आवश्यक लगते हैं, आप रिकॉर्ड प्रारंभ करें दबाने के बाद उन्हें करना प्रारंभ करते हैं . यदि आप किसी कारण से रुकना चाहते हैं तो अब इसमें एक पॉज़ बटन है और बाद में फिर से शुरू करें बटन के साथ जारी रख सकते हैं।
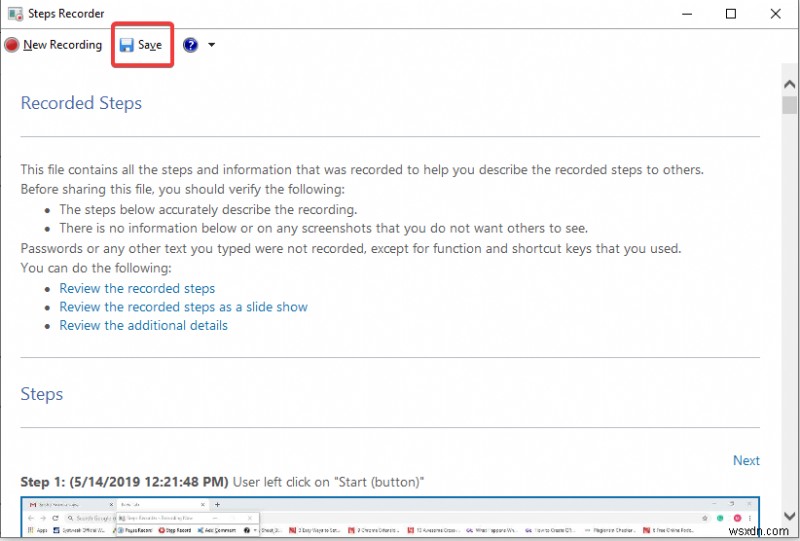
यह पूर्ण स्क्रीन पर सभी चरणों को कैप्चर करेगा और एक बार जब आप कर लेंगे और रिकॉर्ड बंद करें पर क्लिक कर देंगे।
यह आपको एक सूची के रूप में लिए गए सभी स्क्रीनशॉट दिखाएगा, छवियों के ठीक नीचे चरणों को बहुत ही जानकारीपूर्ण तरीके से समझाया गया है। यह उन सभी की मदद करेगा जिन्हें केवल छवियों के साथ चरणों को समझने में कठिनाई होती है।
रिकॉर्ड किए गए कदमों को तुरंत देखने के लिए आप स्लाइड शो चला सकते हैं।
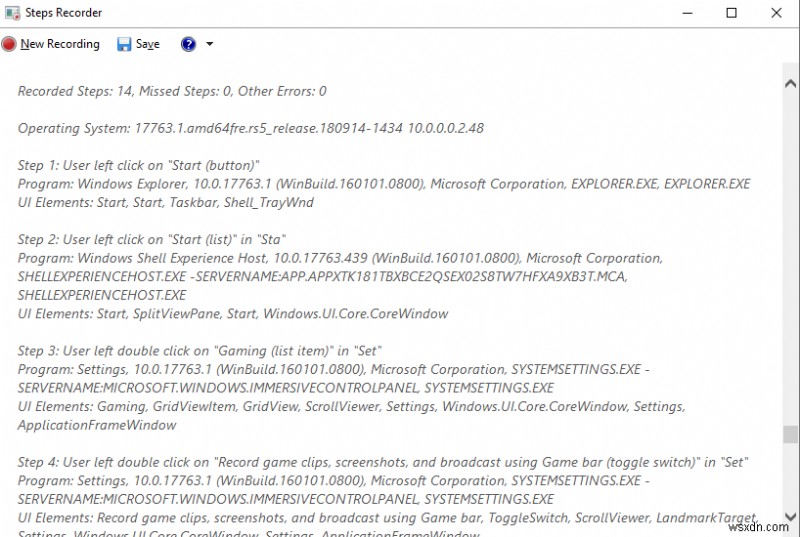
अब, आप सहेजें पर क्लिक कर सकते हैं बाद में उपयोग के लिए फ़ाइल रखने के लिए या नई रिकॉर्डिंग पर क्लिक करें अगर इससे संतुष्ट नहीं हैं।
YouTube लाइव स्ट्रीमिंग
जब आप इस बारे में सोच रहे हों कि बिना किसी इंस्टॉलेशन के विंडोज 10 पर स्क्रीन कैसे रिकॉर्ड करें, इंटरनेट दिमाग में आता है। हां, आप सही हैं, हम ऑनलाइन उपलब्ध सबसे बुनियादी सुविधाओं का उपयोग कर सकते हैं और हम सबसे आसान उपयोग करने जा रहे हैं। YouTube, जिसे हर कोई जानता है और जब स्क्रीन रिकॉर्डिंग के हमारे उद्देश्य को हल करने की बात आती है तो यह आसान होता है।
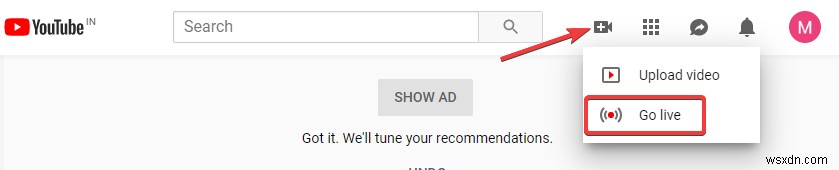
उपयोग करने के आसान चरण, वेब ब्राउज़र पर YouTube खोलें और अपने खाते में लॉग इन करें। अब सर्च बार के ठीक बगल में अपलोड बटन पर क्लिक करें, आपको दो विकल्प अपलोड वीडियो और गो लाइव दिखाई देंगे। लाइव स्ट्रीमिंग के लिए गो लाइव पर प्रेस करें और इस प्रकार स्क्रीन की रिकॉर्डिंग करें। यदि आपके पास पहले से एक YouTube चैनल है, तो आपको पेज पर निर्देशित किया जाएगा, अन्यथा, आपको एक बनाने की प्रक्रिया से गुजरना होगा।
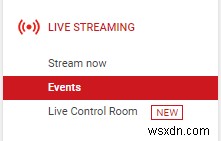
जब आप इसे पूरा कर लें, तो लाइव स्ट्रीमिंग> ईवेंट पर जाएं यहां, संक्षिप्त विवरण के साथ मूल जानकारी भरें जो शीर्षक, दिनांक और रिकॉर्डिंग का स्थान है। आप Google Hangouts ऑन एयर विकल्प की सहायता से प्रसारण प्रारंभ कर सकते हैं। इसमें माइक्रोफ़ोन और वीडियो बटन के साथ Google Hangouts कॉल के समान लेआउट है, यहां आप स्क्रीन शेयर बटन देख सकते हैं।
यह आपके लिए स्क्रीन रिकॉर्ड करेगा, और जब आप कार्य पूरा कर लेंगे तो आप लाइव स्ट्रीमिंग बंद कर सकते हैं। आपको वीडियो को सेव करना होगा और उसके बाद शेयरिंग विकल्प में इसे निजी मोड पर रखना होगा या यदि आप इसे कई लोगों के साथ साझा नहीं करना चाहते हैं तो इसे असूचीबद्ध करें।
पावरपॉइंट रिकॉर्ड
यह उल्लेख के लायक है, क्योंकि एमएस पॉवरपॉइंट अधिकांश कंप्यूटरों में पहले से इंस्टॉल आता है। तो, चलिए विंडोज 10 में स्क्रीन रिकॉर्डिंग के लिए PowerPoint का उपयोग करते हैं। आप PowerPoint b को स्टार्ट मेनू में खोज कर पा सकते हैं। एक बार जब आप PowerPoint लॉन्च करते हैं, तो सम्मिलित करें पर जाएं और आप स्क्रीन रिकॉर्डिंग का पता लगा सकते हैं टूलबार के दाईं ओर।

उस पर क्लिक करें, और आप स्क्रीन के शीर्ष मध्य में एक छोटा बार देख सकते हैं। अब, आपने रिकॉर्ड, टाइमर, चयनित क्षेत्र, रिकॉर्ड पॉइंटर और ऑडियो के रूप में विकल्प देखे हैं।
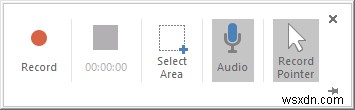
जब आप कुछ रिकॉर्ड करना चाहते हैं, तो पहला कदम क्षेत्र का चयन करें बटन पर क्लिक करना है। रिकॉर्डिंग के लिए स्क्रीन के किस क्षेत्र को कवर करना है यह चुनने के लिए आप चिह्नित क्षेत्र को स्क्रीन पर खींचें। अब आप स्क्रीन वीडियो कैप्चर करने के लिए रिकॉर्ड बटन पर क्लिक कर सकते हैं और किसी भी क्षण पॉज़ कर सकते हैं।
स्क्रीन रिकॉर्डिंग बंद करने के लिए, आप Windows Key + Shift +Q शॉर्टकट का उपयोग कर सकते हैं एक बार जब आप कर लेते हैं तो आप अपना काम सहेज सकते हैं और इसे सीधे PowerPoint प्रस्तुति पर उपयोग कर सकते हैं।
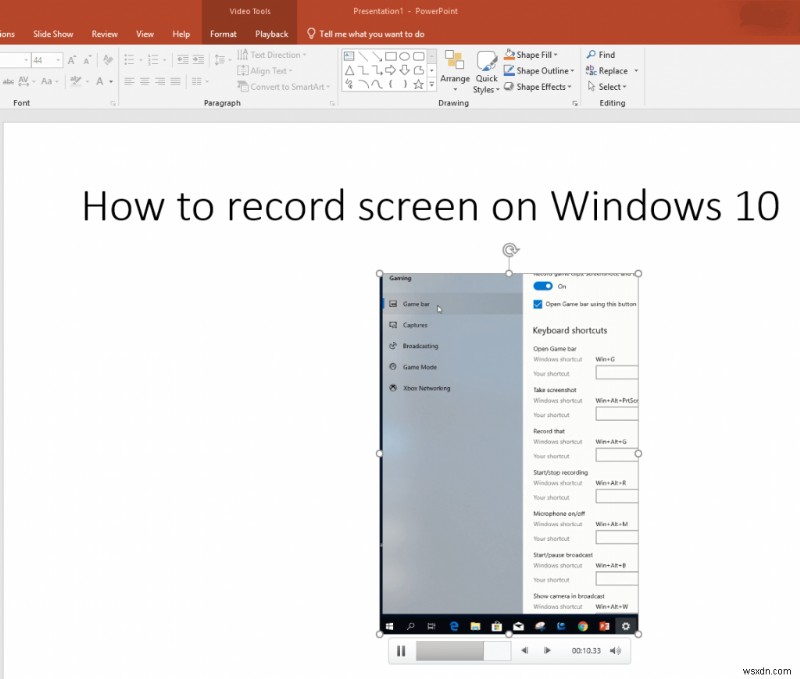
इस तरह, आप PowerPoint स्लाइड्स में चलाए जाने वाले वीडियो का उपयोग कर सकते हैं जो आपकी स्क्रीन पर रिकॉर्ड किए जाते हैं।
सॉफ्टवेयर इंस्टालेशन के साथ-
इसके अलावा यदि आप अपनी स्क्रीन रिकॉर्ड करने के लिए उन्नत सुविधाओं की इच्छा रखते हैं, तो हम आपको ट्वीकिंग टेक्नोलॉजीज द्वारा ट्वीकशॉट स्क्रीन कैप्चर की सलाह देते हैं। TweakShot आसान चरणों में आपके लिए स्क्रीन कैप्चर करने का एक बेहतरीन टूल है। यह तेजी से काम करता है और फाइलों को खोजने की किसी भी परेशानी के बिना। यह आपके कंप्यूटर में कैप्चर किए गए वीडियो को स्वचालित रूप से सहेजता है। आप रिकॉर्ड किए जाने वाले क्षेत्र को निर्दिष्ट कर सकते हैं, जैसे कि फ़ुल स्क्रीन, सिंगल विंडो या क्षेत्र। छात्रों से लेकर पेशेवरों तक, सभी के लिए मददगार यह ऐप आपकी सभी स्क्रीन कैप्चरिंग जरूरतों को पूरा करता है। यह स्क्रीनशॉट लेने और फिर उन्हें इन-बिल्ट इमेज एडिटर में एडिट करने में मददगार हो सकता है। स्क्रीन रिकॉर्डिंग सहेजे जाने के बाद आप वीडियो ट्रिम कर सकते हैं। वेब कॉन्फ़्रेंस के लिए स्क्रीन कैप्चर करने, ट्यूटोरियल बनाने, लघु वीडियो क्लिप रिकॉर्ड करने और बहुत कुछ करने के लिए इसका उपयोग करें।
हाइलाइट-
- उपयोगकर्ता के अनुकूल इंटरफेस
- स्क्रीनशॉट लेता है
- फुल डिस्प्ले मोड में स्क्रीन कैप्चर करता है
- सिंगल विंडो स्क्रीन कैप्चर में से चुनें
- इमेज और वीडियो एडिटिंग टूल
- रिकॉर्ड वीडियो
- उपशीर्षक जोड़ें।
- स्क्रॉलिंग स्क्रीन रिकॉर्ड करता है
ट्वीकशॉट स्क्रीन कैप्चर पर अधिक पढ़ें इसका उपयोग कैसे करना है यह जानने के लिए।
अभी अपने कंप्यूटर पर डाउनलोड करें।
निष्कर्ष: आपको कई कारणों से अपनी स्क्रीन रिकॉर्ड करने की आवश्यकता हो सकती है और अब आप इसे विंडोज 10 पर किसी भी सॉफ्टवेयर को डाउनलोड या इंस्टॉल किए बिना कर सकते हैं। हमने सीखा कि स्क्रीन को कैप्चर करने के लिए विंडोज 10 में इन-बिल्ट ऐप्स का उपयोग कैसे करें। जब हमारे पास इंटरनेट कनेक्टिविटी न हो तो यह बहुत मददगार हो सकता है।
कृपया टिप्पणियों में साझा करें कि आपने विंडोज 10 पर स्क्रीन रिकॉर्डिंग के लिए किस प्रक्रिया का उपयोग किया।
