खेलों में खुद को विसर्जित करना और बिना किसी विचलित हुए ध्यान केंद्रित करना मजेदार है। फ़ुल-स्क्रीन मोड विकर्षणों को कम करने में मदद करता है। इस लेख में, हम आपको दिखाएंगे कि गेम के साथ-साथ ऐप्स में भी पूर्ण स्क्रीन पर कैसे जाना है।
कुछ गेम और ऐप्स कई कारणों से फ़ुलस्क्रीन चलाने से मना कर देते हैं। उम्मीद है, यह लेख सब कुछ साफ़ कर देगा और आपके Windows 10 अनुभव को बेहतर बनाएगा।
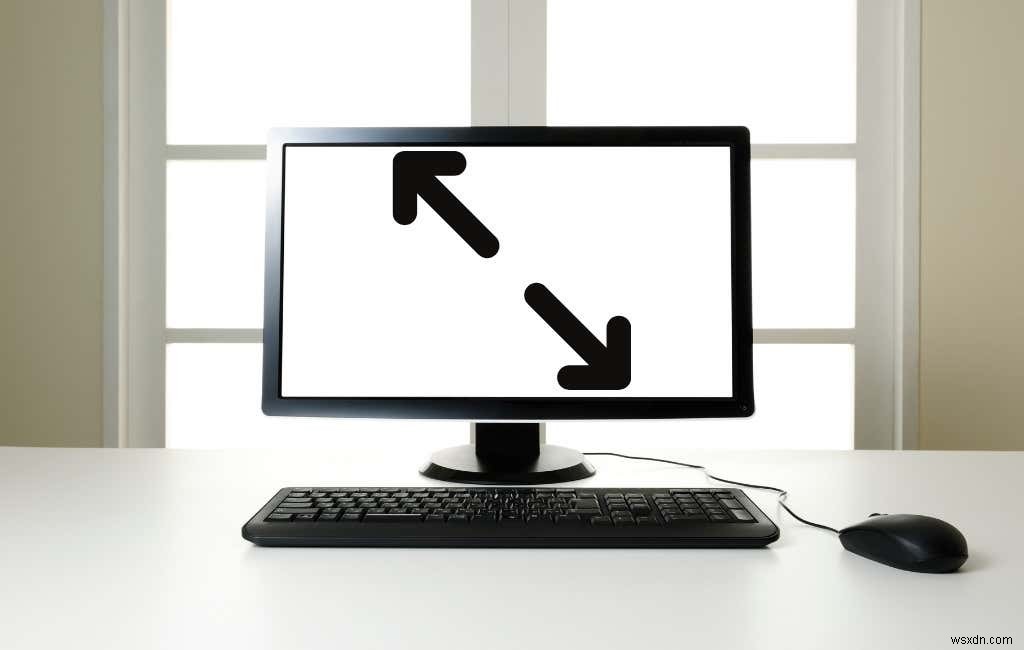
Windows शॉर्टकट का उपयोग करके पूर्ण-स्क्रीन मोड
किसी एप्लिकेशन या गेम में पूर्ण स्क्रीन पर जाने का सबसे आसान तरीका Alt + Enter . का उपयोग करना है कुंजीपटल संक्षिप्त रीति। यह विधि अधिकांश गेम और ऐप्स के लिए काम करती है जब तक कि वे अन्य सुविधाओं को सक्षम करने के लिए इसका उपयोग नहीं करते हैं। शॉर्टकट का उपयोग फ़ुल-स्क्रीन मोड से विंडो में स्विच करने के लिए भी किया जाता है।
ध्यान रखें कि वेब ब्राउज़र में Alt + Enter शॉर्टकट काम नहीं करता है। ब्राउज़र को पूर्ण स्क्रीन पर लाने के लिए, F11 . दबाएं चाभी।
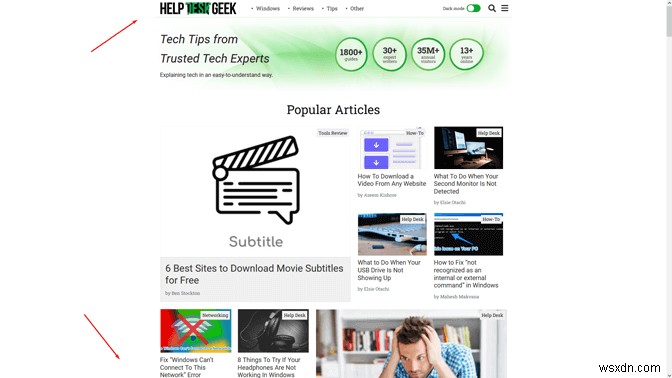
Google Chrome, Firefox, या Edge जैसे ब्राउज़र का उपयोग करके एक वेबपेज खोलें और उस कुंजी को हिट करें। पृष्ठ को आपकी पूरी स्क्रीन को कवर करते हुए बिना बॉर्डर के प्रदर्शित होना चाहिए।
इन-गेम डिसप्ले सेटिंग को फ़ुलस्क्रीन पर सेट करें
यदि आपका गेम फ़ुल-स्क्रीन मोड में लॉन्च नहीं होता है, तो आपको किसी और चीज़ से पहले इन-गेम सेटिंग्स की जाँच करनी चाहिए। डिस्प्ले मोड को डिफ़ॉल्ट रूप से विंडोड पर सेट किया जा सकता है।
आपके गेम में डिस्प्ले सेटिंग्स बदलने के लिए, एक समर्पित ग्राफिक्स पैनल होना चाहिए जिसे आप मुख्य मेनू के माध्यम से एक्सेस करते हैं। खेल के आधार पर, मेनू अनुभाग को "ग्राफिक्स विकल्प," "प्रदर्शन सेटिंग्स" या "वीडियो सेटिंग्स" कहा जा सकता है। प्रदर्शन मोड देखें या ऐसा ही कुछ और इसे पूर्णस्क्रीन . पर सेट करें ड्रॉप-डाउन मेनू से।
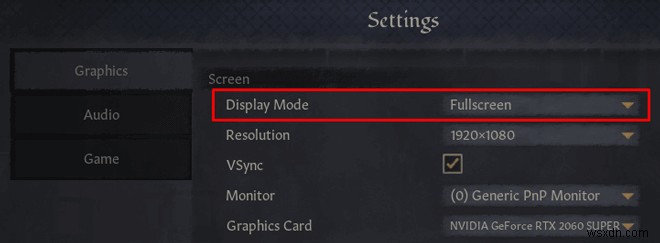
आपके द्वारा किए गए परिवर्तनों को सहेजें और लागू करें।
ध्यान दें कि हो सकता है कि कुछ गेम फ़ुल-स्क्रीन मोड में तुरंत स्विच न करें। अगर ऐसा है, तो अपना गेम फिर से शुरू करें।
अपने प्रदर्शन को 100% तक बढ़ाएं
कुछ गेम कंप्यूटर के डिस्प्ले स्केलिंग के कारण फ़ुलस्क्रीन मोड में ठीक से व्यवहार नहीं करते हैं। यह सुनिश्चित करने के लिए कि यह वही नहीं है जो आपको पूर्ण स्क्रीन पर जाने से रोक रहा है, सेटिंग खोलें ऐप, सिस्टम . पर क्लिक करें , और प्रदर्शन . चुनें .
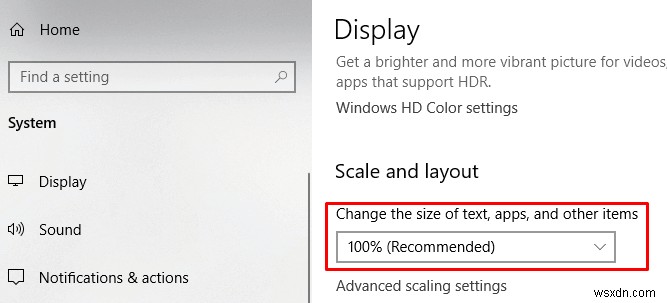
"टेक्स्ट, ऐप्स और अन्य आइटम का आकार बदलें" सुविधा को 100% पर सेट करें।
मुख्य मॉनिटर स्विच करें
जबकि इन दिनों डुअल-मॉनिटर सेटअप बेहद आम है, आपको कुछ गेम के साथ समस्याएँ आ सकती हैं। यदि आप अपने गेम या ऐप को फ़ुल स्क्रीन पर सेट करने का प्रयास करते समय कुछ अजीब अनुभव करते हैं, तो अपना मुख्य मॉनिटर बदलें।
अपने कंप्यूटर की प्रदर्शन सेटिंग लॉन्च करें खिड़की। जब यह खुलता है, तो आपको अपने सेटअप के आधार पर दो या अधिक मॉनिटर दिखाई देंगे।

स्क्रीन को नंबरों के साथ लेबल किया जाता है। पहचानें . पर क्लिक करें यह देखने के लिए कि कौन सा मॉनिटर कौन सा है। फिर आप उनमें से किसी एक को विपरीत दिशा में खींचकर अपनी स्क्रीन का क्रम बदल सकते हैं। अपने परिवर्तन सहेजें और फ़ुलस्क्रीन में कोई गेम या ऐप चलाने का प्रयास करें।
अपने ग्राफ़िक्स कार्ड की सेटिंग में बदलाव करें
विंडोज 10 आपको एक सामान्य एप्लिकेशन प्रदान करता है जहां आप अपना मुख्य मॉनिटर, डिस्प्ले रिज़ॉल्यूशन और अन्य सेटिंग्स बदल सकते हैं। हालाँकि, GPU निर्माता अपने स्वयं के उपकरण प्रदान करते हैं। आपके ग्राफ़िक्स कार्ड के आधार पर, आपको इनमें से किसी एक एप्लिकेशन में कुछ समायोजन करने होंगे।
अपने ग्राफ़िक्स कार्ड की सेटिंग बदलने के लिए, निम्न में से किसी एक एप्लिकेशन तक पहुंचें:
- इंटेल ग्राफिक्स कमांड सेंटर:एकीकृत इंटेल ग्राफिक्स कार्ड के लिए।
- एनवीडिया नियंत्रण कक्ष:एनवीडिया उपयोगकर्ताओं के लिए।
- AMD Radeon सॉफ़्टवेयर:AMD उपयोगकर्ताओं के लिए।
आप इनमें से किसी भी एप्लिकेशन को विंडोज स्टार्ट मेनू या सर्च बॉक्स में खोज कर एक्सेस कर सकते हैं। वे अलग दिखते हैं और कुछ सेटिंग्स को अलग-अलग नाम दिया गया है, लेकिन संक्षेप में, वे वही काम करती हैं।
हम यह देखने जा रहे हैं कि एनवीडिया कंट्रोल पैनल सेटिंग्स को ट्वीव करके फुल स्क्रीन कैसे जाना है। उस ने कहा, आप एक दिशानिर्देश के रूप में नीचे दिए गए चरणों का उपयोग कर सकते हैं और इन परिवर्तनों को अपने GPU के स्वयं के समाधान केंद्र से मिला सकते हैं।
1. एनवीडिया कंट्रोल पैनल तक पहुंचें नियंत्रण कक्ष के अंदर पाया गया।
2. 3D सेटिंग प्रबंधित करें Choose चुनें 3D सेटिंग टैब के अंतर्गत और वैश्विक सेटिंग . पर जाएं ।

3. अगर पसंदीदा ग्राफिक्स प्रोसेसर स्वतः चयन पर सेट है, इसे उच्च-प्रदर्शन एनवीडिया प्रोसेसर पर स्विच करें . कभी-कभी गेम लॉन्च करते समय ऑटो-सेलेक्ट फीचर आपके एनवीडिया जीपीयू को सक्षम नहीं करता है, इस प्रकार आपको ऑनबोर्ड ग्राफिक्स कार्ड तक सीमित कर देता है।
नोट :यह विकल्प केवल तभी उपलब्ध होता है जब आपके पास एकाधिक GPU हों। यदि आपके पास केवल Nvidia GPU है, तो यह विकल्प डिफ़ॉल्ट रूप से सक्षम है।

4. परिवर्तनों को लागू करें और अपने किसी एक गेम में फ़ुल-स्क्रीन मोड का परीक्षण करें।
यदि ऊपर दिए गए चरण काम नहीं करते हैं, तो आप डेस्कटॉप आकार और स्थिति को समायोजित करने का प्रयास कर सकते हैं। यहां बताया गया है कि आप यह कैसे कर सकते हैं:
1. एनवीडिया कंट्रोल पैनल तक पहुंचें।
2. डेस्कटॉप आकार और स्थिति समायोजित करें . पर क्लिक करें , जो डिस्प्ले के अंतर्गत स्थित है।

3. स्केलिंग मोड को कोई स्केलिंग नहीं . पर सेट करें और लागू करें . पर क्लिक करें बटन।
आपके गेम अब फ़ुल-स्क्रीन मोड में चलने चाहिए। यदि आप एक AMD उपयोगकर्ता हैं, तो AMD Radeon सॉफ़्टवेयर पैनल में वही परिवर्तन लागू करें।
गेम और ऐप्स को संगतता मोड में चलाएं
यदि आप किसी विशेष ऐप या गेम को फ़ुल-स्क्रीन मोड में नहीं चला सकते हैं, तो संभवतः आपको संगतता समस्याएँ हो रही हैं। यह आमतौर पर पुराने गेम और प्रोग्राम के मामले में होता है जो विंडोज 10 के लिए अनुकूलित नहीं होते हैं।
ऐप/गेम को संगतता मोड में चलाने के लिए, उस पर राइट-क्लिक करें, और गुणों . पर जाएं ।

संगतता खोलें टैब और संगतता मोड के अंतर्गत आपको विंडोज़ के विभिन्न संस्करणों के साथ एक ड्रॉप-डाउन मेनू दिखाई देगा।

सुनिश्चित करें कि आपने पहले इस प्रोग्राम को संगतता मोड में चलाएं . की जांच की है विकल्प और फिर एक पुराना विंडोज चुनें, जैसे विंडोज 7 या एक्सपी। परिवर्तन सहेजें और गेम/ऐप का परीक्षण करें।
टास्कबार को उसकी डिफ़ॉल्ट सेटिंग्स पर सेट करें
यदि टास्कबार की सेटिंग्स बदल दी जाती हैं, तो हो सकता है कि कुछ गेम और ऐप्स फ़ुल-स्क्रीन में ठीक से न चलें। कुछ उपयोगकर्ता टास्कबार को वापस स्क्रीन के नीचे ले जाने के बाद अपने मुद्दों को ठीक करने की रिपोर्ट करते हैं।
यदि आपका टास्कबार अपने डिफ़ॉल्ट स्थान पर नहीं है, तो उस पर राइट-क्लिक करें और सभी टास्कबार लॉक करें को अनचेक करें। विकल्प।

अब आप इसे केवल नीचे की ओर खींचकर ले जा सकते हैं। एक बार जब यह अपनी जगह पर आ जाए, तो सुनिश्चित करें कि आपने इसे लॉक कर दिया है ताकि गलती से इसे फिर से स्थानांतरित न किया जा सके।
यदि यह समस्या बन जाती है, लेकिन आप अपने टास्कबार को कहीं और रखना चाहते हैं, तो आप इसे डेस्कटॉप मोड में स्वचालित रूप से छिपाने के लिए सेट कर सकते हैं।
ऐसा करने के लिए, विंडोज 10 सेटिंग चलाएं ऐप और मनमुताबिक बनाना . चुनें . बाएं पैनल में, आपको टास्कबार . मिलेगा समायोजन। टास्कबार को डेस्कटॉप मोड में अपने आप छिपाएं . सेट करें चालू . की सुविधा ।

अगर आपके गेम या ऐप में फ़ुल-स्क्रीन विकल्प है, तो किसी एक समाधान से मदद मिलनी चाहिए। टिप्पणियों में हमें बताएं कि आपके लिए क्या काम किया।
