यह कोई रहस्य नहीं है कि हम सभी रहस्य रखते हैं। चाहे वह शर्मनाक घटना हो या इंटरनेट इतिहास या किसी प्रकार का फोबिया या निजी मीडिया फाइलें। हम सभी किसी ऐसी चीज की तलाश करते हैं जो हमारे रहस्यों की रक्षा कर सके। हालाँकि, किसी चीज़ को छिपा कर रखना एक कठिन काम है। खासकर तब जब आप परिवार में एक कॉमन कंप्यूटर का इस्तेमाल करते हैं।
सौभाग्य से, विंडोज 10 के साथ आप अपनी सभी गुप्त फाइलों को एक फोल्डर में रख सकते हैं और एक पासवर्ड सुरक्षा स्थापित कर सकते हैं। और सबसे अच्छा आप ऐसा कर सकते हैं, बिना किसी सॉफ्टवेयर या टूल पर एक भी पैसा खर्च किए।

विंडोज 10 में फोल्डर्स को पासवर्ड से सुरक्षित रखने के बेहतरीन तरीके
हालाँकि किसी फ़ोल्डर के लिए पासवर्ड सेट करने का कोई आधिकारिक कार्य नहीं है, यहाँ कुछ सरल ट्वीक दिए गए हैं जो आपके फ़ोल्डर को लॉक करने, छिपाने और एन्क्रिप्ट करने में आपकी मदद कर सकते हैं।
विधि 1 - विंडोज़ में फ़ोल्डर एन्क्रिप्शन सुविधा
यह आपकी फ़ाइलों और फ़ोल्डरों को सुरक्षित रखने का सबसे तेज़ तरीका है। अगर आप विंडोज 10 होम वर्जन का इस्तेमाल कर रहे हैं तो आपको इस इनबिल्ट फीचर का फायदा नहीं मिलेगा। क्षमा करें!
फ़ाइलों या फ़ोल्डरों को एन्क्रिप्ट करने के लिए:
चरण 1- उस फ़ाइल या फ़ोल्डर की ओर जाएँ जिसे आप एन्क्रिप्ट करना चाहते हैं। राइट-क्लिक करें और "गुण" चुनें विकल्प।
चरण 2 - गुण विंडो में, सामान्य के अंतर्गत जाएं टैब और "उन्नत" टैप करें बटन।
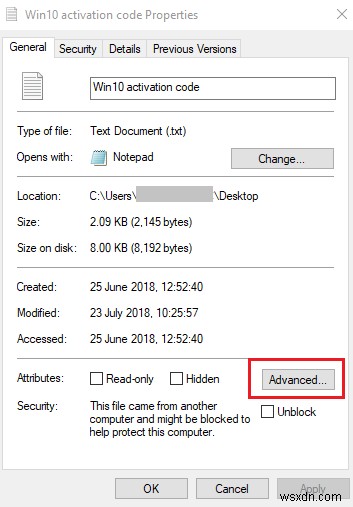
चरण 3- एक छोटा पॉप-अप बॉक्स दिखाई देगा> विकल्प चेक करें "डेटा सुरक्षित करने के लिए सामग्री एन्क्रिप्ट करें" ।
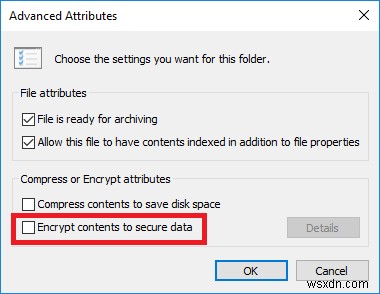
चरण 4- “ओके” टैप करें और फिर लागू करें> ठीक पर क्लिक करें
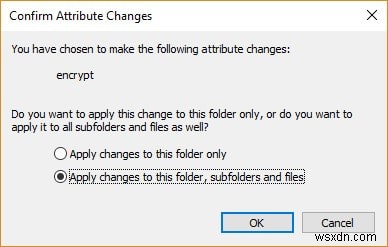
आपकी सभी फ़ाइलें और फ़ोल्डर एन्क्रिप्ट किए गए हैं और केवल आपके खाते द्वारा ही एक्सेस किए जा सकते हैं। यह विधि विंडोज़ पर अन्य खातों को आपकी फ़ाइलें या फ़ोल्डर खोलने की अनुमति नहीं देगी!
विधि 2 - कमांड प्रॉम्प्ट का उपयोग करना
वैकल्पिक रूप से, आप अपनी फ़ाइलों और फ़ोल्डरों को छिपाने के लिए कमांड प्रॉम्प्ट फ़ंक्शन का भी उपयोग कर सकते हैं। ऐसा करने के लिए:
चरण 1- प्रारंभ मेनू पर जाएं और "कमांड प्रॉम्प्ट" खोजें.
चरण 2- सीएमडी विंडो लॉन्च करें और निम्न आदेश निष्पादित करें:
cd C:\Users\admin\Desktop\Files
( "C:\Users\admin\Desktop\Files" बदलें उस पथ के साथ जहां आपकी फ़ाइलें और फ़ोल्डर स्थित हैं)
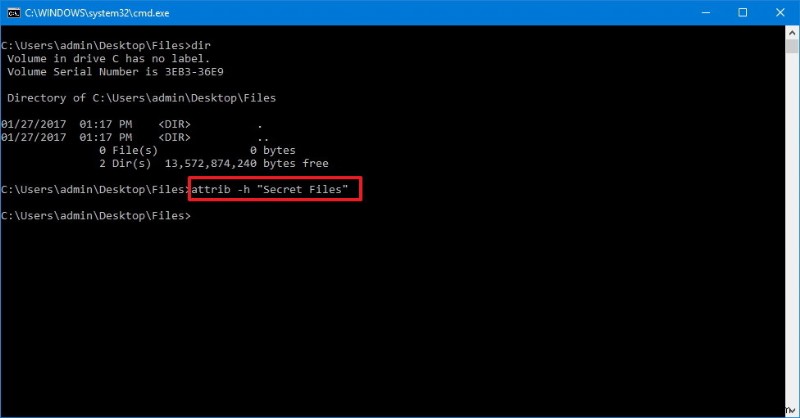
चरण 3- एंटर हिट करें बटन।
चरण 4- अब अगली कमांड निष्पादित करें:
Attrib +h “गुप्त फ़ाइलें”
( "गुप्त फ़ाइलें" बदलें उस फ़ोल्डर के नाम के साथ जिसे आप छिपाना चाहते हैं)
बस इतना ही है कि सभी आइटम सफलतापूर्वक छिपा दिए जाएंगे!
यदि आप अपनी सभी छिपी हुई फाइलों को फिर से देखना चाहते हैं - उसी प्रक्रिया को दोहराएं, बस Attrib +h “Secret Files” को बदलें कमांड के साथ Attrib -h “सीक्रेट फाइल”।
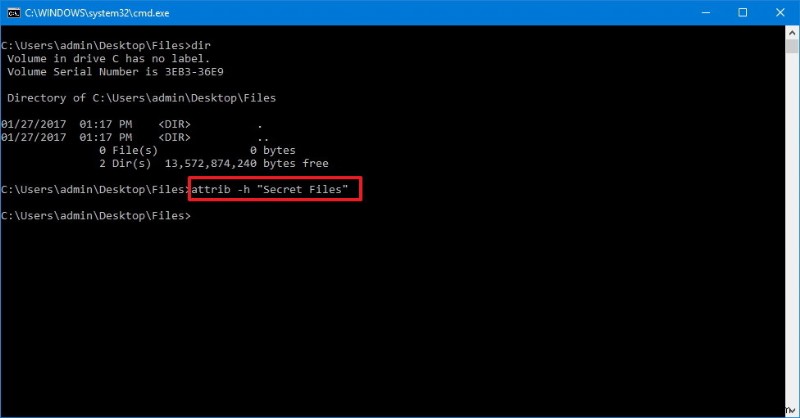
विधि 3 - टेक्स्ट-आधारित फ़ोल्डर लॉकिंग
विंडोज के रिलीज होने के बाद से फोल्डर लॉकिंग की काफी मांग थी। हालाँकि विंडोज 10 फ़ोल्डरों को पासवर्ड सुरक्षा सेट करने के लिए डिफ़ॉल्ट कार्यक्षमता प्रदान नहीं करता है, हालाँकि, हर समस्या में ट्वीक होता है। यहां हमारी ट्रिक फोल्डर को लॉक करने और उसमें पासवर्ड सेट करने के लिए बैच स्क्रिप्ट चला रही है।
धोखा देने वाले सहयोगी से अपना गोपनीय डेटा लॉक करना शुरू करने के लिए नीचे दिए गए चरणों का पालन करें:
चरण 1- उस फ़ोल्डर पर जाएं जहां आपकी गुप्त फ़ाइलें और फ़ोल्डर स्थित हैं> वहां खाली जगह पर राइट-क्लिक करें और नए विकल्प पर क्लिक करें> टेक्स्ट दस्तावेज़ पर टैप करें।
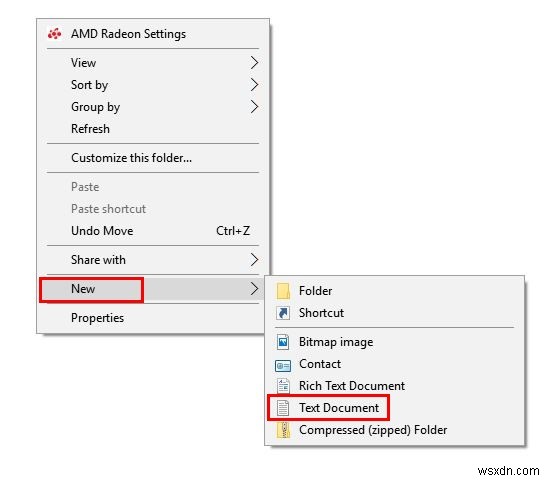
चरण 2- नई पाठ फ़ाइल बनाई गई है, इस समय इसे कोई नाम न दें। इसे खोलें और नीचे उल्लिखित निम्न स्क्रिप्ट टाइप करें:
सीएलएस
@इको ऑफ
शीर्षक फ़ोल्डर निजी
यदि "एचटीजी लॉकर" मौजूद है तो अनलॉक हो जाएगा
यदि मौजूद नहीं है तो निजी को MDLOCKER
जाना है:पुष्टि करें
प्रतिध्वनि क्या आप सुनिश्चित हैं कि आप फ़ोल्डर को लॉक करना चाहते हैं (हाँ/नहीं)
सेट / पी "चो =>"
अगर %cho%==Y को लॉक मिला
अगर %cho%==y को लॉक मिला
अगर %cho%==n गोटो END
अगर %cho%==N को END मिला
इको अमान्य विकल्प।
गोटो कन्फर्म
:ताला
रेन निजी "एचटीजी लॉकर"
attrib +h +s “HTG Locker”
इको फोल्डर लॉक
गोटो एंड
:अनलॉक
इको फोल्डर अनलॉक करने के लिए पासवर्ड डालें
सेट / पी "पास =>"
अगर नहीं %पास%==PASSWORD_GOES_HERE गोटो फेल
attrib -h -s "HTG Locker"
रेन "एचटीजी लॉकर" निजी
इको फोल्डर सफलतापूर्वक अनलॉक किया गया
गोटो एंड
:विफल
इको अमान्य पासवर्ड
गोटो समाप्त
:एमडीलॉकर
एमडी निजी
इको प्राइवेट सफलतापूर्वक बनाया गया
गोटो एंड
:समाप्त
चरण 3- अब उस रेखा को खोजें जहां वह कहती है, “PASSWORD_GOES_HERE” और इसे उस पासवर्ड से बदलें जिसे आप सेट करना चाहते हैं।
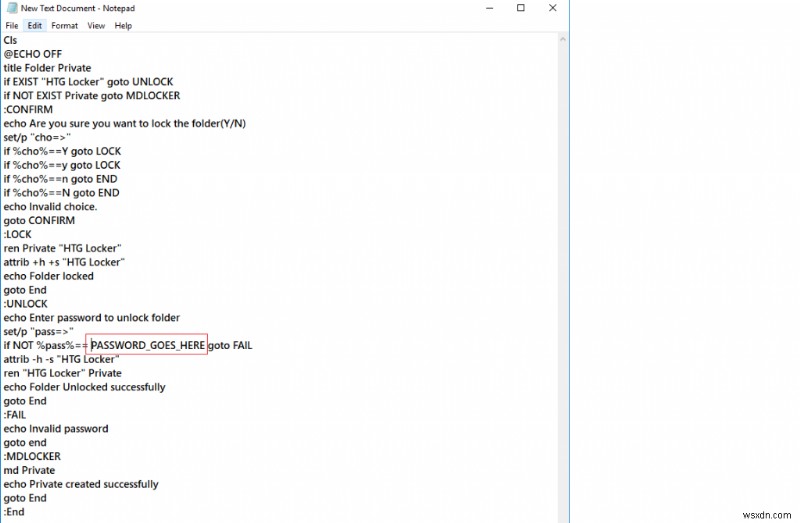
उदाहरण के लिए:
गोटो एंड
:अनलॉक
फ़ोल्डर को अनलॉक करने के लिए एंटर पासवर्ड इको करें
सेट/p “पास=>”
अगर नहीं %पास%==admin@wsxdn.com गोटो फेल
चरण 4- अब फाइल पर टैप करके टेक्स्ट डॉक्यूमेंट को सेव करें विकल्प चुनें और इस रूप में सहेजें> चुनें प्रकार के रूप में सहेजें पर क्लिक करें अनुभाग और 'सभी फ़ाइलें' चुनें> अब फाइलों को "FolderLocker.bat" नाम दें ।
<मजबूत> 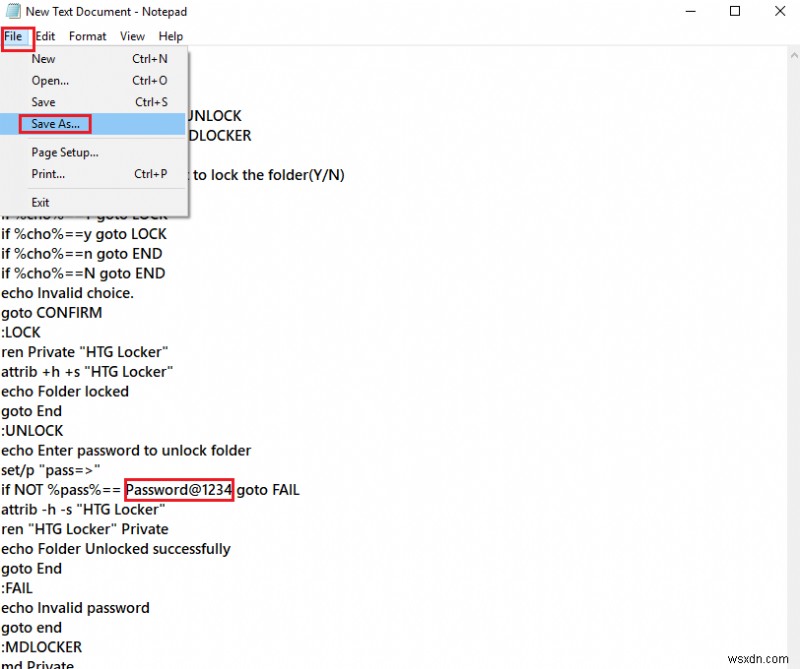
चरण 5- सहेजें दबाएं बटन, आपका लॉकर फ़ोल्डर जनरेट किया गया है। अब वे दस्तावेज़, फ़ोटो, फ़ाइलें और संपूर्ण फ़ोल्डर जैसे आइटम जोड़ना प्रारंभ करें जिन्हें आप सुरक्षित करना चाहते हैं।
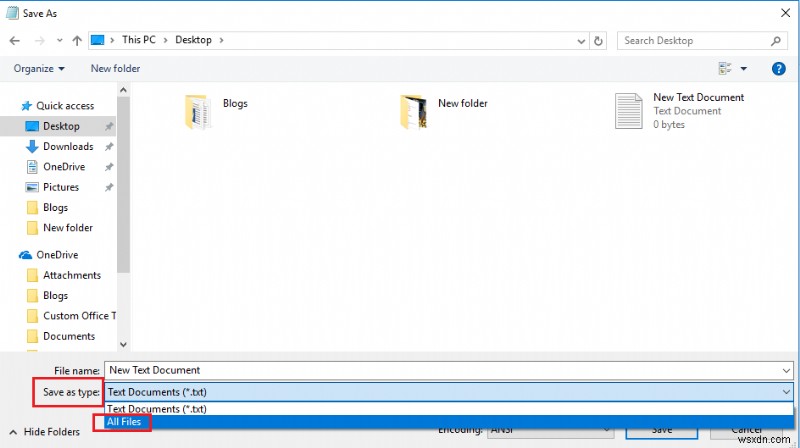
चरण 6- एक बार आपका सारा गोपनीय डेटा भर जाने के बाद, छुपाने के लिए 'FolderLocker' फ़ाइल खोलें। इस बार यह आपसे कमांड प्रॉम्प्ट विंडो में फोल्डर को लॉक करने के लिए कहेगा।
चरण 7- "Y" टाइप करें और "एंटर" कुंजी दबाएं। सीएमडी विंडो बंद हो जाएगी और आपका लॉकर फोल्डर छिप जाएगा। केवल "FolderLocker.bat" और "FolderLocker.txt" फ़ाइलें प्रदर्शित की जाएंगी।
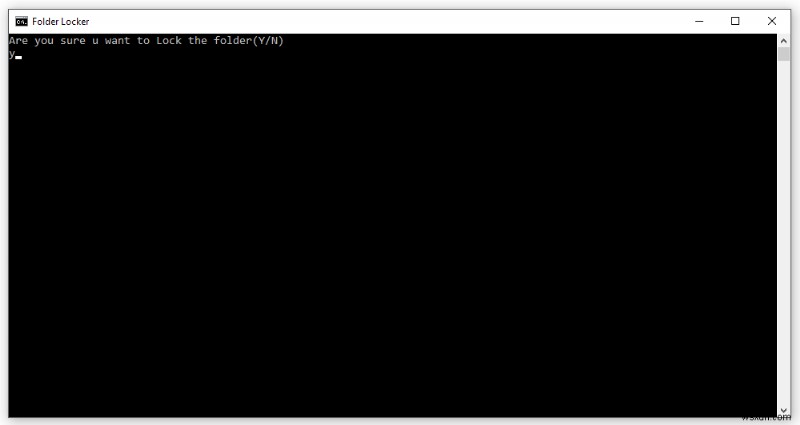
फ़ोल्डर को सामने लाने/अनलॉक करने के चरण?
अपने फ़ोल्डर को फिर से अनलॉक या सामने लाने के लिए, इन चरणों का सावधानी से पालन करें:
चरण 1 – “FolderLocker.bat” पर डबल-क्लिक करें फ़ाइल, इसे चलाएं और आपको कमांड प्रॉम्प्ट विंडो पर रीडायरेक्ट कर दिया जाएगा।
चरण 2- सही पासवर्ड दर्ज करें और आपका छिपा हुआ फ़ोल्डर अनलॉक हो जाएगा।
चरण 3- यदि आप अपने द्वारा सेट किया गया पासवर्ड याद नहीं रख सकते हैं, तो आप “FolderLocker.bat” पर राइट क्लिक करके इसे याद कर सकते हैं। फ़ाइल और संपादित करें पर क्लिक करें ।
चरण 4- आप बैच स्क्रिप्ट में अपना सेट पासवर्ड देख पाएंगे।
अपने फ़ोल्डर के लिए नया पासवर्ड सेट करना चाहते हैं?
यदि आप अपना पासवर्ड बदलना चाहते हैं, तो निम्न चरणों के साथ आगे बढ़ें:
चरण 1- नया पासवर्ड संपादित करने के लिए, “FolderLocker.bat” पर राइट-क्लिक करें फ़ाइल और "संपादित करें" पर क्लिक करें ।
चरण 2- अब अपना पिछला पासवर्ड खोजें, हमारे मामले में हमने “admin@wsxdn.com” का उपयोग किया है।
चरण 3- “admin@wsxdn.com” बदलें आपके नए वांछित पासवर्ड के साथ।
फ़ाइल को फिर से सहेजें और पासवर्ड से सुरक्षित फ़ोल्डर का आनंद लें!
निचला रेखा
इस तथ्य को समझना बेहतर होगा कि 100% सुरक्षा नाम की कोई चीज नहीं होती। दुनिया सॉफ्टवेयर, टूल्स और यूटिलिटीज से भरी पड़ी है जो एन्क्रिप्शन को तोड़ने में माहिर हैं। इसके बावजूद, ये सुरक्षा विधियाँ आपकी फ़ाइलों और फ़ोल्डर को अधिकांश उपयोगकर्ताओं से सुरक्षित रखेंगी। हालांकि, हम एक विश्वसनीय उत्पाद का उपयोग करने का सुझाव देते हैं जो वास्तव में आपकी फ़ाइलों और डेटा को ताक-झांक करने वाली नज़रों से बचा सकता है।
