
दूरस्थ मीटिंग के दौरान, कभी-कभी आप अन्य उपस्थित लोगों को प्रस्तुतकर्ता भूमिका पारित करने की क्षमता चाहते हैं। PowerPoint, व्हाइटबोर्ड, या वीडियो का उपयोग करके, आपके प्रतिभागी उन लोगों के समान ही बातचीत कर सकते हैं जो आमने-सामने मिलते हैं।
निम्नलिखित लोकप्रिय सहयोग टूल जैसे कि Join.me, Webex, GoToMeeting, Zoom और Google Meet में प्रस्तुतकर्ता की भूमिका निभाने के लिए एक व्यापक मार्गदर्शिका है।
<एच2>1. Webex में प्रस्तुतकर्ता की भूमिका बदलनायदि आप मेज़बान हैं, तो आप किसी भी Webex ऑनलाइन मीटिंग में डिफ़ॉल्ट प्रस्तुतकर्ता होंगे। सर्वोत्तम परिणामों के लिए, वीबेक्स अनुशंसा करता है कि सभी प्रस्तुतकर्ता डेस्कटॉप पीसी या मैक का उपयोग करें। प्रस्तुतकर्ता या होस्ट में अपनी भूमिका बदलने के लिए किसी भी प्रतिभागी के नाम पर राइट-क्लिक करें। दोनों के बीच अंतर यह है कि एक होस्ट के पास अतिरिक्त विशेषाधिकार होते हैं जैसे मीटिंग रिकॉर्ड करना, मीटिंग समाप्त करना, और प्रतिभागियों को म्यूट/अनम्यूट करना।
यदि आप मीटिंग को बीच में छोड़ने की योजना नहीं बनाते हैं, तो उपस्थित लोगों के लिए "प्रस्तुतकर्ता" मोड का उपयोग करें।

प्रतिभागी अब मीटिंग में "क्विक स्टार्ट" और "शेयर कंटेंट" पर जा सकते हैं।
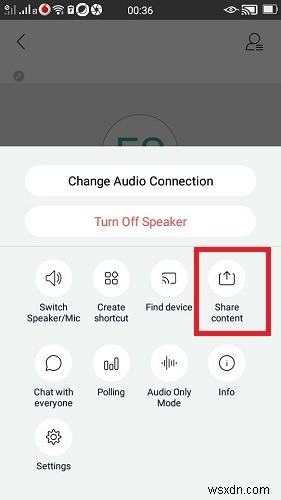
अगले चरण में, प्रतिभागी को अपनी स्क्रीन साझा करने, एक व्हाइटबोर्ड खोलने, या विभिन्न क्लाउड ऐप्स से फ़ाइलें और फ़ोटो साझा करने का विकल्प मिलता है। पावरपॉइंट प्रेजेंटेशन चलाने के लिए, उन्हें "शेयर स्क्रीन" का चयन करना होगा।

PowerPoint किसी प्रतिभागी के लैपटॉप या अन्य डिवाइस से चल सकता है। यदि मोबाइल फ़ोन पर हैं, तो वे आकर्षक प्रस्तुतिकरण चलाने के लिए Google स्लाइड का उपयोग कर सकते हैं।
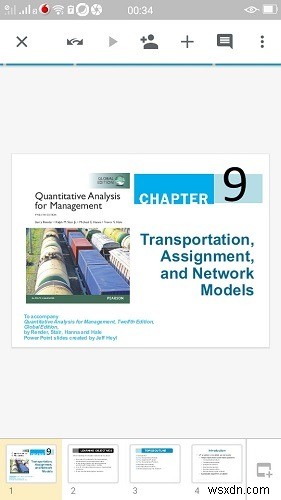
नए प्रस्तुतकर्ता की स्क्रीन अब मीटिंग होस्ट और अन्य प्रतिभागियों द्वारा समान रूप से देखी जा सकती है। उनके प्रस्तुतकर्ता विशेषाधिकार को समाप्त करने के लिए, बस अपनी स्वयं की प्रोफ़ाइल पर राइट-क्लिक करें और स्वयं को प्रस्तुतकर्ता के रूप में वापस स्विच करें।
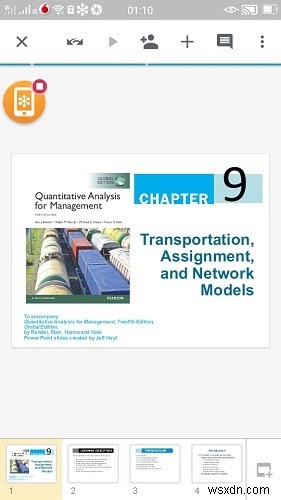
2. गो टूमीटिंग
प्रस्तुतकर्ता की भूमिका को एक GoToMeeting होस्ट के रूप में पारित करने के लिए, "लोग" पर जाएँ और अपना नया प्रस्तुतकर्ता चुनें। आप उन्हें एक "आयोजक" के रूप में अतिरिक्त विशेषाधिकार दे सकते हैं जो एक Webex होस्ट के समान काम करता है।

नए प्रस्तुतकर्ता को अपनी डिवाइस स्क्रीन पर सब कुछ कैप्चर करने के लिए बस "स्क्रीन शेयर" आइकन पर क्लिक करना होगा। यह हरा झपकना चाहिए।
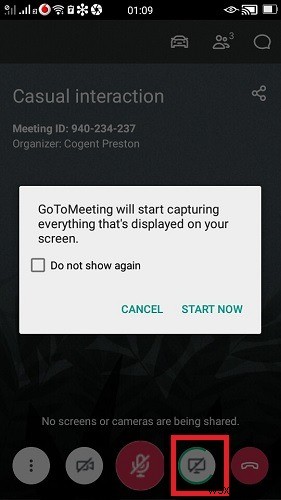
वे अब अपने डिवाइस पर पावरपॉइंट, वीडियो और पीडीएफ फाइलों सहित कई चीजें चला सकते हैं।
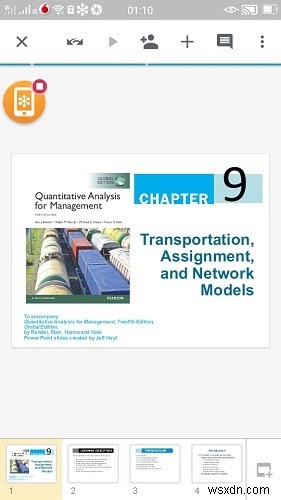
नए प्रस्तुतकर्ता की स्क्रीन मेजबान के साथ-साथ अन्य GoToMeeting उपस्थित लोगों के लिए दृश्यमान होनी चाहिए। आप किसी भी समय एक साधारण राइट-क्लिक के माध्यम से उनकी प्रस्तुतकर्ता भूमिका को खारिज कर सकते हैं।

3. ज़ूम करें
ज़ूम आयोजक के रूप में, आप पाएंगे कि प्रस्तुतकर्ता की भूमिका को पारित करने के विकल्प उपरोक्त टूल से थोड़े अलग हैं। आप या तो प्रतिभागियों से केवल "एक वीडियो शुरू करने" या "उन्हें एक होस्ट बनाने" के लिए कह सकते हैं, जो उन्हें Webex या GoToMeeting में एक प्रस्तुतकर्ता की भूमिका देने के समान है।
जूम में मीटिंग होस्ट को बदलने के लिए फिलहाल अलग से कोई विकल्प नहीं है।
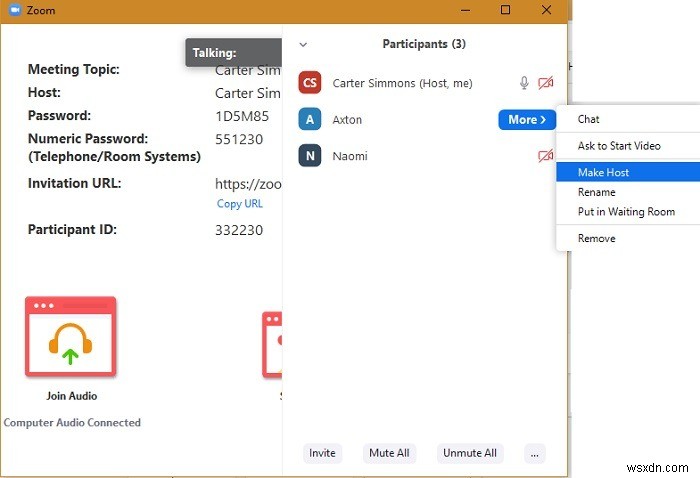
नए प्रस्तुतकर्ता के पास कई प्रस्तुति विकल्प हैं जिनमें पावरपॉइंट के लिए स्क्रीन शेयर, व्हाइटबोर्ड और क्लाउड ऐप्स एकीकरण शामिल हैं।

मीटिंग होस्ट के रूप में, आप किसी भी समय किसी भागीदार के साझाकरण विशेषाधिकार समाप्त कर सकते हैं।

4. गूगल मीट
यदि आप वीडियो चैट में सहयोग करने के लिए Google मीट का उपयोग कर रहे हैं, तो शीर्ष-दाएं कोने में तीन-बिंदु मेनू पर "स्क्रीन साझा करें" से अपनी स्क्रीन साझा करना बहुत आसान है। आपको संपूर्ण स्क्रीन का चयन करने या किसी एप्लिकेशन विंडो पर टॉगल करने का विकल्प मिलता है। स्क्रीन शेयरिंग को अंतिम रूप देने के लिए "शेयर" पर क्लिक करें।
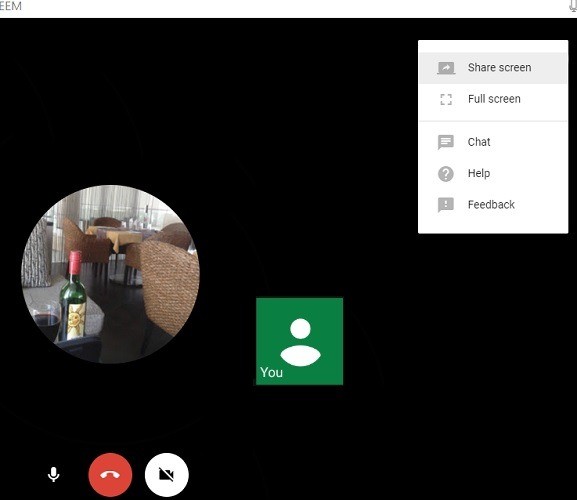
5. Join.me में प्रस्तुतकर्ता की भूमिका निभाना
Join.me होस्ट के रूप में, आप सभी प्रतिभागियों को "प्रतिभागी सूची" बबल में देख पाएंगे।
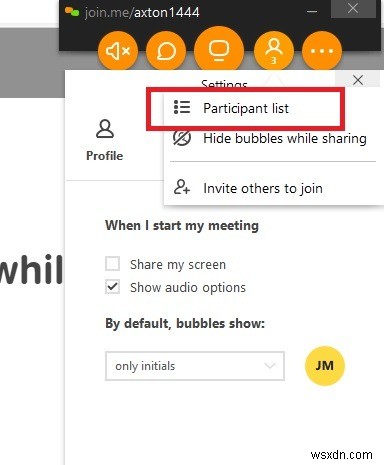
मीटिंग प्रतिभागियों में से एक का चयन करें और उन्हें "प्रस्तुतकर्ता भूमिका" दें।
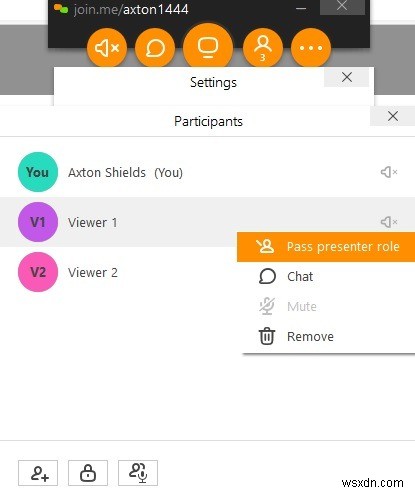
नए प्रस्तुतकर्ता को स्क्रीन साझा करने के लिए उनके निचले-दाईं ओर एक फ़ोन ऐप आइकन पर क्लिक करना होगा।
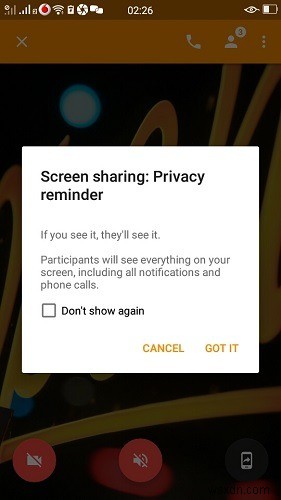
किसी भी समय, मीटिंग होस्ट प्रतिभागी के नाम पर होवर करके "प्रस्तुतकर्ता भूमिका को पुनः प्राप्त" कर सकता है।

ये ऐसे तरीके हैं जिनसे प्रस्तुतकर्ता को विभिन्न ऑनलाइन सहयोग टूल के लिए स्विच किया जा सकता है। 2020 के लिए सर्वश्रेष्ठ वीडियो-कॉन्फ्रेंसिंग ऐप्स में इनमें से कुछ ऐप्स के बारे में अधिक जानें। क्या आपने मीटिंग टूल प्रतिभागियों के साथ बातचीत करते समय कभी कोई रोड़ा या तकनीकी समस्या का सामना किया? कृपया अपनी प्रतिक्रिया टिप्पणियों में साझा करें।
