Google डॉक्स गैंट चार्ट बनाना एक उपयोगी परियोजना प्रबंधन उपकरण हो सकता है। गैंट चार्ट आपकी परियोजना की समयरेखा और प्रगति के लिए दृश्य संदर्भ स्थापित करने में आपकी सहायता कर सकते हैं। आप गैंट चार्ट बनाने के लिए अन्य कार्यक्रमों का भी उपयोग कर सकते हैं, लेकिन वे जटिल हो सकते हैं, खासकर क्लाइंट समीक्षा जैसी किसी चीज़ के लिए।
आप एक्सेल में गैंट चार्ट भी बना सकते हैं, लेकिन Google डॉक्स गैंट चार्ट क्लाउड पर आसानी से पहुँचा जा सकता है। आप अधिकृत सदस्यों को संपादन एक्सेस की अनुमति दे सकते हैं ताकि वे ईमेल के माध्यम से स्प्रैडशीट को आगे-पीछे भेजे बिना Google दस्तावेज़ पर सहयोग कर सकें।

एक Google डॉक्स गैंट चार्ट बनाएं
इससे पहले कि आप Google डॉक्स गैंट चार्ट बनाना शुरू करें, आपको कुछ डेटा के साथ Google वर्कशीट को पॉप्युलेट करना होगा।
- अपने कार्यों को Google शीट में सेट करें ताकि आपके पास अपने प्रोजेक्ट का शेड्यूल टेबल फॉर्म में हो। परियोजना के कार्यों की सूची बनाएं और प्रत्येक कार्य के लिए एक आरंभ और समाप्ति तिथि निर्दिष्ट करें।
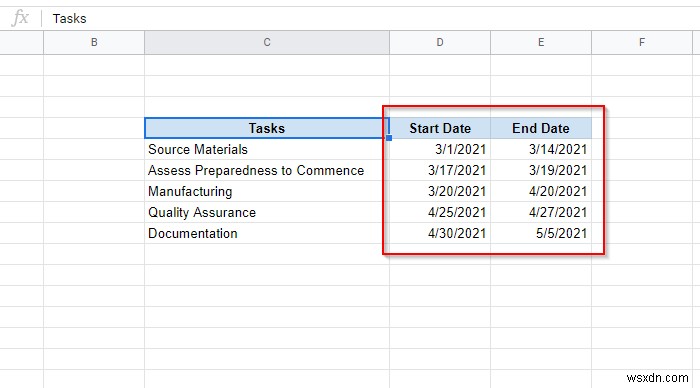
- आपका अगला कदम एक और तालिका सेट करना है जहां आप उस दिन को सूचीबद्ध करेंगे जिस दिन एक निश्चित कार्य शुरू होगा और इसे पूरा करने में कितने दिन लगेंगे। उदाहरण के लिए, पहला कार्य "स्रोत सामग्री" 0 दिन से शुरू होता है और 13 दिनों तक चलता है।
यहां बताया गया है कि आप प्रत्येक कॉलम को कैसे तैयार कर सकते हैं:
- कार्य :बस इस कॉलम को पिछली तालिका से कॉपी करें।
- कार्य दिवस पर प्रारंभ करें # :यहां, आप अपने प्रोजेक्ट की टाइमलाइन में nth दिन चाहते हैं जब कोई विशेष कार्य शुरू होने वाला हो। तो, आपको अनिवार्य रूप से गणना करने की आवश्यकता होगी:
[एक कार्य की प्रारंभ तिथि - प्रथम कार्य की प्रारंभ तिथि]
इस उदाहरण में, संबंधित सेल में निम्न सूत्र दर्ज किया जाना चाहिए:
=int(D5)-int($D$5)

एक बार जब आप सूत्र में प्रवेश कर लेते हैं, तो आप सीमा चयन को खींचकर शेष कक्षों पर सूत्र लागू कर सकते हैं। जब आप सूत्र को अन्य कक्षों पर लागू करते हैं, तो सूत्र में डॉलर का चिह्न आपको सेल संदर्भ को संरक्षित करने में मदद करता है।
सूत्र एक पूर्णांक के रूप में दो तिथियों के बीच के अंतर की गणना करता है (यही वह है जो INT फ़ंक्शन करता है)। INT फ़ंक्शन के बिना, आप दशमलव मान वाला आउटपुट प्राप्त कर सकते हैं।
यदि आप इस सूत्र को दर्ज करने के बाद 1900 के दशक में एक तिथि देखते हैं, तो सुनिश्चित करें कि आपने सेल को एक संख्या के रूप में स्वरूपित किया है, न कि एक तिथि के रूप में।
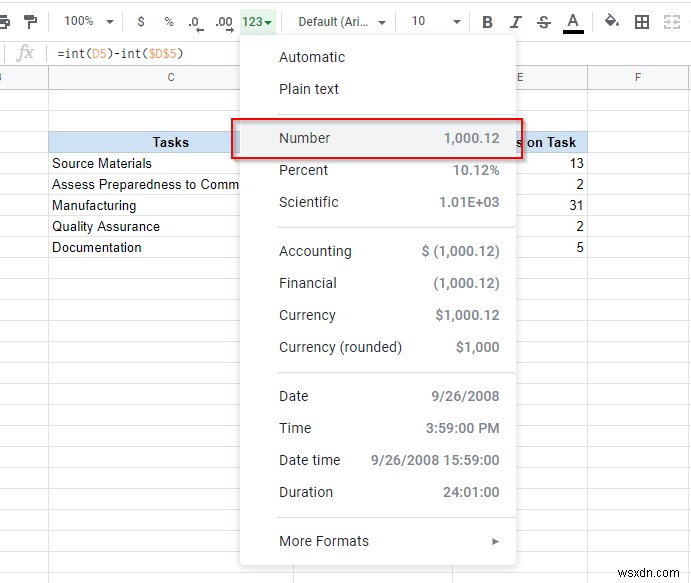
- # कार्य दिवस :यहां, आप अपने प्रोजेक्ट टाइमलाइन के अनुसार प्रत्येक कार्य पर खर्च किए जाने वाले दिनों की संख्या की गणना करेंगे। आप इसकी गणना इस प्रकार कर सकते हैं:
[एक कार्य की समाप्ति तिथि - पहले कार्य की प्रारंभ तिथि] - [कार्य की प्रारंभ तिथि - प्रथम कार्य की प्रारंभ तिथि]
इस उदाहरण में, किसी कार्य पर बिताए गए दिनों की संख्या की गणना करने के लिए उपयोग किया जाने वाला सूत्र है:
=(int(E5)-int($D$5))-(int(D5)-int($D$5))
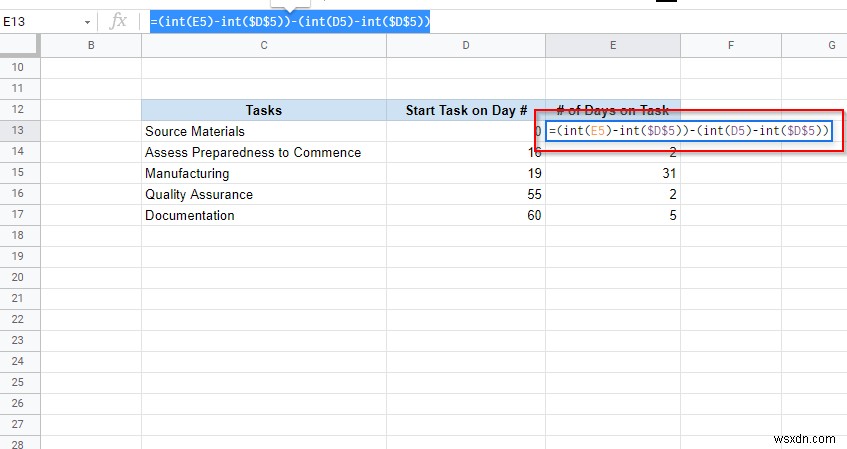
दो घटाव संचालन को कोष्ठक में संलग्न करना सुनिश्चित करें। अन्यथा, आपको गलत आउटपुट प्राप्त हो सकता है।
जब हो जाए, तो बाकी सेल में सूत्रों को लागू करने के लिए बॉर्डर चयन को खींचें, ठीक वैसे ही जैसे आपने पिछले कॉलम के लिए किया था। साथ ही, सुनिश्चित करें कि कक्षों को एक संख्या प्रदर्शित करने के लिए स्वरूपित किया गया है न कि दिनांक।
- आपके द्वारा अभी-अभी बनाई गई संपूर्ण तालिका का चयन करें और सम्मिलित करें . चुनें> चार्ट शीर्ष रिबन से।

- अब आप अपनी स्क्रीन पर एक चार्ट और अपनी स्क्रीन के दाईं ओर एक चार्ट संपादक देखेंगे। चार्ट प्रकार Select चुनें सेटअप . के अंतर्गत चार्ट संपादक में टैब।
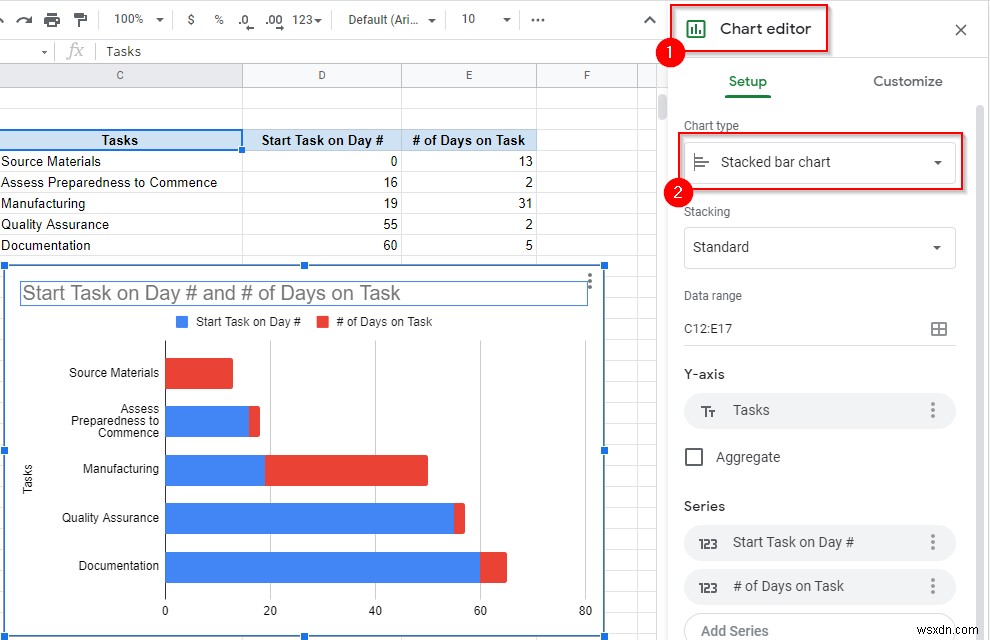
- चार्ट संपादक में चार्ट प्रकारों की एक सूची दिखाई देगी। स्क्रॉल करें और बार . देखें अनुभाग। इस अनुभाग से, स्टैक्ड बार चार्ट select चुनें .

- अगला, कस्टमाइज़ करें पर स्विच करें टैब। श्रृंखला का विस्तार करें अनुभाग चुनें और दिन # पर कार्य प्रारंभ करें . चुनें श्रृंखला। सेट करें अस्पष्टता भरें और लाइन अपारदर्शिता चार्ट से इसे छिपाने के लिए 0% तक।
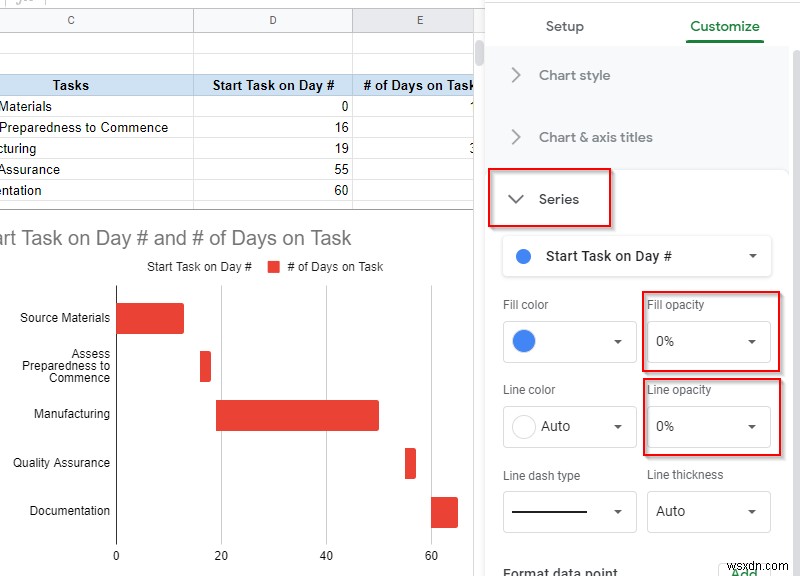
Google डॉक्स गैंट चार्ट बनाने के लिए आपको बस इतना ही करना होगा। आप चाहें तो इसे और भी Customize कर सकते हैं. आप चार्ट का नाम बदल सकते हैं, क्षैतिज और लंबवत अक्ष को नाम दे सकते हैं, और कस्टमाइज़ टैब में अन्य अनुकूलन विकल्पों का पता लगा सकते हैं।
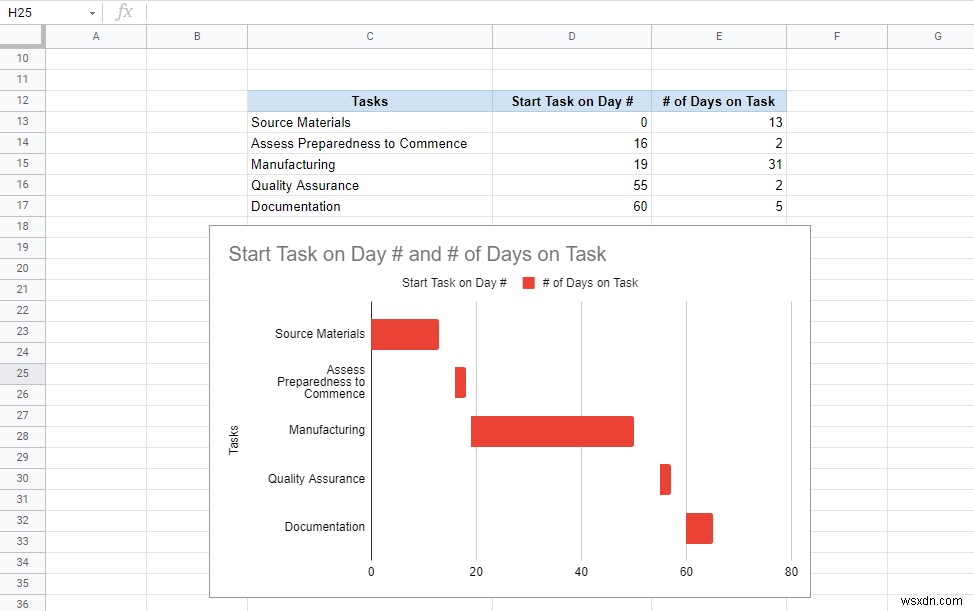
ऐड-ऑन के साथ Google डॉक्स गैंट चार्ट बनाएं
यदि आप मैन्युअल रूप से Google डॉक्स गैंट चार्ट बनाने में समय नहीं बिताना चाहते हैं, तो आप हमेशा Google डॉक्स के लिए उपलब्ध कई गैंट चार्ट ऐड-ऑन में से एक का उपयोग कर सकते हैं।
ऐड-ऑन डाउनलोड करने के लिए, ऐड-ऑन select चुनें शीर्ष रिबन से, और ऐड-ऑन प्राप्त करें select चुनें . गैंट चार्ट . के लिए खोजें . स्लिक गैंट . चुनें> इंस्टॉल करें . आप किसी अन्य को भी चुन सकते हैं, लेकिन स्लिक गैंट एक आसान, उपयोग में आसान टूल है।

ऐड-ऑन इंस्टॉल करने के बाद, अपनी Google शीट पर वापस जाएं। Slick Gantt का उपयोग करने से पहले आपको दो सावधानियों का ध्यान रखना होगा।
आपको सबसे पहले अपने डेटा का स्थान बदलना होगा। यदि आपने पहले से ऐसा नहीं किया है, तो डेटा को इस तरह रखें कि वह सेल A1 से शुरू हो, अन्यथा Slick Gantt को आपकी शीट में डेटा खोजने में परेशानी होगी।
साथ ही, आपको एक कार्य आईडी भी जोड़ना होगा आपके डेटा में कॉलम, क्योंकि ऐड-ऑन के लिए कम से कम चार फ़ील्ड (टास्क आईडी, टास्क का नाम, शुरू होने की तारीख और खत्म होने की तारीख) की ज़रूरत होती है।

एक बार जब आप डेटा को उचित रूप से रख देते हैं और एक कार्य आईडी कॉलम जोड़ लेते हैं:
- ऐड-ऑन चुनें शीर्ष रिबन से और स्लिक गैंट . चुनें> गैंट चार्ट .
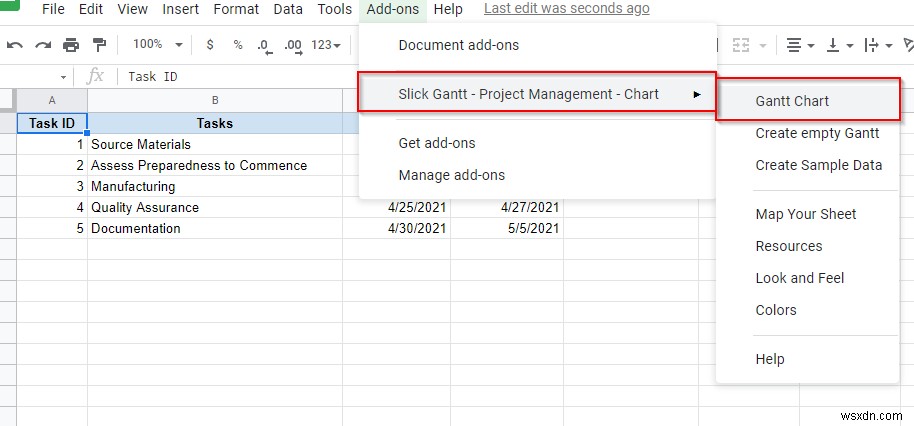
- ऐड-ऑन अब आपके लिए एक गैंट चार्ट लोड करेगा।
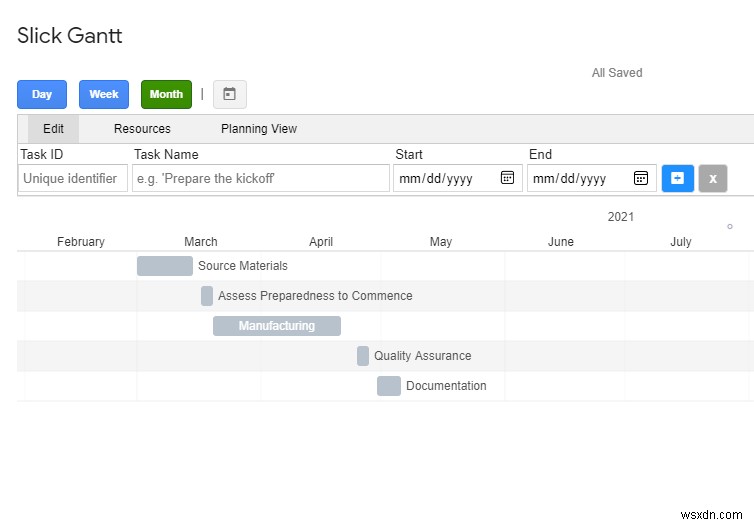
- यदि आप अपनी टीम को गैंट चार्ट ईमेल करना चाहते हैं, तो आप शीर्ष पर चित्र आइकन पर क्लिक करके इसे चित्र के रूप में भी डाउनलोड कर सकते हैं।
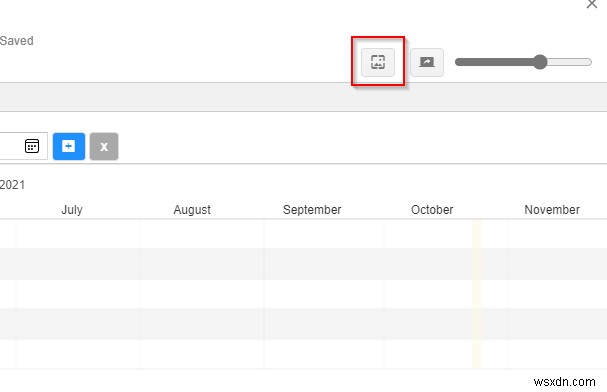
स्लीक गैंट के बजाय आप कई अन्य ऐड-ऑन का उपयोग कर सकते हैं:
- AddonForge द्वारा गैंट चार्ट यदि आपको सभी घंटियों और सीटी के साथ ऐड-ऑन की आवश्यकता है तो यह एक अच्छा टूल है। हालाँकि, बहुत सारी सुविधाएँ सशुल्क संस्करण तक ही सीमित हैं।
- ताकुया टोकीवा द्वारा गैंट चार्ट जेनरेटर एक और साफ और सरल ऐड-ऑन है, और गैंट चार्ट टूल में आप जो अधिक सुविधाएँ चाहते हैं वह प्रदान करता है।
- विस्मयकारी गैप्स द्वारा शानदार तालिका कई चीजें कर सकते हैं, और गैंट चार्ट बनाना उनमें से एक है। यदि आपको ऐसे टूल की आवश्यकता है जो केवल चार्ट बनाने के अलावा भी बहुत कुछ करता है, तो यह एक बेहतरीन टूल है।
आपका Google डॉक्स गैंट चार्ट तैयार है
एक बार चार्ट सेट करने के बाद, आप शीट में डेटा अपडेट करके इसे रीयल-टाइम में अपडेट कर सकते हैं। जैसे यह कितना आसान था? यदि आपके काम के लिए यह अधिक प्रासंगिक है, तो आप Google पत्रक में स्कैटर प्लॉट बनाने का भी प्रयास कर सकते हैं।
