यह आलेख बताता है कि मैकोज़ पर ब्लूस्टैक्स एंड्रॉइड एमुलेटर को कैसे स्थापित, सेट अप और उपयोग करें। ये निर्देश macOS 10.12 और इसके बाद के संस्करण पर लागू होते हैं, लेकिन ब्लूस्टैक्स बेहतरीन अनुभव के लिए 10.13 या नए की सिफारिश करता है। कुछ निर्देश केवल macOS 11 बिग सुर से संबंधित हैं, क्योंकि ब्लूस्टैक्स को मैकओएस के पुराने संस्करणों की तुलना में बिग सुर पर चलाना और चलाना अधिक कठिन है।
मैक पर ब्लूस्टैक्स कैसे प्राप्त करें
अपने मैक पर ब्लूस्टैक्स प्राप्त करने और स्थापित करने का तरीका यहां दिया गया है:
-
अगर macOS पूरी तरह से अपडेट नहीं हुआ है तो उसे अपडेट करें।
यदि आपके पास macOS का नवीनतम संस्करण नहीं है और आप अपडेट नहीं कर सकते हैं या नहीं करना चाहते हैं, तो सुनिश्चित करें कि ब्लूस्टैक्स के काम करने की सबसे अच्छी संभावना के लिए आपके संस्करण में नवीनतम अपडेट इंस्टॉल किए गए हैं।
-
ब्लूस्टैक्स डाउनलोड करें।
macOS के लिए ब्लूस्टैक्स प्राप्त करें। -
जब डाउनलोड पूरा हो जाए, तो ब्लूस्टैक्स इंस्टॉलर खोलें ।
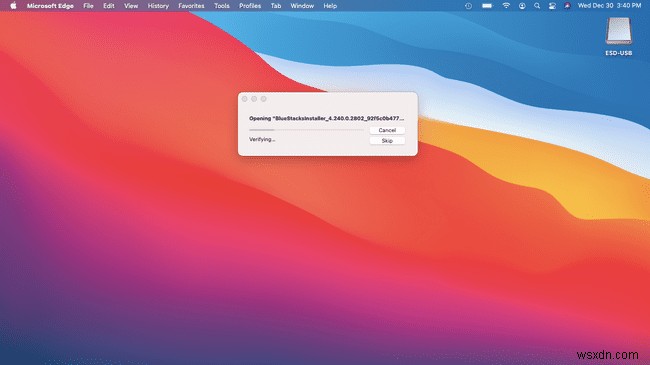
-
ब्लूस्टैक्स इंस्टॉलर पर डबल क्लिक करें आइकन।
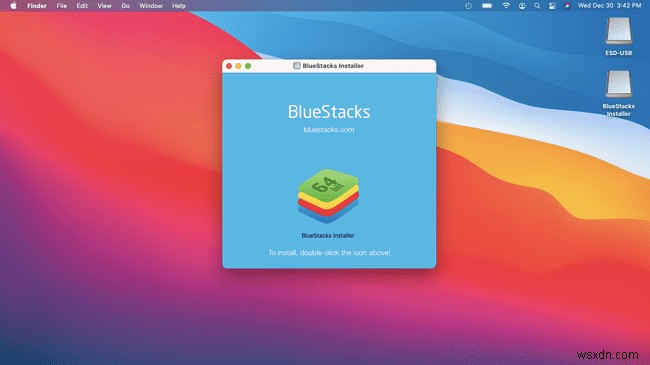
-
यदि इंस्टॉलर को खोलने की अनुमति के लिए कहा जाए, तो खोलें . क्लिक करें ।

-
अभी स्थापित करें Click क्लिक करें ।
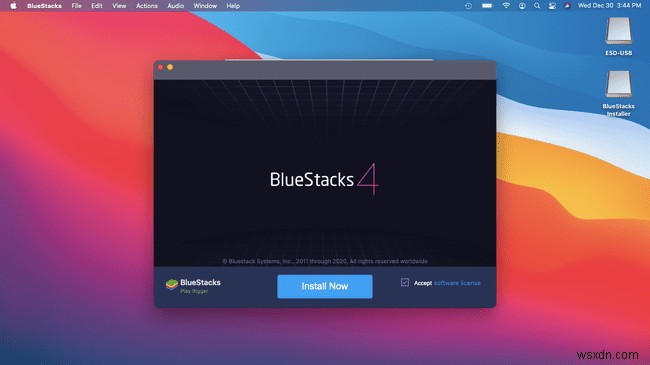
-
यदि संकेत दिया जाए, तो अपना macOS उपयोगकर्ता नाम और पासवर्ड दर्ज करें और सहायक स्थापित करें पर क्लिक करें ।

-
यदि आपको सिस्टम एक्सटेंशन ब्लॉक्ड पॉपअप के साथ प्रस्तुत किया जाता है, तो सुरक्षा और गोपनीयता खोलें click पर क्लिक करें ।

आप Apple . पर क्लिक करके भी आगे बढ़ सकते हैं> प्राथमिकताएं> सुरक्षा और गोपनीयता ।
-
सुरक्षा और गोपनीयता विंडो के सामान्य टैब पर, "डेवलपर से सिस्टम सॉफ़्टवेयर" ओरेकल अमेरिका, इंक। लोड होने से रोक दिया गया था” और अनुमति दें . क्लिक करें ।

आपको लॉक आइकन . पर क्लिक करने की आवश्यकता हो सकती है आपकी macOS सेटिंग्स के आधार पर सबसे पहले विंडो के निचले दाहिने हिस्से में।
-
पुनरारंभ करें क्लिक करें अगर संकेत दिया जाए।

यदि आपके पास macOS 10.15 कैटालिना या इससे पहले का संस्करण है, तो आपको इस बिंदु पर पुनः आरंभ करने की आवश्यकता नहीं होगी। यदि आपके पास macOS 11 Big Sur है और यह संदेश नहीं दिखता है, तो आपको मैन्युअल रूप से पुनरारंभ करना होगा।
-
यदि आपको "ब्लूस्टैक्स बाधित पुनरारंभ" संदेश दिखाई देता है, तो क्लिक करें रद्द करें, फिर सुरक्षा और गोपनीयता open खोलें फिर से और पुनरारंभ करें . क्लिक करें सामान्य टैब पर।
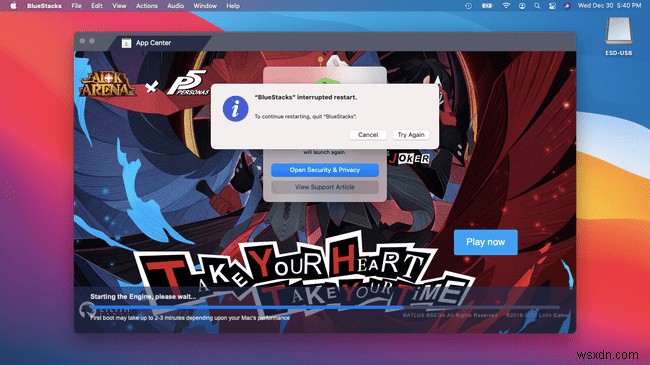
पुनरारंभ करें बटन उसी स्थान पर दिखाई देगा जहां आपने पहले अनुमति दें बटन देखा था।
-
अपने मैक के पुनरारंभ होने की प्रतीक्षा करें। जब यह समाप्त हो जाएगा, तो ब्लूस्टैक्स उपयोग के लिए तैयार हो जाएगा।
मैक पर ब्लूस्टैक्स का उपयोग कैसे करें
एक बार जब आप अपने मैक पर ब्लूस्टैक्स को सफलतापूर्वक स्थापित कर लेते हैं, तो आप इसे उसी तरह से उपयोग कर सकते हैं जैसे आप एक वास्तविक एंड्रॉइड डिवाइस में करते हैं। आइकनों और बटनों को टैप करने के बजाय, आप उन्हें क्लिक करने के लिए अपने ट्रैकपैड या माउस का उपयोग करते हैं। आप वास्तविक Android डिवाइस की तरह ही Google Play Store तक पहुंचने के लिए Google खाते से लॉग इन करते हैं, और आपके पास उन सभी Android ऐप्स तक पहुंच होगी जिन्हें आपने पहले Android डिवाइस पर खरीदा या डाउनलोड किया है।
अपने मैक पर ब्लूस्टैक्स का उपयोग करने का तरीका यहां दिया गया है:
-
ब्लूस्टैक्स लॉन्च करें।
आपके Mac के प्रदर्शन के आधार पर, BlueStacks को लोड होने में कुछ समय लग सकता है।
-
चलो चलें Click क्लिक करें ।
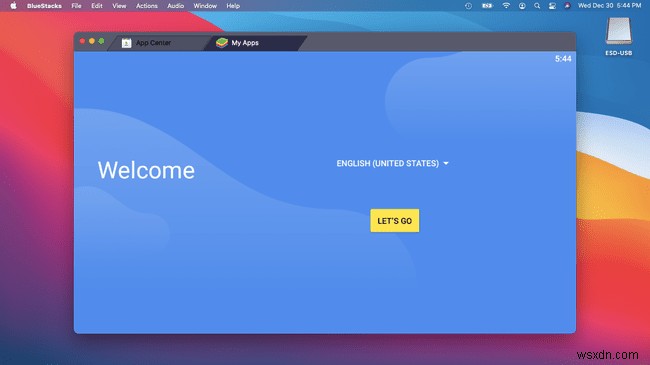
-
वह ईमेल पता दर्ज करें जिसका उपयोग आप अपने Google खाते के साथ करते हैं, या एक नया खाता बनाएं यदि आपके पास अभी तक एक नहीं है, तो अगला क्लिक करें ।

-
अपना Google खाता पासवर्ड दर्ज करें और अगला click क्लिक करें ।

-
प्ले स्टोर . क्लिक करें एमुलेटेड एंड्रॉइड डेस्कटॉप पर आइकन।

आप ऐप्स खोजने के लिए ऐप सेंटर टैब का भी उपयोग कर सकते हैं, लेकिन आपको इसकी आवश्यकता नहीं है।
-
खोज फ़ील्ड . क्लिक करें , और उस Android ऐप का नाम लिखें जिसका आप उपयोग करना चाहते हैं।
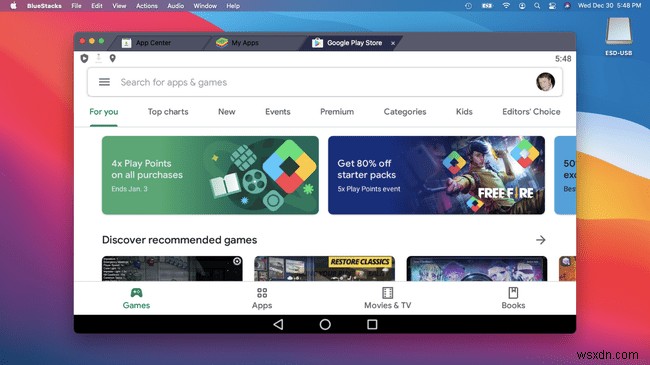
-
एक बार जब आपको अपना मनचाहा ऐप मिल जाए, तो इंस्टॉल करें . पर क्लिक करें ।
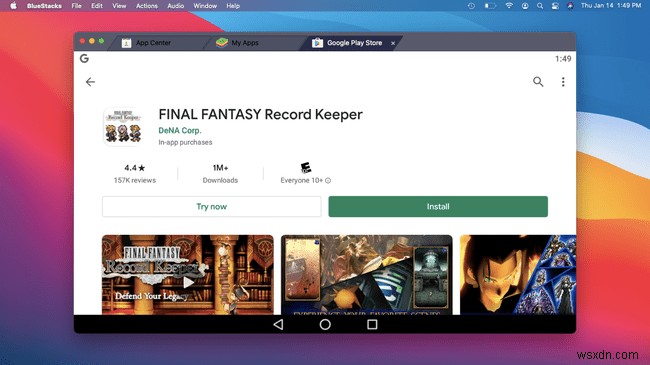
-
जब ऐप डाउनलोड हो जाए, तो खोलें . क्लिक करें ।

-
ब्लूस्टैक्स स्वचालित रूप से उन खेलों के लिए पोर्ट्रेट ओरिएंटेशन में बदल जाएगा जिन्हें इसकी आवश्यकता है। आप किसी Android डिवाइस पर ऐप्स का उपयोग कर सकते हैं, सिवाय इसके कि आप अपनी उंगली से टैप करने के बजाय क्लिक करने के लिए अपने टचपैड या माउस का उपयोग करेंगे।

-
एक टैब . क्लिक करें ब्लूस्टैक्स विंडो के शीर्ष पर डेस्कटॉप, स्टोर या किसी अन्य ऐप पर वापस जाने के लिए।
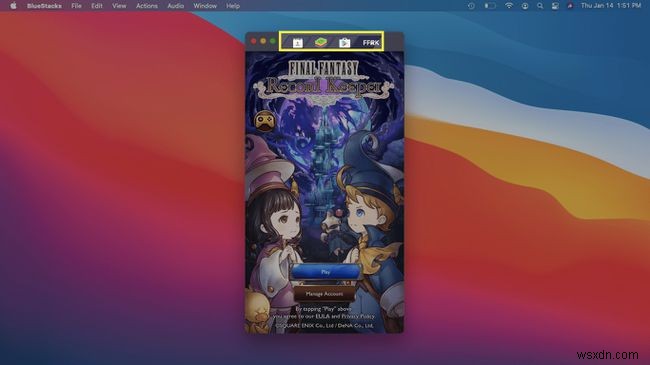
-
यदि आप एकाधिक ऐप्स लॉन्च करते हैं, तो वे सभी टैब . के माध्यम से पहुंच योग्य होंगे स्क्रीन के शीर्ष पर।
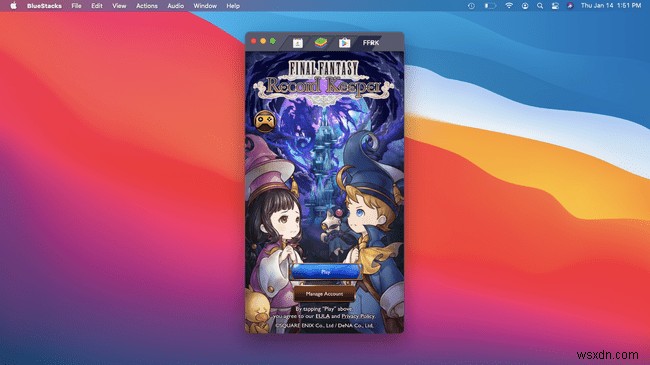
-
डेस्कटॉप से, सफेद गोलाकार आइकन पर टैप करें अपने ऐप ड्रॉअर तक पहुंचने के लिए नीचे केंद्र में।

-
ऐप ड्रॉअर से, आप अपने सभी ऐप्स, खोज . को तुरंत एक्सेस कर सकते हैं फ़ंक्शन, और सिस्टम सेटिंग ।

-
ब्लूस्टैक्स वास्तविक एंड्रॉइड डिवाइस के समान सिस्टम सेटिंग्स प्रदान करता है।

-
डिफ़ॉल्ट रूप से, ब्लूस्टैक्स में क्रोम वेब ब्राउज़र भी शामिल होता है, जो एंड्रॉइड डिवाइस पर क्रोम की तरह काम करता है।
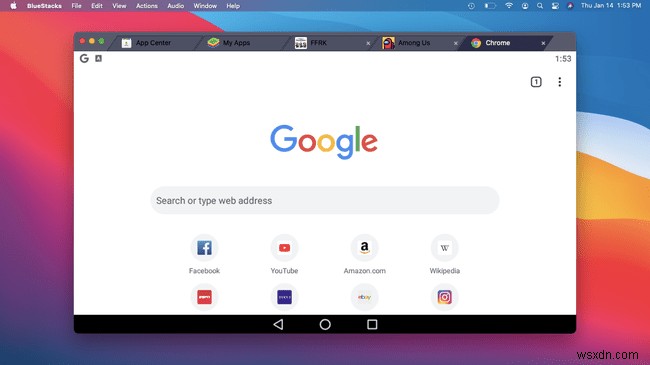
-
कार्रवाइयां Click क्लिक करें यदि आपको एक एंड्रॉइड डिवाइस को हिलाकर अनुकरण करने की आवश्यकता है। यह मेनू आपको एक स्क्रीनशॉट लेने और पोर्ट्रेट और लैंडस्केप मोड के बीच मैन्युअल रूप से स्वैप करने की सुविधा भी देता है।

-
ऑडियो Click क्लिक करें यदि आप एम्युलेटेड Android परिवेश के वॉल्यूम को समायोजित करना चाहते हैं।
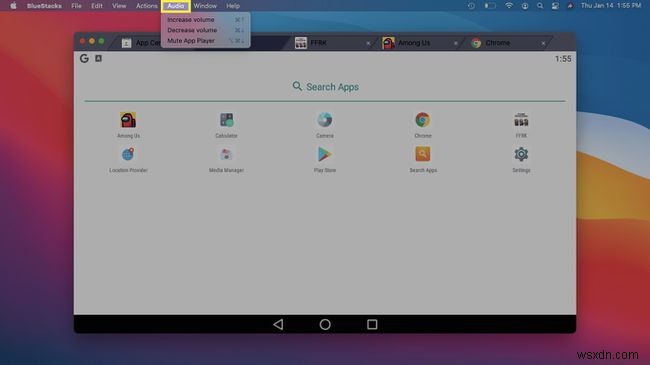
-
Apple Click क्लिक करें> प्राथमिकताएं ब्लूस्टैक्स तक पहुंचने के लिए प्रदर्शन विकल्प और बहुत कुछ।
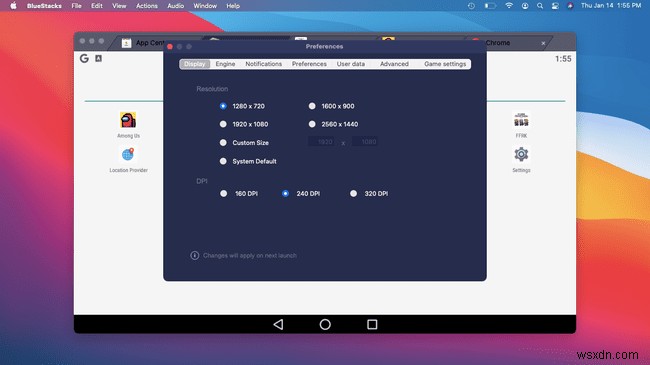
-
उन्नत Click क्लिक करें> एक पूर्वनिर्धारित प्रोफ़ाइल चुनें यदि आपको एक विशिष्ट फ़ोन की तरह व्यवहार करने के लिए ब्लूस्टैक्स की आवश्यकता है
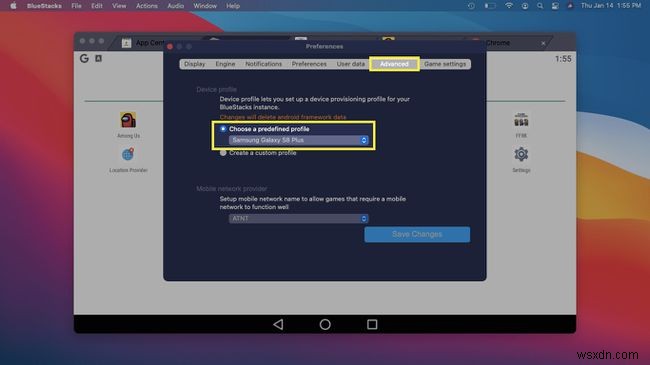
-
यदि डिफ़ॉल्ट सैमसंग गैलेक्सी S8 प्लस आपके लिए काम नहीं कर रहा है, तो ड्रॉपडाउन सूची से एक फ़ोन चुनें।

-
गेम सेटिंग Click क्लिक करें यदि आप कोई गेम खेलने की कोशिश कर रहे हैं, और यह सही नहीं चल रहा है। ऑप्टिमाइज़ इन-गेम सेटिंग जांचें, और यदि आवश्यक हो तो अन्य सेटिंग्स समायोजित करें।

अपने मैक पर ब्लूस्टैक्स का उपयोग क्यों करें?
ब्लूस्टैक्स एक मुफ्त एंड्रॉइड एमुलेटर है जो विंडोज और मैकओएस दोनों पर काम करता है। यदि आपके पास एक मैक है और आपके पास कोई एंड्रॉइड डिवाइस नहीं है, तो यह केवल-एंड्रॉइड ऐप्स तक पहुंचने का सबसे अच्छा तरीका है। यदि आपके पास पुराना Android डिवाइस या बजट हैंडसेट और अधिक शक्तिशाली Mac है, तो यह गेमिंग के लिए भी बढ़िया है, क्योंकि आप पाएंगे कि अधिकांश Mac हार्डवेयर पर Android गेम बहुत अच्छा प्रदर्शन करते हैं।
ऐसे मामलों में जहां किसी गेम का मैक संस्करण नहीं है, ब्लूस्टैक्स आपको उन गेम को खेलने का एक तरीका भी प्रदान करता है। उदाहरण के लिए, ब्लूस्टैक्स जैसा एमुलेटर इंटेल मैक पर हमारे बीच खेलने का एकमात्र तरीका है।
अगर ब्लूस्टैक्स मैक पर काम नहीं करेगा तो क्या होगा?
यदि आपको अपने मैक पर ब्लूस्टैक्स स्थापित करने में समस्या हो रही है तो मैकोज़ को अपडेट करने का प्रयास करें। यदि macOS पूरी तरह से अपडेट नहीं है तो ब्लूस्टैक्स अक्सर काम नहीं करेगा। ब्लूस्टैक्स macOS 10.13 या नए का उपयोग करने की सलाह देते हैं; 10.12 से पुराने संस्करण ब्लूस्टैक्स का बिल्कुल भी समर्थन नहीं करते हैं। अगर आप अपग्रेड नहीं करते हैं, तो आप ब्लूस्टैक्स नहीं चला पाएंगे।
