क्या जानना है
- परिणाम प्रदर्शित करने के लिए सेल चुनें, फिर SUM (Σ .) ) > दर्ज करें आस-पास के कॉलम या पंक्तियों को स्वचालित रूप से जोड़ने के लिए। यदि आवश्यक हो तो सीमा संशोधित करें।
- या FX . चुनें कुंजी> श्रेणी > गणितीय . फ़ंक्शन . के अंतर्गत , SUM . चुनें> अगला > जोड़ने के लिए सेल चुनें।
- एक और विकल्प है कि गणना करने के लिए डेटा की श्रेणी के लिए मैन्युअल रूप से SUM फ़ंक्शन दर्ज करें, उदाहरण के लिए:=SUM(A1:A6) ।
यह आलेख OpenOffice Calc v. 4.1.6.
में संख्याओं की पंक्तियों या स्तंभों को जोड़ने के लिए SUM फ़ंक्शन का उपयोग करने के विभिन्न तरीकों की व्याख्या करता है।OpenOffice Calc SUM फंक्शन
इस फ़ंक्शन में प्रवेश करने के दो तरीके शामिल हैं:
- SUM . का उपयोग करना फ़ंक्शन शॉर्टकट बटन — यह ग्रीक कैपिटल लेटर सिग्मा है (Σ ) इनपुट लाइन . के बगल में स्थित है (एक्सेल में फॉर्मूला बार के समान)।
- SUM जोड़ना फ़ंक्शन विज़ार्ड संवाद बॉक्स का उपयोग करके कार्यपत्रक में कार्य करें। फ़ंक्शन विज़ार्ड . का चयन करके डायलॉग बॉक्स खोला जा सकता है इनपुट लाइन . पर सिग्मा बटन के बगल में स्थित है ।

SUM फ़ंक्शन का सिंटैक्स और तर्क
फ़ंक्शन का सिंटैक्स फ़ंक्शन के लेआउट को संदर्भित करता है और इसमें फ़ंक्शन का नाम, कोष्ठक और तर्क शामिल होते हैं।
SUM . के लिए सिंटैक्स समारोह है:
=SUM (नंबर 1; नंबर 2; ... नंबर 30)
नंबर 1; नंबर 2; ... संख्या 30 - फ़ंक्शन द्वारा सारांशित किया जाने वाला डेटा। तर्कों में ये शामिल हो सकते हैं:
- संख्याओं की एक सूची जिसे संक्षेप में प्रस्तुत किया जाना है
- कार्यपत्रक में डेटा के स्थान को इंगित करने वाले सेल संदर्भों की एक सूची
- डेटा के स्थान के लिए सेल संदर्भों की एक श्रृंखला
फ़ंक्शन द्वारा अधिकतम 30 नंबर जोड़े जा सकते हैं।
SUM बटन के साथ डेटा का सारांश
जो लोग कीबोर्ड पर माउस का उपयोग करना पसंद करते हैं, उनके लिए SUM बटन SUM . दर्ज करने का एक त्वरित और आसान तरीका है समारोह।
जब इस तरह से दर्ज किया जाता है, तो फ़ंक्शन आसपास के डेटा के आधार पर सम्मिलित किए जाने वाले कक्षों की श्रेणी निर्धारित करने का प्रयास करता है और स्वचालित रूप से फ़ंक्शन के संख्या तर्क के रूप में सबसे संभावित श्रेणी में प्रवेश करता है।
फ़ंक्शन केवल ऊपर के कॉलम में या सक्रिय सेल के बाईं ओर पंक्तियों में स्थित संख्या डेटा की खोज करता है और यह टेक्स्ट डेटा और रिक्त कोशिकाओं को अनदेखा करता है।
सेल A7 . में SUM फ़ंक्शन को दर्ज करने के लिए उपयोग किए गए चरणों को नीचे सूचीबद्ध किया गया है जैसा कि नीचे दिखाया गया है।
-
A7 . चुनें इसे सक्रिय सेल बनाने के लिए (वह स्थान जहां फ़ंक्शन के परिणाम प्रदर्शित किए जाएंगे)।
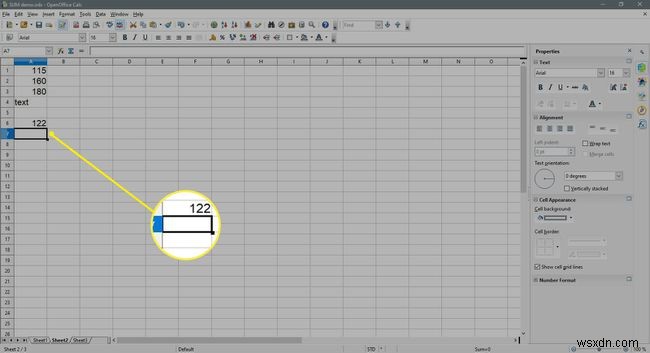
-
SUM . दबाएं इनपुट लाइन के आगे बटन।

-
योग फ़ंक्शन को सक्रिय सेल में दर्ज किया जाना चाहिए - फ़ंक्शन को स्वचालित रूप से सेल संदर्भ में प्रवेश करना चाहिए A6 संख्या तर्क के रूप में।

-
संख्या तर्क के लिए उपयोग किए जाने वाले सेल संदर्भों की श्रेणी को बदलने के लिए, A1 श्रेणी को हाइलाइट करने के लिए माउस पॉइंटर का उपयोग करें करने के लिए A6 ।

-
दर्ज करें दबाएं समारोह को पूरा करने के लिए।
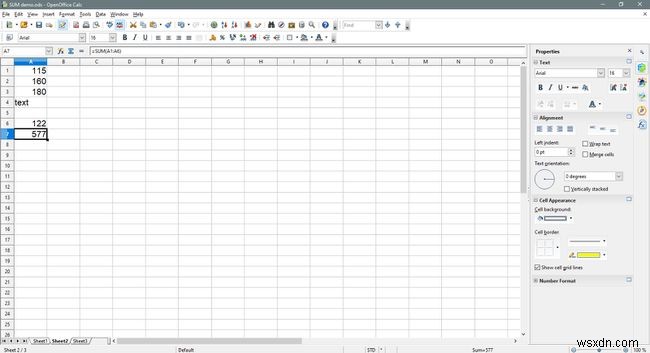
-
उत्तर 577 सेल में प्रदर्शित होना चाहिए A7 . जब आप सेल A7 . का चयन करते हैं , पूरा कार्य =SUM (A1 :A6) इनपुट लाइन . में दिखाई देता है वर्कशीट के ऊपर।

SUM फ़ंक्शन को मैन्युअल रूप से दर्ज करना
फिर भी फ़ंक्शन में प्रवेश करने का एक अन्य विकल्प इसे वर्कशीट सेल में टाइप करना है। यदि सारांशित किए जाने वाले डेटा की श्रेणी के लिए सेल संदर्भ ज्ञात हैं, तो फ़ंक्शन को आसानी से मैन्युअल रूप से दर्ज किया जा सकता है। ऊपर की छवि में उदाहरण के लिए, दर्ज करना
=SUM(A1:A6)
सेल में A7 और Enter . दबाकर SUM . का उपयोग करने के लिए नीचे सूचीबद्ध चरणों के समान परिणाम प्राप्त करेगा शॉर्टकट बटन।
SUM फ़ंक्शन उदाहरण

नीचे SUM . दर्ज करने के लिए उपयोग किए गए चरणों को सूचीबद्ध किया गया है सेल में कार्य करें A7 जैसा कि चरण 15 में चित्र में दिखाया गया है। निर्देश SUM . का उपयोग करते हैं कक्षों में स्थित मानों को दर्ज करने के लिए फ़ंक्शन संवाद बॉक्स A1 , A3 , A6 , B2 , और B3 फ़ंक्शन के लिए संख्या तर्क के रूप में।
-
सेल चुनें A7 इसे सक्रिय सेल बनाने के लिए — वह स्थान जहां फ़ंक्शन के परिणाम प्रदर्शित किए जाएंगे।

-
फ़ंक्शन विज़ार्ड का चयन करें इनपुट लाइन . के बगल में (एक्सेल में सूत्र पट्टी के समान) फ़ंक्शन विज़ार्ड . लाने के लिए डायलॉग बॉक्स।
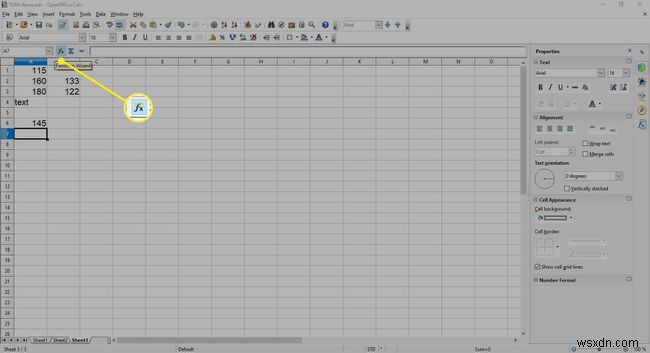
-
श्रेणी . चुनें ड्रॉप-डाउन सूची और गणितीय . चुनें गणित के कार्यों की सूची देखने के लिए।

-
फ़ंक्शन . के अंतर्गत , SUM . चुनें कार्यों की सूची से।
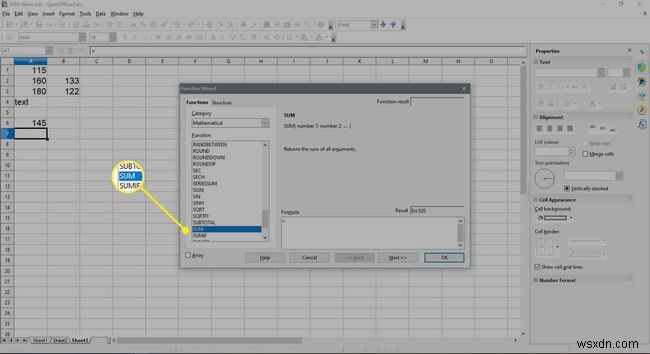
-
अगला Select चुनें ।

-
नंबर 1 Select चुनें संवाद बॉक्स में, यदि आवश्यक हो।
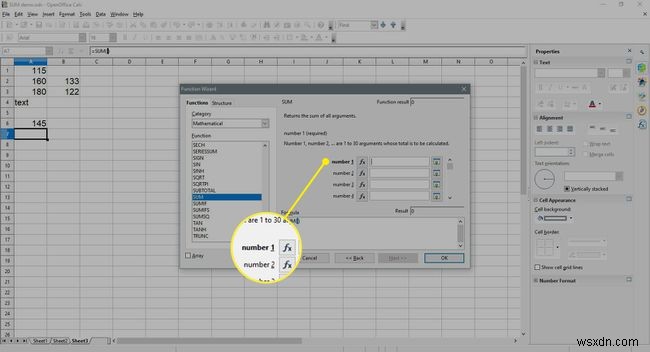
-
सेल चुनें A1 उस सेल संदर्भ को डायलॉग बॉक्स में दर्ज करने के लिए वर्कशीट में।

-
नंबर 2 Select चुनें डायलॉग बॉक्स में।
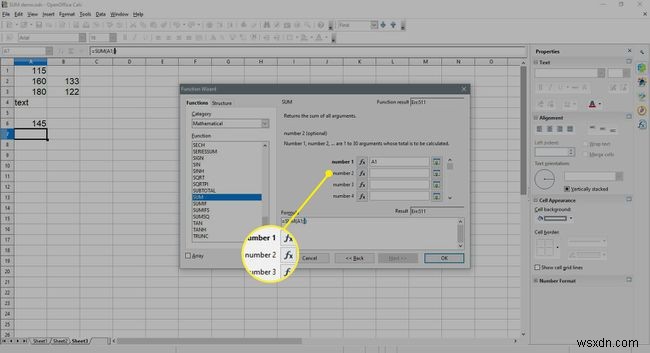
-
सेल चुनें A3 उस सेल संदर्भ को दर्ज करने के लिए कार्यपत्रक में।
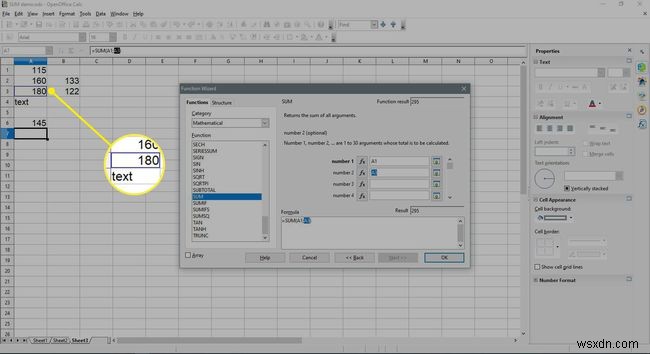
-
नंबर 3 Select चुनें डायलॉग बॉक्स में।

-
सेल चुनें A6 उस सेल संदर्भ को दर्ज करने के लिए कार्यपत्रक में।
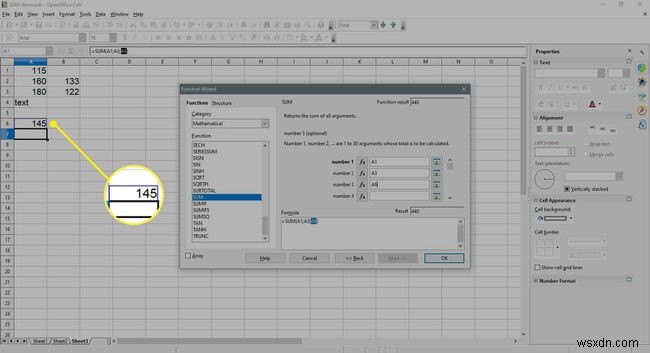
-
नंबर 4 Select चुनें डायलॉग बॉक्स में।

-
सेल हाइलाइट करें B2 और B3 इस श्रेणी में प्रवेश करने के लिए कार्यपत्रक में।
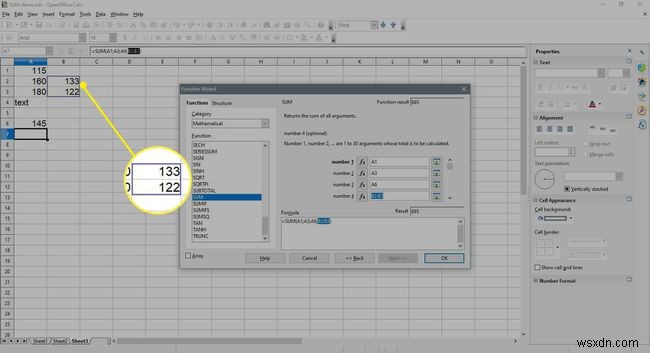
-
ठीक Select चुनें संवाद बॉक्स को बंद करने और कार्यपत्रक पर लौटने के लिए।
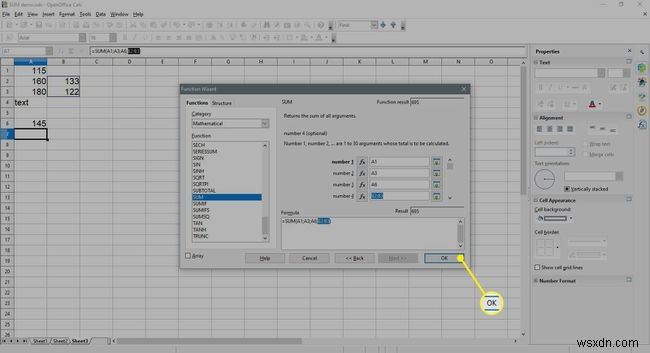
-
संख्या 695 सेल में दिखना चाहिए A7 — क्योंकि यह कोशिकाओं में स्थित संख्याओं का योग है A1 करने के लिए B3 ।
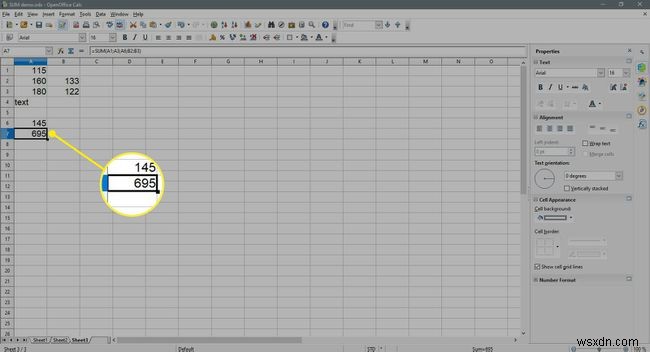
-
जब आप सेल A7 . का चयन करते हैं . पूरा कार्य =SUM(A1;A3;A6;B2:B3) वर्कशीट के ऊपर इनपुट लाइन में दिखाई देता है।
SUM फ़ंक्शन किस चीज़ पर ध्यान नहीं देता

फ़ंक्शन चयनित श्रेणी में रिक्त कक्षों और टेक्स्ट डेटा को अनदेखा करता है - जिसमें टेक्स्ट के रूप में स्वरूपित संख्याएं भी शामिल हैं।
डिफ़ॉल्ट रूप से, Calc में टेक्स्ट डेटा को सेल में संरेखित छोड़ दिया जाता है - जैसा कि सेल A2 में संख्या 160 के साथ देखा जाता है। ऊपर की छवि में - संख्या डेटा डिफ़ॉल्ट रूप से दाईं ओर संरेखित होता है।
यदि ऐसे टेक्स्ट डेटा को बाद में संख्या डेटा में बदल दिया जाता है या श्रेणी में रिक्त कक्षों में संख्याएं जोड़ दी जाती हैं, तो SUM फंक्शन टोटल नया डेटा शामिल करने के लिए अपने आप अपडेट हो जाता है।
Calc के SUM फंक्शन डायलॉग बॉक्स का उपयोग करके नंबर जोड़ें
जैसा कि बताया गया है, SUM . दर्ज करने का दूसरा विकल्प फ़ंक्शन फ़ंक्शन के डायलॉग बॉक्स का उपयोग करना है, जिसे या तो इसके द्वारा खोला जा सकता है:
- फ़ंक्शन विज़ार्ड का चयन करना इनपुट लाइन . पर वर्कशीट के ऊपर।
- Ctrl दबाकर + F2 ।
शॉर्टकट और डायलॉग बॉक्स के फायदे
फ़ंक्शन में प्रवेश करने के लिए सिग्मा बटन का उपयोग करने का लाभ यह है कि यह तेज़ और उपयोग में आसान है। यदि सारांशित किए जाने वाले डेटा को एक साथ एक सन्निहित श्रेणी में समूहीकृत किया जाता है, तो फ़ंक्शन अक्सर आपके लिए श्रेणी का चयन करेगा।
SUM . का उपयोग करने का लाभ फ़ंक्शन डायलॉग बॉक्स है, यदि डेटा को सारांशित किया जाना है, जो कई गैर-सन्निहित कक्षों में फैला हुआ है। इस स्थिति में डायलॉग बॉक्स का उपयोग करने से फ़ंक्शन में अलग-अलग सेल जोड़ना आसान हो जाता है।
डायलॉग बॉक्स के फायदे
डायलॉग बॉक्स का उपयोग करने के लाभों में शामिल हैं:
-
डायलॉग बॉक्स फ़ंक्शन के सिंटैक्स का ध्यान रखता है - समान चिह्न, कोष्ठक, या अर्धविराम दर्ज किए बिना फ़ंक्शन के तर्कों को एक बार में दर्ज करना आसान बनाता है जो तर्कों के बीच विभाजक के रूप में कार्य करते हैं।
-
जब सारांशित किया जाने वाला डेटा एक सन्निहित श्रेणी में स्थित नहीं होता है, तो सेल संदर्भ, जैसे A1, A3, और B2:B3 को पॉइंटिंग का उपयोग करके डायलॉग बॉक्स में अलग-अलग संख्या तर्कों के रूप में आसानी से दर्ज किया जा सकता है - जिसमें चयनित सेल पर क्लिक करना शामिल है। उन्हें टाइप करने के बजाय माउस। न केवल आसान इंगित कर रहा है, यह गलत सेल संदर्भों के कारण सूत्रों में त्रुटियों को कम करने में भी मदद करता है।
