कभी-कभी आपको त्रुटि का अनुभव हो सकता है “कॉन्फ़िगरेशन सिस्टम आरंभ करने में विफल रहा ” अपने पीसी पर एक एप्लिकेशन लॉन्च करने का प्रयास करते समय। यह समस्या आमतौर पर किसी तृतीय-पक्ष एप्लिकेशन के कारण होती है, जब सिस्टम किसी लक्ष्य एप्लिकेशन को ठीक से लॉन्च करने में असमर्थ होता है। दूषित सिस्टम फ़ाइलें, किसी भी तृतीय-पक्ष एप्लिकेशन के साथ समस्याएँ, और गलत कॉन्फ़िगरेशन फ़ाइलें इस समस्या के कुछ सामान्य कारण हैं, और कॉन्फ़िगरेशन फ़ाइलों को बदलने के लिए कुछ एप्लिकेशन को अनइंस्टॉल करने से त्रुटि को ठीक करने में मदद मिलती है कॉन्फ़िगरेशन सिस्टम आरंभ करने में विफल रहा विंडोज 10 पर।
सिस्टम फाइल चेकर चलाएं
यह त्रुटि आमतौर पर आपके कंप्यूटर पर खराब कॉन्फ़िगरेशन के कारण होती है। आइए एसएफसी स्कैन चलाने की कोशिश करें और जांचें कि क्या कोई अखंडता उल्लंघन है। अगर हैं, तो हम DISM कमांड चला सकते हैं उन्हें ठीक करने के लिए।
- व्यवस्थापक के रूप में कमांड प्रॉम्प्ट खोलें,
- कमांड टाइप करें sfc /scannow और एंटर कुंजी दबाएं,
- इस प्रक्रिया में कुछ समय लग सकता है क्योंकि आपकी संपूर्ण विंडोज़ फ़ाइलें कंप्यूटर द्वारा स्कैन की जा रही हैं और भ्रष्ट चरणों के लिए जाँच की जा रही हैं।
- स्कैनिंग प्रक्रिया को 100% पूरा होने दें, एक बार हो जाने के बाद अपने पीसी को पुनरारंभ करें।

नोट:यदि आपको सिस्टम फाइल चेकर चलाने के दौरान कोई त्रुटि आती है जहां विंडोज बताता है कि उसे कुछ त्रुटियां मिलीं लेकिन उन्हें ठीक करने में असमर्थ था तो डिस कमांड चलाएं DISM /Online /Cleanup-Image /RestoreHealth
यह Windows अद्यतन सर्वर से दूषित फ़ाइलों को डाउनलोड करेगा और उन्हें दूषित फ़ाइलों से बदल देगा।
क्लीन बूट करें
विंडोज क्लीन बूट आपके कंप्यूटर को न्यूनतम ड्राइवरों और कार्यक्रमों के साथ शुरू करने की अनुमति देता है। और केवल मूलभूत सेवाओं के सक्षम होने और अन्य सभी सेवाओं के अक्षम होने पर, आप जांच सकते हैं कि एप्लिकेशन सामान्य रूप से लॉन्च हुआ या नहीं।
- विंडोज की + आर दबाएं, msconfig टाइप करें और एंटर कुंजी दबाएं,
- सेवा टैब पर जाएं, फिर सभी Microsoft सेवाओं को छिपाने के लिए बॉक्स को चेक करें। Microsoft से संबंधित सभी सेवाएँ अक्षम कर दी जाएँगी
- फिर सभी को अक्षम करें बटन पर क्लिक करें, यह सभी तृतीय-पक्ष सेवाओं को अक्षम कर देगा।
- सभी परिवर्तनों पर लागू करें पर क्लिक करें और ठीक है।
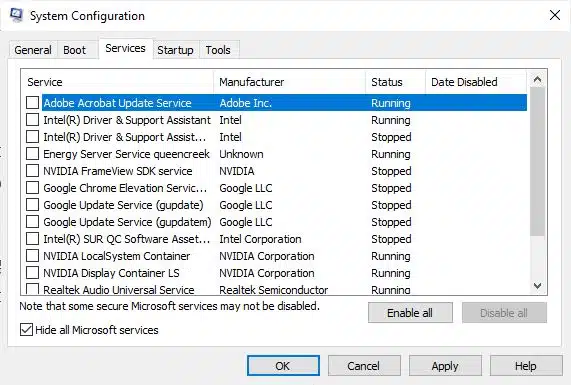
- अब टास्क मैनेजर खोलें, और स्टार्टअप टैब पर जाएं,
- प्रत्येक सेवा को एक-एक करके चुनें और अक्षम करें बटन पर क्लिक करें।
अंत में, अपने कंप्यूटर को पुनरारंभ करें और जांचें कि कॉन्फ़िगरेशन सिस्टम प्रारंभ करने में विफल रहा है या नहीं, त्रुटि संदेश गायब हो जाता है।
अपनी कॉन्फ़िग फ़ाइल जांचें
आइए देखें कि क्या यह त्रुटि Microsoft फ्रेमवर्क की कॉन्फ़िगरेशन फ़ाइलों द्वारा उत्पन्न हुई है।
- फाइल एक्सप्लोरर खोलने के लिए विंडोज की + ई दबाएं,
- निम्न पथ पर नेविगेट करें। सी:\Windows\Microsoft.NET\Framework64\v2.0.50727\CONFIG
- जिस एप्लिकेशन की त्रुटि होती है उसकी कॉन्फ़िगरेशन फ़ाइल पर राइट-क्लिक करें और संपादित करें चुनें (डिफ़ॉल्ट नोटपैड का उपयोग करने के बजाय आप कॉन्फ़िग फ़ाइल के स्पष्ट दृश्य के लिए Notepad++ का उपयोग कर सकते हैं)।
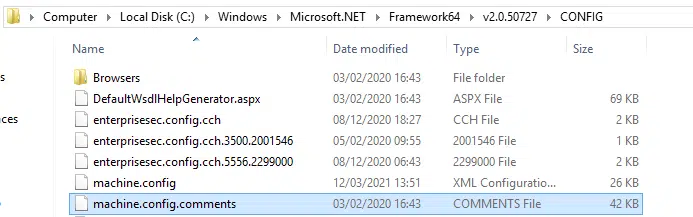
- जब कॉन्फ़िगरेशन फ़ाइल खुली हो, तो कॉन्फ़िगरेशन तत्व के अंदर जांचें, सुनिश्चित करें कि पहला चाइल्ड कॉन्फिगसेक्शन तत्व है।

यदि आपके विंडोज 10 पर त्रुटि दिखाई देती है, तो पहला बच्चा शायद कॉन्फ़िगरेशन तत्व के अंदर कॉन्फ़िगरेशन तत्व नहीं है। फिर आप <कॉन्फ़िगरेशन> और <कॉन्फ़िगरेशन> के बीच कॉन्फ़िगरेशन तत्व को हटा सकते हैं।
कॉन्फ़िगरेशन फ़ाइल पर परिवर्तन सहेजें और संपादन विंडो बंद करें। जांचें कि क्या त्रुटि अभी भी दिखाई देती है।
यदि आपके लिए कुछ भी काम नहीं कर रहा है, तो एक नया स्थानीय खाता बनाने का प्रयास करें अपने कंप्यूटर पर और एप्लिकेशन को फिर से एक्सेस करने का प्रयास करें।
- Windows इस हार्डवेयर (कोड 37) के लिए डिवाइस ड्राइवर को इनिशियलाइज़ नहीं कर सकता है
- खराब सिस्टम कॉन्फ़िगरेशन जानकारी विंडोज़ 10 ब्लू स्क्रीन त्रुटि 0x00000074 ठीक करें
- वेब पेजों तक नहीं पहुंच सकते "सर्वर डीएनएस पता नहीं मिल सका"? आइए समस्या को ठीक करें
- बूट कॉन्फ़िगरेशन डेटा फ़ाइल में त्रुटि 0xc0000034 को ठीक करें
- Avast windows 10 में नहीं खुलेगा (लागू करने के लिए 3 समाधान)
