फाइल एक्सप्लोरर या विंडोज़ एक्सप्लोरर आपकी सभी फ़ाइलों, फ़ोल्डरों और ड्राइव प्रबंधन तक आसान पहुँच प्रदान करने के लिए डिज़ाइन किया गया एक प्रभावी उपकरण है। यह इन-बिल्ट फ़ाइल प्रबंधक एप्लिकेशन डेस्कटॉप, डाउनलोड, दस्तावेज़, चित्र जैसे आवश्यक उपयोगकर्ता आइटम दिखाता है , आदि एक ही स्थान पर और उपयोगकर्ताओं को कॉपी, पेस्ट, डिलीट, नाम बदलने, फ़ाइल गुणों को देखने आदि जैसे कई प्रकार के कार्यों (फ़ाइलों/फ़ोल्डरों को ब्राउज़ करने के अलावा) करने में मदद करता है।
हालाँकि, विंडोज़ पर अन्य सिस्टम प्रक्रियाओं की तरह, फ़ाइल एक्सप्लोरर में भी कभी-कभी विफलताओं के क्षण होते हैं। यदि आप ऐसे व्यक्ति हैं जो Windows Explorer Not Responding Error (2022), से निपट रहे हैं यहां उन चीज़ों की सूची दी गई है, जिन्हें आप समस्या को ठीक करने का प्रयास कर सकते हैं।
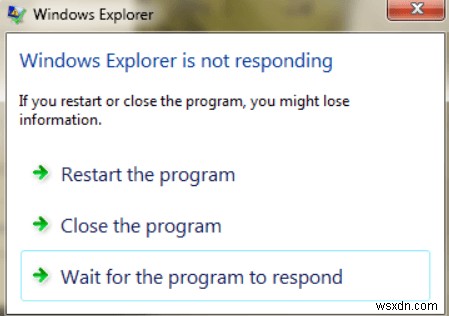
सामान्य Windows फ़ाइल एक्सप्लोरर समस्याएं
निस्संदेह, "फाइल एक्सप्लोरर क्रैश होता रहता है" बहुत बड़ी समस्या है। लेकिन फ़ाइल प्रबंधन एप्लिकेशन के साथ यही एकमात्र समस्या नहीं है। हाल ही में, उपयोगकर्ताओं ने फाइल एक्सप्लोरर के साथ कई तरह की समस्याओं की सूचना दी है जिन्हें हम आपके ध्यान में लाना चाहते हैं:
- <ली शैली ="फ़ॉन्ट-वजन:400;" aria-level="1">किसी चीज़ पर राइट-क्लिक करने पर फ़ाइल एक्सप्लोरर क्रैश हो जाता है:यह समस्या तृतीय-पक्ष ऐप्स के कारण आ सकती है, आप हमारे द्वारा नीचे सूचीबद्ध समाधानों का उपयोग करके इसे ठीक कर सकते हैं।
<ली शैली ="फ़ॉन्ट-वजन:400;" aria-level="1">Windows Explorer की त्वरित पहुँच क्रैश होती रहती है।
<ली शैली ="फ़ॉन्ट-वजन:400;" aria-level="1">Windows 10 फ़ाइल एक्सप्लोरर को पुनरारंभ करने की आवश्यकता है। <ली शैली ="फ़ॉन्ट-वजन:400;" aria-level="1">फ़ाइल एक्सप्लोरर लूप में क्रैश होता रहता है।
<ली शैली ="फ़ॉन्ट-वजन:400;" aria-स्तर ="1"> विंडोज़ एक्सप्लोरर फाइलों और फ़ोल्डरों को खोलने में विफल रहता है।
उपरोक्त त्रुटियों का सामना करने के कई कारण हो सकते हैं:अनुचित सिस्टम सेटिंग्स, आपके सिस्टम ड्राइव पर कोई उपलब्ध स्थान नहीं, पुराना/दोषपूर्ण तृतीय-पक्ष प्रोग्राम चलाना, अनुमति संबंधी समस्याएं आदि। हमारी आज की पोस्ट “Windows File Explorer Not Responding” पर केंद्रित है समस्या है, इसलिए आप निम्न वर्कअराउंड आज़मा सकते हैं और इनमें से किसी एक को ट्रिक करना चाहिए!
विंडोज 11 में "विंडोज एक्सप्लोरर रिस्पॉन्स नहीं कर रहा है" को कैसे ठीक करें
हमने इस मामले में आपकी सहायता करने के लिए सबसे प्रभावी समाधान संकलित किया है। बस सूचीबद्ध तरीकों के साथ अपने तरीके से काम करें, जब तक कि आपको वह नहीं मिल जाता।
पद्धति 1 - फ़ाइल एक्सप्लोरर को पुनः प्रारंभ करें
यह संभावित समस्या को ठीक करने का शायद सबसे तेज़ और आसान तरीका है। नीचे बताए गए चरणों का पालन करें और फ़ाइल एक्सप्लोरर एप्लिकेशन को पुनरारंभ करने की प्रक्रिया सीखें।
चरण 1: CTRL +SHIFT +ESC दबाकर टास्क मैनेजर खोलें।
चरण 2: बाएँ बार से Windows Explorer का पता लगाएँ और उस पर राइट-क्लिक करें। 'एंड टास्क' चुनें।
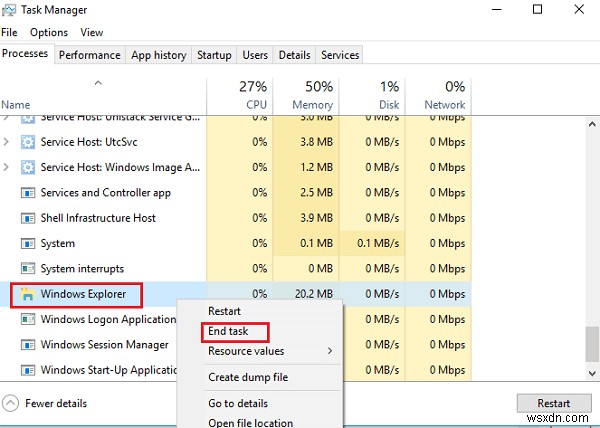
चरण 3: स्क्रीन के ऊपरी-बाएँ कोने से फ़ाइल टैब पर क्लिक करें, और ड्रॉप-डाउन मेनू से 'रन न्यू टास्क' चुनें।
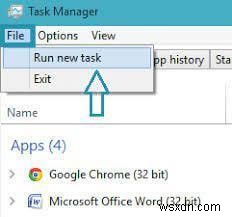
चरण 4: अगली विंडो में, explorer.exe लिखें और ठीक क्लिक करें।
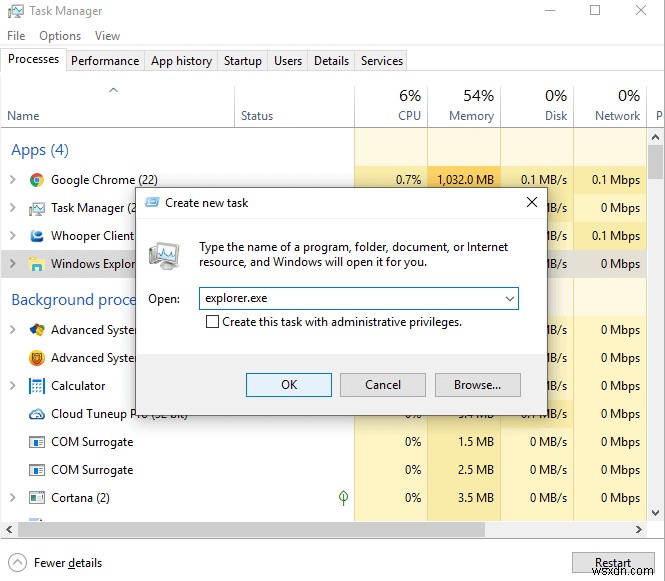
जांचें कि क्या यह अब काम करना शुरू कर दिया है। उम्मीद है, आपको कष्टप्रद 'फाइल एक्सप्लोरर नॉट रिस्पॉन्सिंग' पॉप-अप संदेश का सामना नहीं करना चाहिए।
विधि 2 – अनावश्यक और अस्थायी फ़ाइलें साफ़ करें
समय के साथ, आपका सिस्टम कई जंक फ़ाइलों, अस्थायी फ़ाइलों और अन्य अनावश्यक डेटा के साथ जमा हो जाता है जो निश्चित रूप से आपकी मशीन के समग्र प्रदर्शन पर नकारात्मक प्रभाव डालता है। इसके अतिरिक्त, जब आपके पास बैकग्राउंड में कई प्रोग्राम चल रहे होते हैं, तो CPU इसे प्रोसेस करता है और आपके सभी कमांड का जवाब देने के लिए महत्वपूर्ण समय का उपयोग करता है। चूँकि RAM का एक बड़ा हिस्सा उपयोग किया जाता है, आप धीमे और सुस्त प्रदर्शन को देखने लगते हैं। कई बार, 'Windows फ़ाइल एक्सप्लोरर प्रतिक्रिया नहीं दे रहा' समस्या का भी परिणाम होता है।
इसलिए, अनावश्यक और अस्थायी फ़ाइलों को साफ़ करने से सिस्टम प्रभावी ढंग से और कुशलता से काम कर सकता है और आपको संभावित त्रुटियों से मुक्त कर सकता है।
चरण 1: सबसे पहले, आपको स्टार्ट बटन के बगल में उपलब्ध सर्च टैब का उपयोग करके रन को एक्सेस करना होगा। वैकल्पिक रूप से, आप कीबोर्ड से Windows + R शॉर्टकट कुंजियों को दबाकर रन विंडो लॉन्च कर सकते हैं।
चरण 2: %TEMP% टाइप करें फ़ाइल में और ओके बटन दबाएं।
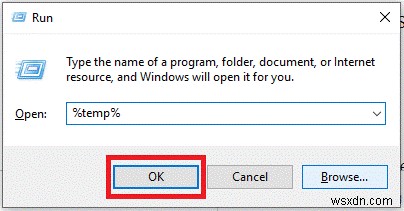
चरण 3: अब, आपको उन फ़ाइलों का चयन करने की आवश्यकता है जिन्हें आप अपने सिस्टम से हटाना चाहते हैं। सभी उपलब्ध फाइलों को स्वचालित रूप से चुनने के लिए आप कमांड + ए शॉर्टकट कुंजियां दबा सकते हैं।
चरण 4: अपनी मशीन से संचित कबाड़ को हटाने के लिए डिलीट बटन दबाएं।
यदि आप मैन्युअल परेशानी में शामिल नहीं होना चाहते हैं, तो हम आपको एक समर्पित पीसी क्लीनर और ऑप्टिमाइज़र उपयोगिता की मदद लेने की सलाह देते हैं जो अवांछित जंक फ़ाइलों, कैश, कुकीज़ और अन्य अवशेषों को एक ही बार में खोजने और हटाने के लिए पूरी तरह से स्कैन चला सकता है।
विधि 3:फ़ाइल एक्सप्लोरर का इतिहास साफ़ करें
जब विंडोज 10 फाइल एक्सप्लोरर जवाब नहीं दे रहा है, तो नीचे दी गई विधि का प्रयास करें।
चरण 1: Windows 10 Cortana खोज बॉक्स में, नियंत्रण टाइप करें, और नियंत्रण कक्ष खोलें।
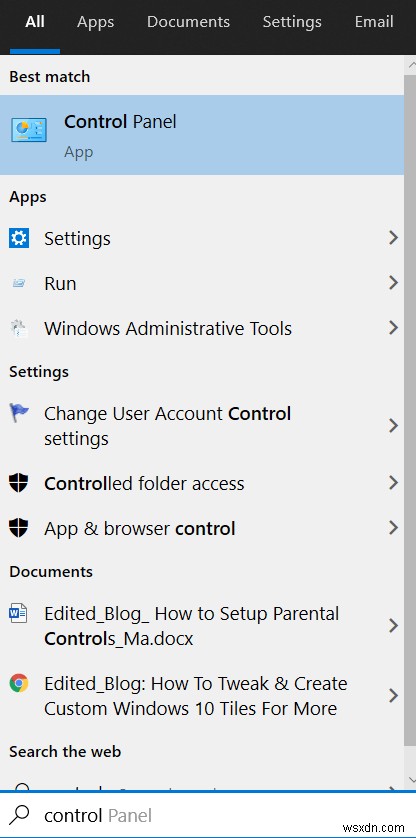
चरण 2: अनुभाग द्वारा देखें पर नेविगेट करें और इसे छोटे आइकन में बदलें। फ़ाइल एक्सप्लोरर विकल्प खोजें और उस पर क्लिक करें।
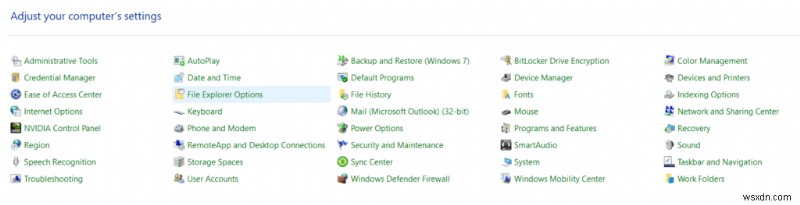
चरण 3: इसे खोलें और आपकी स्क्रीन पर एक छोटी पॉप-अप विंडो दिखाई देगी। यहां आपको Clear File Explorer history के बगल में स्थित Clear बटन को ढूंढकर उस पर क्लिक करना होगा। ओके बटन दबाएं!
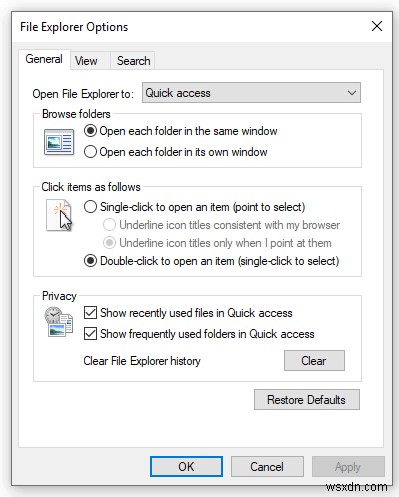
संभवत:आपके विंडोज एक्सप्लोरर को फिर से काम करना शुरू कर देना चाहिए। जाँचने के लिए एक बार फिर फाइल एक्सप्लोरर खोलने का प्रयास करें!
पद्धति 4:प्रदर्शन सेटिंग बदलने का प्रयास करें
आप इस बारे में सोच रहे होंगे कि फाइल एक्सप्लोरर के मुद्दे पर प्रतिक्रिया न देने के साथ प्रदर्शन सेटिंग्स का क्या करना है। खैर, इसका लॉन्चिंग और लोडिंग समस्या पर असर पड़ता है। यह संभव है कि फ़ाइल एक्सप्लोरर के ठीक से काम न करने के पीछे स्क्रीन और टेक्स्ट के अनपेक्षित आकार का कारण हो। इसलिए, आपको निम्न चरणों का पालन करके सेटिंग्स को रीसेट करने की आवश्यकता है।
चरण 1: Windows 10 खोज बॉक्स में सेटिंग टाइप करें।
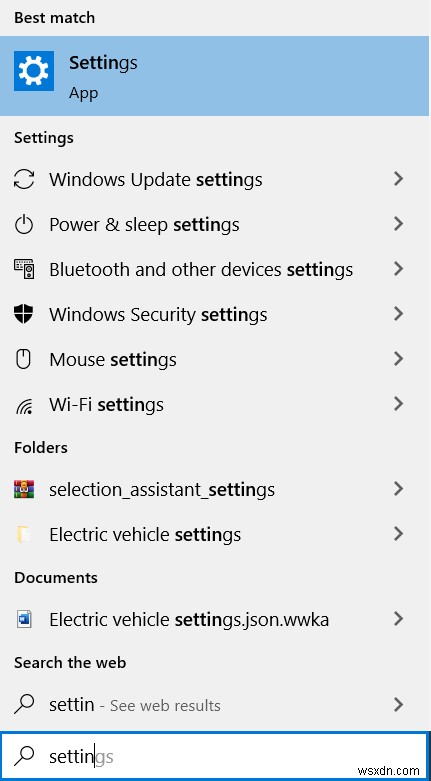
चरण 2: सिस्टम मॉड्यूल पर क्लिक करें, जो डिस्प्ले, साउंड, नोटिफिकेशन, पावर आदि से जुड़ी सभी प्रासंगिक सेटिंग्स दिखाएगा।
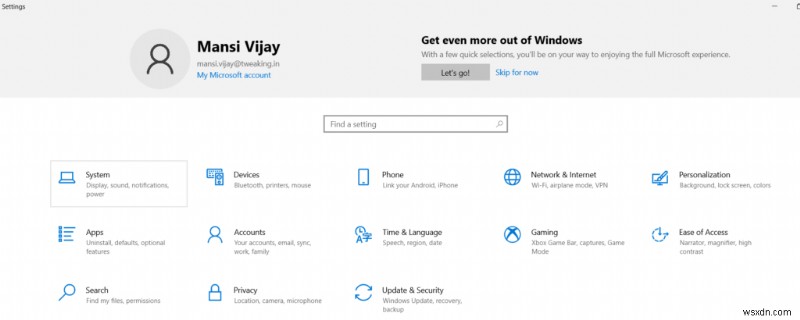
चरण 3: यहां, टेक्स्ट के आकार को 125% में बदलें, जो अनुशंसित आकार है।
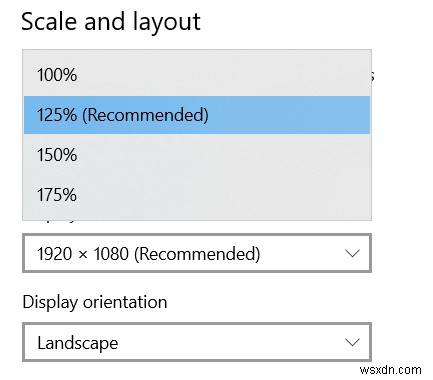
अब, फ़ाइल एक्सप्लोरर को पुनः लॉन्च करें और देखें कि समस्या अभी भी दिखाई दे रही है या नहीं।
पद्धति 5:सिस्टम फ़ाइल चेकर उपयोगिता चलाएँ
जब फ़ाइल एक्सप्लोरर काम नहीं कर रहा हो, तो बिल्ट-इन फ़ाइल चेकर स्कैन का उपयोग करें, जो आपको दूषित सिस्टम फ़ाइलों को स्कैन करने और समाप्त करने में मदद करेगा, जो कष्टप्रद त्रुटि 'विंडोज फाइल एक्सप्लोरर का जवाब नहीं दे रहा है' के पीछे असली अपराधी हो सकता है। अपने सिस्टम पर SFC यूटिलिटी चलाने के लिए, नीचे दिए गए निर्देशों का पालन करें।
चरण 1: सीएमडी लिखें विंडोज 10 सर्च बार में। जैसे ही कमांड प्रॉम्प्ट परिणाम प्रकट होता है, बस उस पर राइट-क्लिक करें और व्यवस्थापक के रूप में चलाएं चुनें।
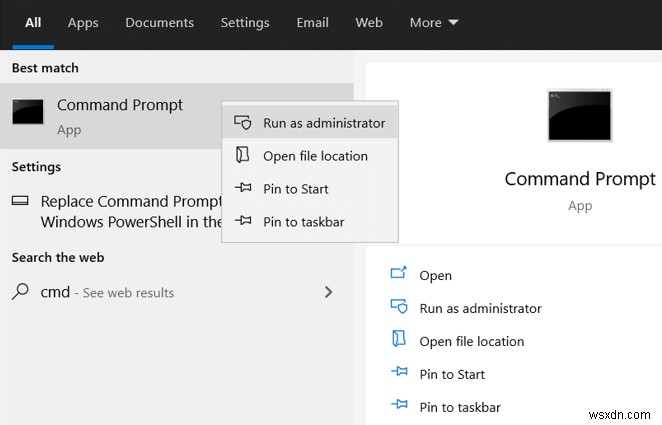
चरण 2: CMD विंडो पर, बस sfc/scannow टाइप करें और एंटर दबाएं।
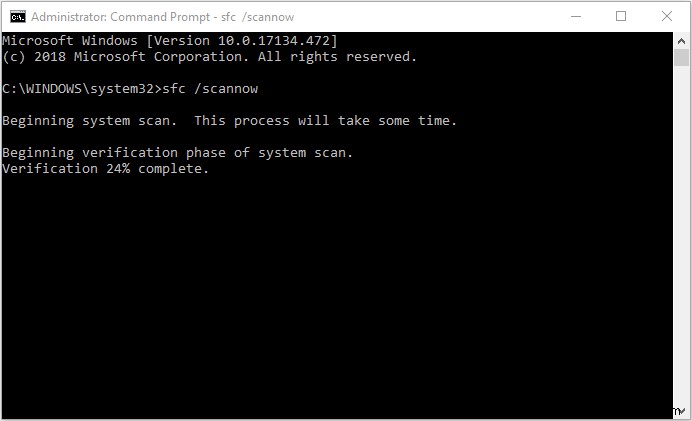
चरण 3:स्कैन करने दें दूषित सिस्टम फ़ाइलों का पता लगाने के लिए स्कैन को पूर्ण और व्यापक रूप से चलाएं। यदि यह कोई पाता है, तो यह उन्हें तुरंत हटा भी देगा।
कंप्यूटर को पुनरारंभ करें और जांचें कि समस्या हल हो गई है या नहीं।
विधि 6:netsh और winsock कमांड चलाएँ
अधिकांश उपयोगकर्ताओं के लिए, इस वर्कअराउंड ने विंडोज 10/11 पर फाइल एक्सप्लोरर से संबंधित मुद्दों को ठीक करने में मदद की है। प्रभावी कमांड लाइन चलाने के लिए आपको केवल कमांड प्रॉम्प्ट की सहायता लेने की आवश्यकता है। यह निश्चित रूप से अवांछित फ़ाइल एक्सप्लोरर क्रैश से बचने में मदद करेगा।
चरण 1: रन विंडो लॉन्च करने के लिए विंडोज की + आर को एक साथ दबाएं।
चरण 2: रन विंडो में, cmd टाइप करें और फिर CTRL+SHIFT+ENTER दबाएँ। यह एडमिनिस्ट्रेटर मोड में कमांड प्रॉम्प्ट खोलेगा। यदि आप इन कुंजियों को नहीं दबाते हैं, तो कमांड प्रॉम्प्ट एडमिनिस्ट्रेटर मोड में नहीं खुलेगा।
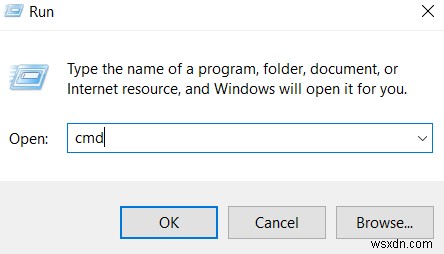
चरण 3: netsh कमांड टाइप करें और एंटर दबाएं।
चरण 4: अगला, कमांड प्रॉम्प्ट में विनसॉक टाइप करें, और एंटर दबाएं।
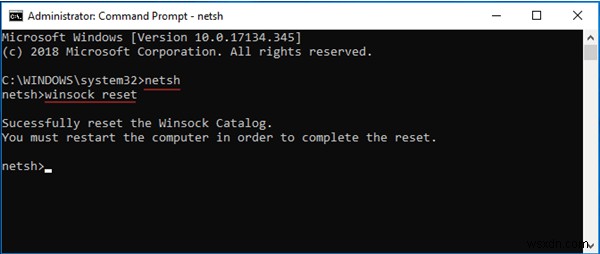
अगर आपको व्यवस्थापक के रूप में कमांड प्रॉम्प्ट तक पहुंचने में कोई समस्या आती है, तो इस मार्गदर्शिका पर करीब से नज़र डालें।
विधि 7 - C ड्राइव बढ़ाएँ
ठीक है, जैसा कि हमने पहले उल्लेख किया है कि यदि आपका सिस्टम ड्राइव पूरी तरह से पैक है और इसमें कोई जगह नहीं है, तो आप 'फाइल एक्सप्लोरर रिस्पॉन्स नॉट रिस्पांस' समस्या का सामना कर सकते हैं। इसलिए, हम आपको विभाजन का विस्तार करने की सलाह देते हैं, ताकि आप कष्टप्रद त्रुटि से मुक्त हो सकें और अपने विंडोज सिस्टम पर बेहतर गति और प्रदर्शन का आनंद उठा सकें। ड्राइव को मैन्युअल रूप से विस्तारित करना एक बोझिल काम हो सकता है और इसके लिए बहुत समय और पर्याप्त तकनीकी ज्ञान की आवश्यकता होती है।
यदि आपके पास इतना समय और कंप्यूटर कौशल नहीं है, तो हम अनुशंसा करते हैं कि आप एक समर्पित विभाजन प्रबंधन सॉफ़्टवेयर की सहायता लें जैसे MiniTool Partition Wizard Pro Edition <ख>। यह निश्चित रूप से सबसे शक्तिशाली उपयोगिताओं में से एक है, जब आकार बदलने, विस्तार करने, एमबीआर को जीपीटी में परिवर्तित करने, एनटीएफएस को एफएटी में परिवर्तित करने, ओएस को एसएसडी/एचडी में माइग्रेट करने आदि की बात आती है।
विस्तार प्रक्रिया आरंभ करने के लिए, मिनीटूल विभाजन विज़ार्ड का उपयोग करके नीचे साझा किए गए निर्देशों का पालन करें।
चरण 1 - मिनीटूल बूटेबल मीडिया बनाकर आरंभ करें। यह पहले पीसी को बूट करने में मदद करेगा और फिर सी ड्राइव को बिना किसी हिचकी के बूट मोड में विस्तारित करेगा।
चरण 2: विभाजन प्रबंधन सॉफ्टवेयर लॉन्च करें और मुख्य डैशबोर्ड से उस विभाजन को चुनें जिसे आप विस्तारित करना चाहते हैं और बाईं ओर के पैनल से विभाजन का विस्तार करें विकल्प का चयन करें।
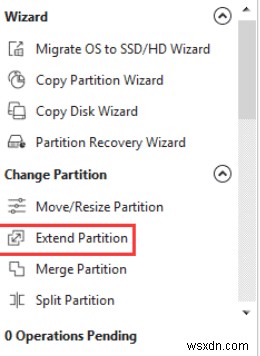
चरण 3: अब आपको वांछित विभाजन के लिए स्थान आवंटित करने की आवश्यकता है। आप विभाजन आकार को प्रबंधित करने या मैन्युअल रूप से मान जोड़ने के लिए स्लाइड का उपयोग कर सकते हैं। एक बार संतुष्ट हो जाने पर, OK बटन पर क्लिक करें!
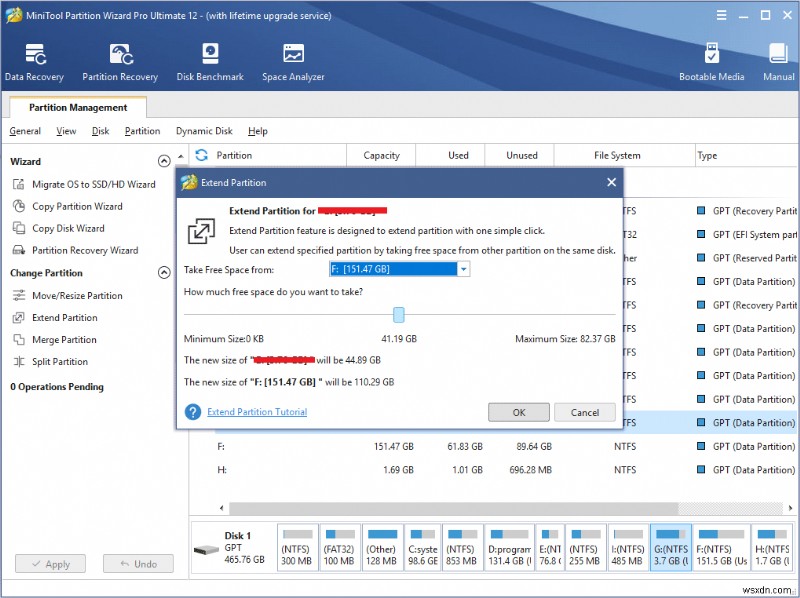
अप्लाई बटन को हिट करें और बस! आपने सिस्टम ड्राइव को सफलतापूर्वक बढ़ाया है। उम्मीद है, आप परेशान करने वाले विंडोज एक्सप्लोरर से अब समस्या का जवाब नहीं देने से मुक्त होंगे।
विधि 8:त्वरित पहुँच अनुभाग से हाल ही की फ़ाइलों और फ़ोल्डरों को अक्षम करें
त्वरित पहुँच अनुभाग में सुइयों को हाल की फ़ाइलों और फ़ोल्डर को प्रदर्शित करने से अक्षम करने पर विचार करना। इसने कई उपयोगकर्ताओं के लिए काम किया जो कष्टप्रद त्रुटि का सामना कर रहे थे। आप भी इसे आजमा सकते हैं!
चरण 1: सेटिंग्स लॉन्च करने के लिए विंडोज + एस की को एक साथ दबाएं।
चरण 2: अगले प्रकार के फ़ोल्डर विकल्प> फ़ाइल एक्सप्लोरर विकल्प चुनें।
चरण 3: यहां सामान्य टैब पर क्लिक करें, गोपनीयता अनुभाग के तहत त्वरित पहुंच में हाल ही में उपयोग की गई फ़ाइलों को दिखाएं और त्वरित पहुंच, विकल्पों में अक्सर उपयोग किए जाने वाले फ़ोल्डर दिखाएं। बॉक्स को अनचेक करें।
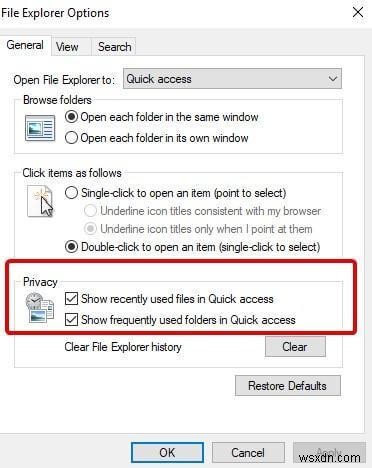
चरण 4: लागू करें> ठीक है पर क्लिक करें।
यह विंडोज 10 पर फाइल एक्सप्लोरर को जवाब न देने को ठीक करने में मदद करेगा।
विधि 9:नवीनतम Windows अद्यतन स्थापित करें
यदि विंडोज एक्सप्लोरर क्रैश हो रहा है या विंडोज 10 पर प्रतिक्रिया नहीं दे रहा है, अब तक ठीक नहीं हुआ है, तो विंडोज ओएस को नवीनतम संस्करण में अपडेट करने का प्रयास करें। अपने विंडोज पीसी को अपडेट करने या अपडेट रखने का तरीका जानने के लिए, इस त्वरित गाइड को पढ़ें।
अक्सर पूछे जाने वाले प्रश्न:Windows फ़ाइल एक्सप्लोरर उत्तर नहीं दे रहा है (2022)
<ख>Q1. विंडोज 10 में फ़ाइल एक्सप्लोरर किसी समस्या का जवाब नहीं दे रहा है, इसे कैसे ठीक करें?
आप समस्या को ठीक करने के लिए निम्न समाधान आज़मा सकते हैं:
- Windows Explorer ऐप को पुनरारंभ करें।
- अनावश्यक और अस्थायी फ़ाइलें साफ़ करें। <ली शैली ="फ़ॉन्ट-वजन:400;" aria-स्तर="1">फ़ाइल एक्सप्लोरर इतिहास साफ़ करें। <ली शैली ="फ़ॉन्ट-वजन:400;" aria-स्तर="1">नवीनतम Windows अद्यतन स्थापित करें। <ली शैली ="फ़ॉन्ट-वजन:400;" aria-स्तर ="1"> सिस्टम ड्राइव का विस्तार करें।
<ख>Q2। रिज़ॉल्यूशन बदलने के बाद Windows Explorer प्रतिसाद क्यों नहीं दे रहा है?
आपको डिस्प्ले स्केलिंग को कई बार 100% से 125% तक बदलने की जरूरत है और यह देखने के लिए कि कौन सा रिज़ॉल्यूशन पूरी तरह से काम करता है।
<ख>Q3। विन्डोज़ एक्सप्लोरर मेरे सिस्टम ड्राइव का जवाब क्यों नहीं दे रहा है?
यदि दूषित सिस्टम फाइलें हैं, पुराने ड्राइवर हैं, स्टोरेज स्पेस की कमी है या आपके पीसी पर वायरस का संक्रमण हो सकता है, तो विंडोज एक्सप्लोरर सिस्टम ड्राइव का जवाब नहीं दे सकता।
