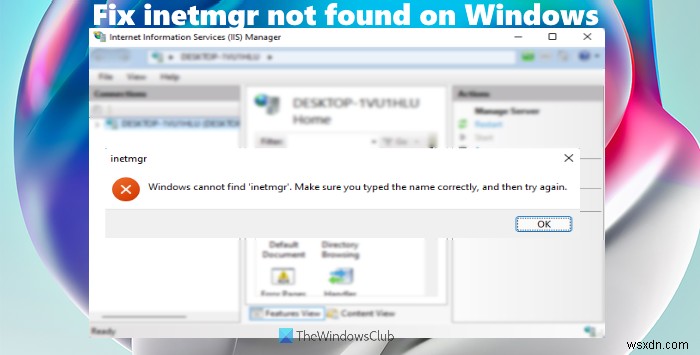इस पोस्ट में, हम उस समस्या को ठीक करने में आपकी सहायता करेंगे जहां आप Windows inetmgr नहीं ढूंढ सकते देख सकते हैं त्रुटि संदेश। InetMgr.exe इंटरनेट सूचना सेवा (IIS) प्रबंधक को लॉन्च करने के लिए एक निष्पादन योग्य फ़ाइल है विंडोज 11/10 में आवेदन। आप खोज बॉक्स या कमांड चलाएँ . का उपयोग कर सकते हैं बॉक्स (विन+आर का उपयोग करके) हॉटकी) और टाइप करें inetmgr IIS प्रबंधक विंडो खोलने के लिए आदेश। हालांकि, कुछ उपयोगकर्ताओं ने रिपोर्ट किया है कि ऐसा आदेश उनके विंडोज कंप्यूटर पर काम नहीं कर रहा है क्योंकि या तो InetMgr.exe फ़ाइल गुम है या दूषित है। अगर आप भी ऐसी ही समस्या का सामना कर रहे हैं, तो यह पोस्ट आपकी मदद कर सकती है।
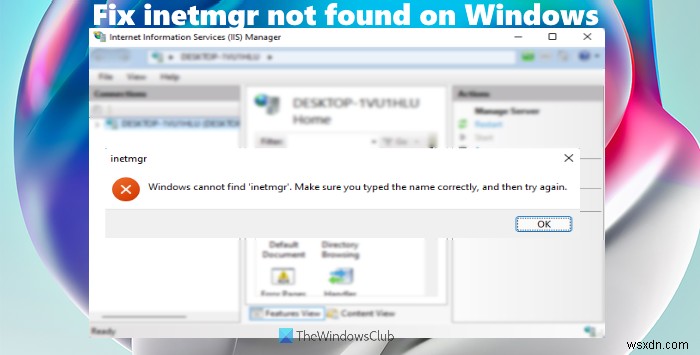
InetMgr.exe कहाँ स्थित है?

InetMgr.exe फ़ाइल का पता लगाने के लिए, आपको इस पथ का अनुसरण करने की आवश्यकता है:
C:\Windows\System32\inetsrv
inetsrv . के अंतर्गत फ़ोल्डर, आप IIS प्रबंधक (InetMgr.exe) एप्लिकेशन फ़ाइल देखेंगे। हालाँकि, यदि InetMgr.exe फ़ाइल वहाँ मौजूद नहीं है, तो संभवतः इसका अर्थ यह है कि IIS प्रबंधक एप्लिकेशन आपके कंप्यूटर पर स्थापित या सक्षम नहीं है। या फिर इसकी कोई और वजह हो सकती है। ऐसी स्थिति में, आपको सबसे पहले InetMgr.exe फ़ाइल तक पहुँचने के लिए उस समस्या को ठीक करना होगा। इस पोस्ट में शामिल समाधान आपको इसमें मदद करेंगे।
Windows 11/10 पर inetmgr नहीं मिला ठीक करें
यदि आप देखते हैं कि Windows inetmgr नहीं ढूंढ सकता आपके Windows 11/10 कंप्यूटर पर त्रुटि संदेश, तो आप निम्न सुझावों को आज़मा सकते हैं:
- Windows सुविधाओं का उपयोग करके IIS प्रबंधक को सक्षम करें
- Windows PowerShell का उपयोग करके IIS प्रबंधक सक्षम करें
- एंटीवायरस प्रोग्राम को अस्थायी रूप से अक्षम करें।
आइए इन समाधानों पर एक नजर डालते हैं।
1] Windows सुविधाओं का उपयोग करके IIS प्रबंधक सक्षम करें

सर्वर, व्यावसायिक नेटवर्क आदि के लिए विंडोज़ की बहुत सारी वैकल्पिक सुविधाएँ हैं। जबकि कुछ सुविधाएँ पहले से ही चालू या सक्षम हैं, अन्य नहीं हैं। हो सकता है कि आपके कंप्यूटर पर IIS प्रबंधक सक्षम न हो जिसके कारण आप इस समस्या का सामना कर रहे हों। तो, आपको विंडोज़ सुविधाओं का उपयोग करके आईआईएस प्रबंधक को सक्षम करना चाहिए। ये चरण हैं:
- अपने विंडोज 11/10 कंप्यूटर के सर्च बॉक्स पर क्लिक करें
- टाइप करें विंडोज़ सुविधाएं
- दबाएं दर्ज करें विंडोज फीचर्स बॉक्स खोलने की कुंजी। आपको उस बॉक्स में सभी सुविधाओं के लोड होने तक प्रतीक्षा करनी पड़ सकती है
- अब इंटरनेट सूचना सेवाओं को ढूंढें और चुनें विकल्प
- ठीक बटन पर क्लिक करें। इसके बाद, विंडोज़ बदलावों को लागू करना शुरू कर देगा
- आखिरकार, अपने कंप्यूटर को पुनरारंभ करें, और Windows आपके कंप्यूटर को अपडेट कर देगा।
अब आपको IIS प्रबंधक एप्लिकेशन को खोलने के लिए inetmgr कमांड का उपयोग करने में सक्षम होना चाहिए।
2] Windows PowerShell का उपयोग करके IIS प्रबंधक सक्षम करें

आप सिंगल कमांड चलाकर विंडोज पॉवरशेल की मदद से आईआईएस मैनेजर को इनेबल या इंस्टॉल भी कर सकते हैं। इन चरणों का पालन करें:
- अपने विंडोज 11/10 कंप्यूटर के सर्च बॉक्स पर क्लिक करें
- टाइप करें पावरशेल
- Windows PowerShell पर राइट-क्लिक करें विकल्प
- व्यवस्थापक के रूप में चलाएँ . पर क्लिक करें विकल्प
- Windows PowerShell विंडो में, निम्न कमांड टाइप करें और निष्पादित करें:
Enable-WindowsOptionalFeature -Online -FeatureName IIS-ManagementConsole -All
उसके बाद, आपको अपने कंप्यूटर को पुनरारंभ करने की आवश्यकता हो सकती है। अब inetmgr कमांड निष्पादित करें और यह काम कर सकता है।
3] एंटीवायरस प्रोग्राम को अस्थायी रूप से अक्षम करें
यह संभव हो सकता है कि आपके कंप्यूटर पर स्थापित एंटीवायरस प्रोग्राम IIS प्रबंधक एप्लिकेशन में हस्तक्षेप कर रहा है, जिसके कारण आप IIS प्रबंधक एप्लिकेशन इंस्टॉल या लॉन्च करने में सक्षम नहीं हैं। तो, ऐसे मामले में, पहले, अपने एंटीवायरस प्रोग्राम को अस्थायी रूप से अक्षम करें। उसके बाद, inetmgr कमांड निष्पादित करें। यदि आदेश काम नहीं करता है, तो इस पोस्ट में ऊपर दिए गए विकल्पों का उपयोग करके IIS प्रबंधक एप्लिकेशन इंस्टॉल करने का प्रयास करें, और फिर कमांड निष्पादित करें।
आशा है कि कुछ मदद करेगा।
मैं Windows 11/10 में inetmgr कैसे सक्षम करूं?
चाहे आप विंडोज 10 या विंडोज 11 कंप्यूटर में inetmgr कमांड को इनेबल करना चाहते हैं, दोनों ऑपरेटिंग सिस्टम के लिए विकल्प समान हैं। आप या तो Windows सुविधाओं . की सहायता ले सकते हैं बॉक्स या Windows PowerShell inetmgr कमांड को इनेबल करने के लिए। दोनों विकल्प आपको IIS प्रबंधक एप्लिकेशन सहित Windows की वैकल्पिक सुविधाएँ स्थापित करने देते हैं। दोनों विकल्पों का उपयोग करके inetmgr कमांड को सक्षम करने की चरण-दर-चरण प्रक्रिया भी हमारे द्वारा ऊपर इस पोस्ट में शामिल की गई है।
आगे पढ़ें: विंडोज कंप्यूटर पर आईआईएस के स्थापित संस्करण की जांच कैसे करें।