कुछ सामान्य और बुनियादी कार्य जैसे आपके सिस्टम को बूट करना या इसे फिर से शुरू करना सुचारू रूप से और आसानी से किया जाना चाहिए। हर कोई उनसे बिना किसी समस्या के काम करने की उम्मीद करता है, लेकिन कई बार आपको Windows 10 पुनरारंभ होने पर अटका हुआ जैसी समस्याओं का सामना करना पड़ता है। और आप वास्तव में इसके बारे में कुछ नहीं कर सकते। सिस्टम रीस्टार्टिंग स्क्रीन पर ही अटक जाता है और आप आगे नहीं बढ़ सकते हैं या वास्तव में कुछ भी नहीं कर सकते हैं।
यदि आपने खुद को ऐसी स्थिति में पाया है, तो आप निम्न विधियों का पालन करना चाह सकते हैं जो दिखाते हैं कि आप अपने विंडोज 10 पीसी पर विंडोज 10 को फिर से शुरू करने की समस्या को कैसे ठीक कर सकते हैं। प्रत्येक विधि एक अनूठा समाधान प्रदान करती है इसलिए सफलता मिलने तक प्रयास करते रहें।
- विधि 1. अपने विंडोज 10 पीसी को जबरदस्ती बंद करें
- विधि 2. सभी बाहरी उपकरणों को हटा दें
- विधि 3. समस्या निवारक के साथ पुनरारंभ करने पर Windows 10 अटके हुए को ठीक करें
- विधि 4. कार्य प्रबंधक से अनुत्तरदायी प्रक्रियाओं को समाप्त करें
- विधि 5. सिस्टम आपके कंप्यूटर को पुनर्स्थापित करें
- विधि 6. विंडोज बूट जीनियस के साथ विंडोज 10 रीबूट लूप की मरम्मत करें
विधि 1. अपने Windows 10 PC को बलपूर्वक बंद करें
यह मामला हो सकता है कि समस्या बूट प्रक्रिया के साथ है और समस्या को हल करने का सबसे आसान तरीका है कि आप अपने पीसी को एक बार फिर से पुनरारंभ करें। यह एक नई बूट प्रक्रिया शुरू करेगा और यह सुनिश्चित करेगा कि आपका पीसी बिना किसी समस्या के पुनरारंभ हो जाए।

समाधान बहुत बुनियादी और स्पष्ट लग सकता है, लेकिन यह काम करता है और आपको अपने कंप्यूटर पर अपना काम फिर से शुरू करने देता है। ऐसा करने के लिए, बस अपने कीबोर्ड पर पावर बटन को लगभग दस सेकंड तक दबाकर रखें। आपका पीसी रीबूट होगा और इस बार सफलता के साथ।
सबसे खराब स्थिति में अगर पावर बटन काम नहीं करता है, तो अपने पीसी से पावर केबल को हटा दें और फिर इसे फिर से लगाएं और आपका कंप्यूटर रीस्टार्ट हो जाएगा।
विधि 2. सभी बाहरी उपकरणों को हटा दें
यदि आपने हाल ही में अपने कंप्यूटर में कोई नया हार्डवेयर उपकरण जोड़ा है, तो संभावना है कि वे यहां अपराधी हैं क्योंकि उनके ड्राइव आपके सिस्टम पर असंगति पैदा कर सकते हैं। समस्या को ठीक करने के लिए आप जो सबसे अच्छा काम कर सकते हैं, वह है अपने सिस्टम से सभी नए कनेक्टेड डिवाइस को निकालना और फिर अपने सिस्टम को रीबूट करने का प्रयास करना।

अक्सर, उपरोक्त समाधान सबसे आम विंडोज मुद्दों को ठीक करता है, जिसमें एक पुनरारंभ पर अटकना भी शामिल है। यह केवल उन अतिरिक्त उपकरणों को चलाने के लिए आवश्यक ड्राइवरों को अनलोड करता है और इस प्रकार आपके सिस्टम को केवल उन आवश्यक फाइलों के साथ बूट-अप करने देता है जिनकी इसे सफलतापूर्वक बूट-अप करने की आवश्यकता होती है।
विधि 3. समस्या निवारक के साथ पुनरारंभ करने पर Windows 10 अटके हुए को ठीक करें
समस्या निवारक, जैसा कि नाम से ही स्पष्ट है, आपके विंडोज 10 पीसी पर एक अंतर्निहित उपयोगिता है जो आपको अपने सिस्टम पर होने वाली विभिन्न प्रकार की समस्याओं का निवारण करने की अनुमति देती है। समस्याओं का पता लगाने से लेकर उन्हें स्वचालित रूप से सुधारने तक, यह आपके लिए सब कुछ करता है।
समस्या निवारक का उपयोग करके विंडोज 10 यादृच्छिक पुनरारंभ समस्या को ठीक करने का तरीका यहां दिया गया है:
टास्कबार खोज बॉक्स का उपयोग करके, समस्या निवारण के लिए खोजें और खोज परिणाम आने पर पहले परिणाम पर क्लिक करें।

निम्न स्क्रीन पर, आपको केवल सीमित संख्या में विकल्प दिखाई देंगे। सभी विकल्पों को देखने के लिए बाएं पैनल में सभी देखें पर क्लिक करें। फिर, उस विकल्प पर क्लिक करें जो सिस्टम रखरखाव कहता है और यह लॉन्च हो जाएगा।

सिस्टम रखरखाव उपकरण में उन्नत पर क्लिक करें और उस बॉक्स को चेक करें जो कहता है कि स्वचालित रूप से मरम्मत लागू करें। जारी रखने के लिए अगला बटन दबाएं।

अपनी स्क्रीन पर दिखाए गए निर्देशों का पालन करें और आपको अपने विंडोज 10 कंप्यूटर पर विंडोज 10 रीबूट लूप समस्या को ठीक करना चाहिए था।
विधि 4. कार्य प्रबंधक से अनुत्तरदायी प्रक्रियाओं को समाप्त करें
यदि आप किसी भी संभावित प्रक्रियाओं के बारे में जानते हैं जो आपके पीसी पर चल रही हैं और समस्याएं पैदा कर सकती हैं, तो टास्क मैनेजर उपयोगिता का उपयोग करके उन्हें बंद कर दें ताकि आप अपने सिस्टम को सफलतापूर्वक पुनरारंभ कर सकें। निम्नलिखित दिखाता है कि टास्क मैनेजर को कैसे लॉन्च किया जाए और प्रक्रियाओं को समाप्त करने के लिए इसका इस्तेमाल किया जाए।
● अपने टास्कबार पर राइट-क्लिक करें और उस विकल्प का चयन करें जो आपके पीसी पर उपयोगिता को खोलने के लिए टास्क मैनेजर कहता है।

जब टास्क मैनेजर खुलता है, तो सुनिश्चित करें कि आप प्रोसेस टैब में हैं। उन प्रक्रियाओं का पता लगाएं जो आपको लगता है कि आपके सिस्टम को बूट-अप करने के लिए आवश्यक नहीं हैं। उन पर राइट-क्लिक करें और उन्हें बंद करने के लिए कार्य समाप्त करें चुनें।

सभी अवांछित प्रक्रियाओं को बंद करने के बाद, अपने सिस्टम को रीबूट करने का प्रयास करें और यह सफलतापूर्वक ऐसा करेगा।
विधि 5. सिस्टम आपके कंप्यूटर को पुनर्स्थापित करें
यदि आपने अपने कंप्यूटर में हाल ही में परिवर्तन किए हैं और आपको लगता है कि समस्या के पीछे वे दोषी हैं, तो आप शायद उन परिवर्तनों से छुटकारा पाना चाहेंगे। ऐसा करने का एक तरीका यह है कि आप अपने सिस्टम को पिछली कार्यशील स्थिति में वापस लाएं। यह बिल्ट-इन सिस्टम रिस्टोर यूटिलिटी का उपयोग करके किया जा सकता है और आप इसे निम्नलिखित तरीके से करते हैं:
टास्कबार सर्च फंक्शन का उपयोग करते हुए, सिस्टम रिस्टोर की खोज करें और जब यह आपकी स्क्रीन पर दिखाई दे तो क्रिएट ए रिस्टोर पॉइंट पर क्लिक करें।

सिस्टम प्रोटेक्शन कहने वाले टैब को खोलें और सिस्टम रिस्टोर बटन पर क्लिक करें।

अपने सिस्टम को रोलबैक करने के लिए एक पुनर्स्थापना बिंदु चुनें और अगला क्लिक करें।

ऑन-स्क्रीन निर्देशों का पालन करें और आप अपने विंडोज 10 कंप्यूटर पर सिस्टम पॉइंट को पुनर्स्थापित करने में सक्षम होना चाहिए।
विधि 6. विंडोज बूट जीनियस के साथ विंडोज 10 रीबूट लूप की मरम्मत करें
यदि आपका कंप्यूटर उपरोक्त चरणों का पालन करने के बाद भी बेतरतीब ढंग से विंडोज 10 को पुनरारंभ करता है, तो आपको तीसरे पक्ष के उपकरण का उपयोग करने की आवश्यकता होगी क्योंकि अंतर्निहित विकल्प आपकी मदद नहीं कर सकते। विंडोज बूट जीनियस नामक एक उपकरण है जो उपयोगकर्ताओं को आपके विंडोज कंप्यूटर पर सैकड़ों मुद्दों को ठीक करने की अनुमति देता है।
निम्नलिखित संक्षेप में दिखाता है कि अपने विंडोज 10 पीसी पर टूल को कैसे डाउनलोड करें और उसका उपयोग कैसे करें:
सॉफ्टवेयर को दूसरे पीसी पर डाउनलोड करें और चलाएं। अपने डिस्क ड्राइव में एक खाली सीडी/डीवीडी/यूएसबी डालें और सॉफ्टवेयर में डिस्क ड्राइव का चयन करें। फिर, जला . पर क्लिक करें पुनर्प्राप्ति डिस्क बनाना प्रारंभ करने का विकल्प।

वास्तविक सॉफ़्टवेयर लॉन्च करने के लिए अपने पीसी को नव निर्मित बूट करने योग्य मीडिया से बूट करें। जब यह लॉन्च हो जाए, तो ऊपर से विंडोज रेस्क्यू चुनें और लोड करने से पहले क्रैश करें . पर क्लिक करें बाएं पैनल से।
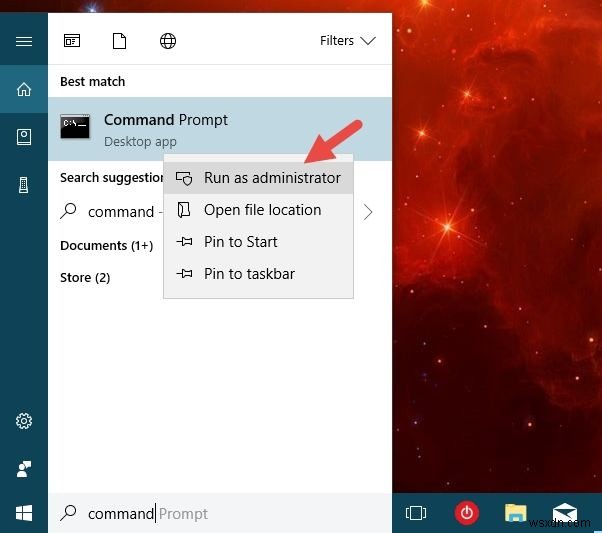
आपके सिस्टम में जिस समस्या का सामना करना पड़ रहा है उसे ठीक करने के लिए सॉफ़्टवेयर आपको चरणों के माध्यम से चलना चाहिए। निर्देशों का पालन करने के बाद, आपकी समस्या का समाधान हो जाना चाहिए।
यह एक सिरदर्द है जब आपका पीसी पुनरारंभ करने का प्रयास करते समय अटक जाता है, लेकिन आपके पास अपने कंप्यूटर पर समस्या को ठीक करने के छह से अधिक तरीके हैं और उनमें से कम से कम एक निश्चित रूप से आपके लिए काम करेगा। अगर कुछ भी काम नहीं करता है, तो विंडोज बूट जीनियस आपका मित्र है और यह निश्चित रूप से आपकी मदद करेगा।
