कभी-कभी, लोगों को अपने पीसी को किसी और के साथ साझा करने की आवश्यकता हो सकती है; उन स्थितियों में एक अतिथि खाता काम आता है। हालाँकि विंडोज 10 आजकल अतिथि खाते के कार्य के साथ नहीं आता है, उपयोगकर्ता हमेशा अन्य उपयोगकर्ताओं को पीसी में उपयोगकर्ताओं के रूप में जोड़ सकता है। अतिथि खाता बनाने के लिए सभी आवश्यक चीजें विंडोज 10 में बनी रहती हैं। अब चलिए "विंडोज 10 पर अतिथि खाता कैसे बनाएं" के बड़े प्रश्न के उत्तर पर चलते हैं?
भाग 1:कमांड प्रॉम्प्ट का उपयोग करके Windows 10 अतिथि खाता जोड़ें
भाग 2. विंडोज 10 पर बिल्ट-इन गेस्ट को सक्षम करें
भाग 3. विंडोज 10 में अतिथि खातों को कैसे हटाएं
भाग 1:कमांड प्रॉम्प्ट का उपयोग करके Windows 10 अतिथि खाता जोड़ें
Windows 10 पर अतिथि खाता बनाने का तरीका जानने के लिए निम्न चरणों को ध्यान में रखें:
1. सबसे पहले स्टार्ट खोलें और "कमांड प्रॉम्प्ट" टाइप करें और इसे खोजें।
2. "कमांड प्रॉम्प्ट" खोजने के बाद उस पर राइट क्लिक करें और फिर ड्रॉप-डाउन मेनू से "व्यवस्थापक के रूप में चलाएँ" चुनें।
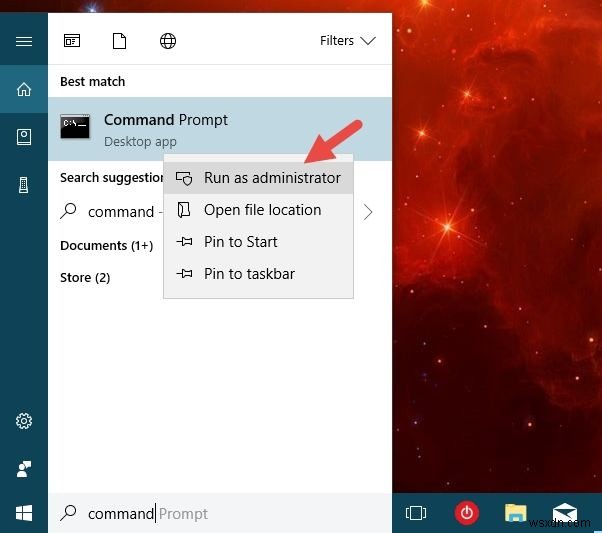
3. पॉप अप यूजर अकाउंट डायलॉग पर "हां" पर क्लिक करें।
4. अतिथि खाते के लिए "अतिथि" कारण के अलावा एक नाम चुनें जो विंडोज द्वारा आरक्षित है। उदाहरण के लिए, आइए "एबीसी" लें। कमांड प्रॉम्प्ट में निम्नलिखित टाइप करें:
"शुद्ध उपयोगकर्ता आगंतुक /जोड़ें / सक्रिय:हाँ"

5. यदि उपयोगकर्ता खाते में पासवर्ड जोड़ना चाहता है तो उसे निम्न आदेश टाइप करना चाहिए:
"शुद्ध उपयोगकर्ता आगंतुक।"
अन्यथा, पासवर्ड सेटअप को छोड़ने के लिए कीबोर्ड से "एंटर" दबाएं।
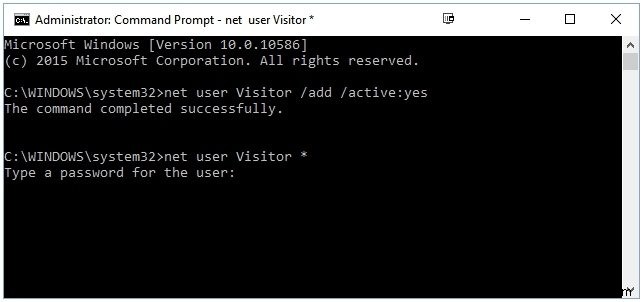
6. इस विधि द्वारा बनाया गया खाता "उपयोगकर्ता" समूह में बना रहेगा। इसे उपयोगकर्ता के समूह से हटाने के लिए और "मेहमान समूह" पर जाने के लिए प्रॉम्प्ट में निम्न आदेश टाइप करें:"नेट लोकलग्रुप उपयोगकर्ता विज़िटर / हटाएं।" और कीबोर्ड से "एंटर" दबाएं।
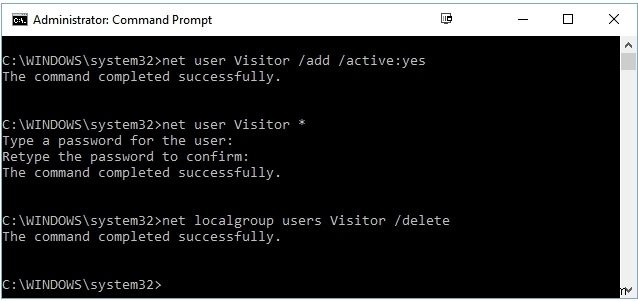
7. और फिर "नेट लोकलग्रुप गेस्ट्स विज़िटर /एड" टाइप करें। फिर से कीबोर्ड से "एंटर" दबाएं।
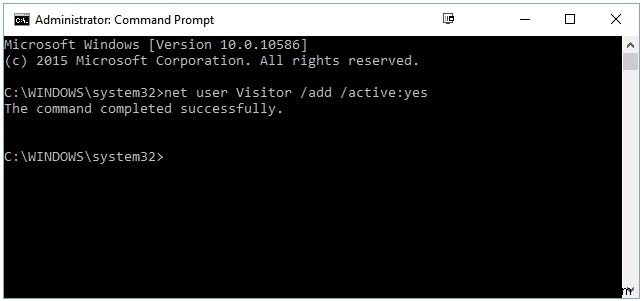
अतिथि खाता अब स्थापित है। अतिथि खाता स्थापित करने की अन्य विधियाँ हैं जिनका उल्लेख नीचे किया गया है।
भाग 2. विंडोज 10 पर बिल्ट-इन गेस्ट को सक्षम करें
यह विधि इन-बिल्ट फीचर द्वारा गेस्ट अकाउंट विंडोज 10 को सक्षम करने के तरीके के बारे में बात करती है। ऐसे 2 तरीके हैं:
विधि 1:अतिथि खाते को चालू करके सक्षम करें
1. "प्रारंभ" बटन पर क्लिक करें।
2. "अतिथि" टाइप करें और खोजें।
3. खोज परिणामों से "अतिथि खाते को चालू या बंद करें" पर क्लिक करें।

4. "मैनेज अकाउंट्स" नाम से एक विंडो खुलेगी। वहां के विकल्पों में से "अतिथि" पर क्लिक करें।

5. यह पुष्टि करने के लिए एक प्रश्न पूछा जाएगा कि उपयोगकर्ता अतिथि को चालू करना चाहता है या नहीं। "चालू करें" पर क्लिक करें।
विधि 2:कंप्यूटर प्रबंधन से अतिथि खाता सक्षम करें
1. "रन" खोलने के लिए विंडोज बटन के साथ कीबोर्ड से "R" दबाएं।
2. टेक्स्ट फ़ील्ड में "compmgmt.msc" टाइप करें और फिर "ओके" पर क्लिक करें या कीबोर्ड से एंटर दबाएं। यह कंप्यूटर प्रबंधन प्रोग्राम लॉन्च करेगा।

3. विंडो के दाईं ओर के पैनल पर "अतिथि" का पता लगाएँ। यह "स्थानीय उपयोगकर्ता और समूह" के अंतर्गत "उपयोगकर्ता" फ़ोल्डर में होना चाहिए।

4. उस पर राइट क्लिक करें और ड्रॉप-डाउन मेनू विकल्पों में से "Properties" पर क्लिक करें।

5. एक विंडो खुलेगी जिसका नाम "अतिथि गुण" होगा।
6. विंडो में "खाता अक्षम है" विकल्प बॉक्स खोजें और पीसी पर अतिथि खाते को सक्षम करने के लिए इसे अचयनित करें।

इन दो विधियों में से किसी का पालन करके, उपयोगकर्ता इन-बिल्ट संचालन के माध्यम से अतिथि खाता विंडोज 10 को सक्षम कर सकता है।
भाग 3. विंडोज 10 में गेस्ट अकाउंट कैसे डिलीट करें
जब उद्देश्य पूरा हो जाता है तो अतिथि खाते को हटाना प्रदर्शन करने के लिए एक अच्छा अभ्यास है। कभी-कभी सुरक्षा और गोपनीयता के मुद्दों के लिए भी यह आवश्यक होता है। अतिथि खाते को हटाने के लिए, उपयोगकर्ता को "व्यवस्थापक" खाते में लॉग इन होना चाहिए। "व्यवस्थापक" खाते में लॉग इन करने के बाद अतिथि खाते को हटाने के लिए इन सरल चरणों का पालन करें
1. "प्रारंभ" पर क्लिक करें और "सेटिंग" खोजें।
2. इसे लॉन्च करने के लिए "सेटिंग" पर क्लिक करें।
3. "सेटिंग" विंडो में "खाते" पर जाएं।
4. विंडो के बाईं ओर मेनू में "परिवार और अन्य लोग" ढूंढें और उस पर क्लिक करें।
5. "अन्य लोग" के अंतर्गत पीसी पर बनाए गए अतिथि खातों को देखें।

6. हटाए जाने वाले खातों पर क्लिक करें और "निकालें" विकल्प चुनें।
इस पद्धति का पालन करके अतिथि खाता और उसका सारा डेटा पीसी से पूरी तरह से मिटा दिया जाना चाहिए।
एक या अधिक अतिथि खाता रखने का विचार कभी-कभी सुरक्षा मुद्दों से संबंधित होता है। लेकिन एक होना इतना बुरा नहीं है। इसे अपने करीबी लोगों को सीमित मात्रा में एक्सेस देने के रूप में सोचें, जो उपयोगकर्ता के पीसी के आसपास न होने पर पीसी को एक्सेस करके उसकी मदद कर सकते हैं। अतिथि खाता उपयोगकर्ता की सभी सेटिंग्स को सहेजता है, और इसलिए, अनुकूलन सहेजे जाते हैं। अतिथि खातों को सक्षम करने के लिए ऊपर बताए गए तरीकों का उपयोग किया जा सकता है। लेख यह भी बताता है कि अतिथि खाते को भी कैसे हटाया जाए। इसलिए, यदि उपयोगकर्ता को किसी भी समय लगता है कि अतिथि खाते की आवश्यकता नहीं है, तो वह ऊपर बताए गए निष्कासन विधि का उपयोग करके इसे आसानी से हटा सकता है।
पीसी में अतिथि खातों को जोड़ने और हटाने के अलावा, लोगों को पासवर्ड भूलने जैसी अन्य समस्याओं का सामना करना पड़ सकता है, जो बेहद असुविधाजनक है। हालाँकि, 4WinKeyone नाम के एक साधारण टूल के उपयोग से WINDOWS 10 PC का पासवर्ड पुनः प्राप्त किया जा सकता है।
