स्टिकी कुंजियाँ या फ़िल्टर कुंजियाँ कई जगहों पर काम आती हैं जहाँ लोग एक ही समय में दोनों कुंजियों को दबाने के प्रयास को हटाना चाहते हैं। लेकिन यह सुविधा पीसी में भी कुछ परेशान करने वाली समस्याएं पैदा कर सकती है, खासकर जब आप गेम खेल रहे हों। इसलिए प्रत्येक उपयोगकर्ता को पता होना चाहिए कि विंडोज 10 पर स्टिकी/फिल्टर की (पॉपअप डायलॉग्स) को कैसे निष्क्रिय किया जाए।
भाग 1. विंडोज 10 में स्टिकी/फ़िल्टर कीज़ (पॉपअप डायलॉग्स) को कैसे निष्क्रिय करें?
भाग 2. विंडोज 10 पर स्टिकी कीज़ बंद नहीं होंगी, कैसे ठीक करें?
भाग 1. विंडोज 10 में स्टिकी/फ़िल्टर कीज़ (पॉपअप डायलॉग्स) को डिसेबल कैसे करें?
यह भाग स्टिकी कुंजियों को अक्षम करने के तरीके से संबंधित है Windows 10. स्टिकी/फ़िल्टर कुंजियों को अक्षम करने के लिए बस इन चरणों का पालन करें।
चरण 1. नियंत्रण कक्ष खोलें। "ईज़ ऑफ़ एक्सेस सेंटर" का पता लगाएँ और उस पर क्लिक करें।

चरण 2. "सेटिंग" अनुभाग में "कीबोर्ड को उपयोग में आसान बनाएं" विकल्प खोजें। आमतौर पर यह नीचे की ओर होता है।

चरण 3. "कीबोर्ड को उपयोग में आसान बनाएं" पर क्लिक करें, एक विंडो पॉप अप होगी। पॉप अप विंडो में "स्टिकी की चालू करें" और "फ़िल्टर कुंजी चालू करें" के बगल में स्थित बॉक्स को अचयनित करें। यह चिपचिपा / फ़िल्टर बंद कर देगा पीसी में मुख्य कार्य।

विंडोज़ को स्टिकी / फ़िल्टर कीज़ पॉपअप डायलॉग को पॉप अप करने से रोकने के लिए, आपको संबंधित कीबोर्ड शॉर्टकट को भी अक्षम करना होगा।
कीबोर्ड के भीतर स्टिकी कुंजियों के शॉर्टकट को अक्षम करना:
"ईज़ ऑफ़ एक्सेस सेंटर" में "सेट अप स्टिकी कीज़" विकल्प पर क्लिक करें, "शिफ्ट को पांच बार दबाने पर स्टिकी कीज़ चालू करें" विकल्प के बगल में स्थित बॉक्स का पता लगाएं और इसे अचयनित करें।
कीबोर्ड पर फ़िल्टर कुंजियों के शॉर्टकट को अक्षम करना:
"ईज़ ऑफ़ एक्सेस सेंटर" में "सेट अप फ़िल्टर कीज़" विकल्प पर क्लिक करें। "फ़िल्टर कुंजियाँ चालू करें जब दाएँ SHIFT 8 सेकंड के लिए दबाया जाए" विकल्प के बगल में स्थित बॉक्स को देखें और फ़िल्टर कुंजियाँ विंडो 10 को बंद करने के लिए इसे अचयनित करें।

अब परिवर्तनों को सहेजने के लिए विंडो के अंत में "ओके" पर क्लिक करें। यह पीसी में फिल्टर और स्टिकी की दोनों को स्थायी रूप से बंद कर देगा।
भाग 2। Windows 10 पर स्टिकी कीज़ बंद नहीं होंगी, इसे कैसे ठीक करें?
कभी-कभी हार्डवेयर या सॉफ़्टवेयर में त्रुटि के कारण ऊपर बताए गए चरणों को करने के बाद भी स्टिकी कुंजियाँ बंद नहीं होती हैं। इस मामले में आप स्टिकी कुंजियों को कैसे बंद करते हैं, इसका उत्तर विंडोज 10 त्रुटि के आधार पर भिन्न होता है। स्टिकी कुंजियों से छुटकारा पाने के सामान्य कारण और समाधान विंडोज 10 गलत स्थितियों में इस प्रकार हैं।
<मजबूत>1. कीबोर्ड पावर प्रबंधन सेटिंग बदलें
चरण 1. WinX मेनू लॉन्च करने के लिए कीबोर्ड से विंडोज की के साथ "X" दबाएं। मेनू से डिवाइस मैनेजर पर क्लिक करें।

चरण 2. डिवाइस मैनेजर में "कीबोर्ड" देखें और उस पर राइट क्लिक करें। ड्रॉप डाउन मेनू से गुणों का चयन करें और "कीबोर्ड गुण" नामक एक विंडो पॉप अप होगी जिसमें "पावर प्रबंधन" टैब पर क्लिक करें।

चरण 3. विकल्प के बगल में स्थित बॉक्स को अचयनित करें "कंप्यूटर को बिजली बचाने के लिए इस उपकरण को बंद करने की अनुमति दें" को अनचेक करें। परिवर्तनों की पुष्टि करने के लिए "ओके" पर क्लिक करें।

<मजबूत>2. Num Lock कुंजी दबाएं
लैपटॉप की फंक्शन की या "एफएन" कुंजी चिपचिपी चाबियों के कारण हमेशा दबाए गए मोड पर आती है। इससे चिपचिपी चाबियां भी बनी रहती हैं। इस समस्या का सबसे सामान्य समाधान न्यू लॉक कुंजी को बंद करना है। Num Lock कुंजी दबाएं और देखें कि क्या समस्या हल हो गई है, यदि यह नहीं है तो नीचे दिए गए अगले समाधान पर जाएं।
<मजबूत>3. एक ही समय में दाएं और बाएं Shift कुंजियां दबाएं
विभिन्न उपयोगकर्ताओं द्वारा यह बताया गया है कि कीबोर्ड से बाएँ और दाएँ दोनों SHIFT कुंजियों को दबाने से वास्तव में स्टिकी कुंजियों की समस्या ठीक हो जाती है। इसलिए कीबोर्ड से दायीं SHIFT कुंजी के साथ बाईं SHIFT कुंजी को दबाने का प्रयास करें। देखें कि समस्याएँ ठीक हुई हैं या नहीं, यदि नहीं तो फिर से अगले समाधान पर जाएँ।
<मजबूत>4. कीबोर्ड ड्राइवरों को पुनर्स्थापित करें
कभी-कभी स्टिकी की की समस्या दोषपूर्ण कीबोर्ड ड्राइवरों से संबंधित हो सकती है। कीबोर्ड ड्राइवरों को फिर से स्थापित करना इस समस्या को ठीक कर सकता है। कीबोर्ड ड्राइवर को फिर से स्थापित करने के लिए निम्न चरणों का पालन करें।
चरण 1. WinX मेनू लॉन्च करने के लिए एक ही समय में कीबोर्ड से "X" और विंडोज की दबाएं। मेनू से डिवाइस मैनेजर पर क्लिक करें। डिवाइस मैनेजर में कीबोर्ड ड्राइवर की तलाश करें और उस पर राइट क्लिक करें।
चरण 2. ड्रॉप डाउन मेनू से "डिवाइस की स्थापना रद्द करें" चुनें। स्थापना रद्द करने की पुष्टि करने के लिए "अनइंस्टॉल" पर क्लिक करें।
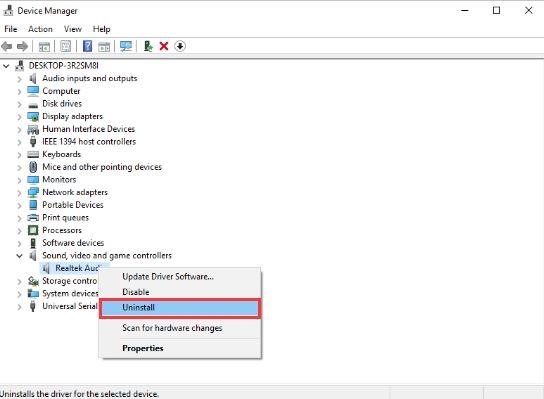
चरण 3. स्थापना रद्द करने के बाद, पीसी को पुनरारंभ करें। रिबूट करते समय डिफ़ॉल्ट ड्राइवर स्थापित हो जाएंगे। जाँच करें कि समस्या अभी हल हुई है या नहीं, यदि समस्या अभी भी बनी हुई है तो अगले समाधान पर जाएँ।
<मजबूत>5. मैलवेयर के लिए अपने पीसी की जांच करें
उपरोक्त सभी चार हलों को आजमाने के बाद भी अगर चिपचिपी चाबियों की समस्या बनी रहती है तो यह पीसी को मैलवेयर यानी वायरस के लिए स्कैन करने का समय है। इंस्टॉल किए गए एंटीवायरस से पूरे पीसी को स्कैन करें और यदि मैलवेयर मिल जाए तो उसे हटा दें। यदि स्कैन के परिणाम साफ हैं तो अंतिम संकल्प पर आगे बढ़ें।
<मजबूत>6. रजिस्ट्री मान बदलें
रजिस्ट्री मान को बदलना समस्या को हल करने का अंतिम समाधान है। रजिस्ट्री मान बदलने के लिए इन चरणों का पालन करें:
चरण 1. "रन" बॉक्स को खोलने के लिए कीबोर्ड से "R" और विंडोज की को एक साथ दबाएं। "रन" बॉक्स में "regedit" टाइप करें और फिर "Enter" दबाएं या रजिस्ट्री खोलने के लिए "OK" पर क्लिक करें।
चरण 2. "HKEY_CURRENT_USER\Control
. पर क्लिक करें Panel\Accessibility\StickyKeys" बाईं ओर के पैनल में। दाईं ओर के पैनल में "Flags" ढूंढें, उस पर डबल क्लिक करें और मान को 506 पर सेट करें।
चरण 3. फिर से बाएं पैनल में "HKEY_CURRENT_USER\Control Panel\Accessibility\Keyboard Response" देखें और उस पर क्लिक करें। दाईं ओर के फलक में "फ्लैग्स" मान को पहले की तरह डबल क्लिक करके 122 पर सेट करें।

चरण 4। अब फिर से बाईं ओर के फलक में "HKEY_CURRENT_USER\Control Panel\Accessibility\ToggleKeys" देखें और उस पर क्लिक करें। और दाएँ फलक में "ध्वज" मान को पिछले तरीके से 58 के रूप में बनाएं।

चरण 5. रजिस्ट्री विंडो बंद करें और पीसी को पुनरारंभ करें।
इस मुद्दे को अब सुलझाया जाना चाहिए। सुरक्षा समस्याओं के लिए इस पद्धति को आज़माने से पहले रजिस्ट्री का बैकअप बनाने का प्रयास करें।
पीसी में स्टिकी चाबियों को बंद करने के अलावा पासवर्ड भूलने जैसी और भी समस्याएं होती हैं जिससे लोगों को काफी परेशानी होती है। लेकिन 4WinKey नाम के एक साधारण टूल के इस्तेमाल से। विंडोज 10 पीसी के गलत पासवर्ड से संबंधित समस्याओं के लिए यह सरल सॉफ्टवेयर वास्तव में काम आ सकता है।
