"मुझे समझ में नहीं आ रहा है कि कंप्यूटर के स्टार्टअप पर विंडोज़ 10 पासवर्ड/पिन कैसे बंद किया जाए। जब से मैंने विंडोज 7 से विंडोज़ 10 में अपग्रेड किया है, अब यह आवश्यक है कि मैं हर बार अपना पासवर्ड/पिन इनपुट करूं। मेरे द्वारा कंप्यूटर चालू करने का समय"
यदि आप कुछ समय से विंडोज 7 सिस्टम का उपयोग कर रहे हैं, तो आप विंडोज 10 के लगातार पासवर्ड संकेतों से परेशान हो सकते हैं जो आपकी लॉग-इन स्क्रीन पर दिखाई देते हैं। विंडोज 7 से विंडोज 10 में स्विच करने वाले कई उपयोगकर्ता चाहते हैं कि वे किसी तरह पासवर्ड विंडोज 10 को बंद कर दें ।
सौभाग्य से, आपके खातों के लिए विंडोज 10 पर पासवर्ड बंद करना वास्तव में संभव है। इस तरह आपका कंप्यूटर हर बार जब आप अपने खाते में लॉग-इन करना चाहते हैं तो आपसे अपना पासवर्ड इनपुट करने के लिए नहीं कहेगा। ऐसी कई विधियाँ हैं जो आपको कार्य को पूरा करने की अनुमति देती हैं और निम्नलिखित मार्गदर्शिका में आपके लिए उनमें से कुछ विधियाँ हैं।
आइए देखें कि विंडोज 10 पर पासवर्ड कैसे बंद करें:
भाग 1. पासवर्ड के साथ विंडोज 10 पर पासवर्ड कैसे बंद करें?
भाग 2. पासवर्ड के बिना विंडोज 10 पर पासवर्ड कैसे बंद करें?
भाग 1. विंडोज 10 पर पासवर्ड से पासवर्ड कैसे बंद करें?
यदि आप पहले से ही अपने खाते का पासवर्ड जानते हैं जो आप में से कई लोग करते हैं, तो आप अपने खाते में लॉग-इन कर सकते हैं और पासवर्ड को बंद करने के लिए कुछ चरणों का पालन कर सकते हैं। वास्तव में कार्य करने के दो तरीके हैं और वे दोनों आपके लिए नीचे दिखाए गए हैं।
<एच3>1. Windows 10 को स्वचालित रूप से साइन इन करने के लिए सेट करेंआप अपने विंडोज 10 सिस्टम पर ऑटो साइन-इन सुविधा को हर बार अपने कंप्यूटर को बूट-अप किए बिना पासवर्ड दर्ज किए बिना अपने खाते में स्वचालित रूप से लॉग-इन करने के लिए सक्षम कर सकते हैं। यह आपके कंप्यूटर पर Netplwiz उपयोगिता के कारण संभव है।
अपने विंडोज 10 कंप्यूटर के लिए स्वचालित साइन-इन सक्षम करने के लिए आप उपरोक्त उपयोगिता का उपयोग निम्न प्रकार से करते हैं:
चरण 1. Windows + R . दबाकर अपने कंप्यूटर पर रन डायलॉग बॉक्स खोलें एक साथ चाबियां। जब यह खुले तो netplwiz . टाइप करें और Enter . दबाएं उपयोगिता लॉन्च करने के लिए अपने कीबोर्ड पर कुंजी।

चरण 2. जब नेटप्लविज़ उपयोगिता खुलती है, तो उपयोगकर्ताओं . पर क्लिक करें टैब यदि आप पहले से नहीं हैं। फिर, अपने उपयोगकर्ता नाम पर क्लिक करें और उस बॉक्स को अनचेक करें जो कहता है कि उपयोगकर्ताओं को एक उपयोगकर्ता नाम और पासवर्ड दर्ज करना होगा इस कंप्यूटर का उपयोग करने के लिए। ठीक . पर क्लिक करें ।
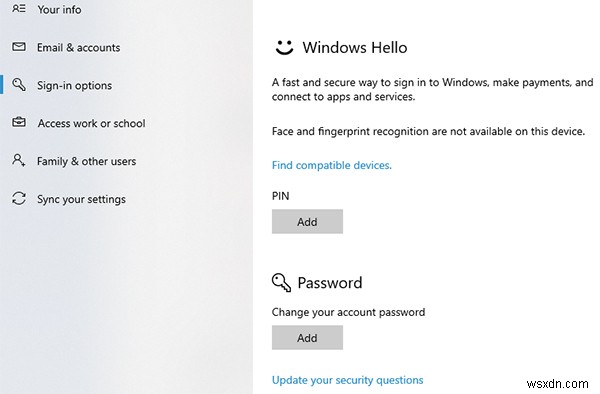
चरण 3. खुद को अधिकृत करने के लिए आपको अपना वर्तमान उपयोगकर्ता नाम और पासवर्ड दर्ज करने के लिए कहा जाएगा। अपना लॉगिन विवरण दर्ज करें और ठीक . पर क्लिक करें बटन।

आप सभी तैयार हैं। स्वचालित साइन-इन सुविधा सक्षम कर दी गई है और अगली बार जब आप सिस्टम पर अपने खाते तक पहुंचना चाहते हैं तो आपका विंडोज 10 आधारित कंप्यूटर आपसे अपना पासवर्ड इनपुट करने के लिए नहीं कहेगा।
इस तरह आप लॉगिन विंडोज 10 को बंद कर देते हैं।
<एच3>2. स्थानीय समूह नीति संपादक के माध्यम से विंडोज 10 पर लॉक स्क्रीन को अक्षम करेंअपने विंडोज 10 कंप्यूटर पर पासवर्ड को बंद करने का एक तरीका लॉक स्क्रीन को निष्क्रिय करना है। चूंकि लॉक स्क्रीन वह जगह है जहां आपको अपना पासवर्ड दर्ज करने के लिए कहा जाता है, इसे अक्षम करने से पासवर्ड प्रॉम्प्ट भी अक्षम हो जाएगा। फिर आपको अपने खाते तक पहुंचने के लिए पासवर्ड दर्ज करने के लिए नहीं कहा जाएगा।
स्थानीय समूह नीति संपादक का उपयोग करके आपके सिस्टम की लॉक स्क्रीन को निष्क्रिय किया जा सकता है। यह आपके सिस्टम पर एक अंतर्निहित टूल है और निम्न दिखाता है कि आप लॉक स्क्रीन विंडोज 10 को बंद करने के लिए इसका उपयोग कैसे कर सकते हैं:
चरण 1. विंडोज + आर कीज को एक साथ दबाकर रन डायलॉग बॉक्स लॉन्च करें। फिर, gpedit.msc टाइप करें और अपने कीबोर्ड पर एंटर की दबाएं।

चरण 2। जब उपयोगिता खुलती है, तो बाएं साइडबार में फ़ोल्डर नामों पर क्लिक करके निम्न पथ पर जाएं।
प्रशासनिक टेम्पलेट/नियंत्रण कक्ष/निजीकरण/
चरण 3. एक बार जब आप वहां हों, तो दाएँ पैनल में लॉक स्क्रीन प्रदर्शित न करें नाम की प्रविष्टि को ढूंढें और डबल-क्लिक करें।

चरण 4। जब आपकी स्क्रीन पर पूरी प्रविष्टि खुल जाए, तो ऊपरी-बाएँ कोने में सक्षम विकल्प का चयन करें और फिर लागू करें बटन पर क्लिक करें और उसके बाद ठीक है।

आप सब कर चुके हैं। आपके विंडोज 10 कंप्यूटर पर लॉक स्क्रीन को सफलतापूर्वक अक्षम कर दिया गया है। आपको अपना खाता एक्सेस करने के लिए पासवर्ड दर्ज करने के लिए नहीं कहा जाएगा।
इस प्रकार आप नीति संपादक का उपयोग करके स्क्रीन लॉक को बंद कर देते हैं।
भाग 2. विंडोज 10 पर पासवर्ड के बिना पासवर्ड कैसे बंद करें?
यदि आप अपने व्यवस्थापक खाते का पासवर्ड नहीं जानते हैं और आप लॉगिन स्क्रीन पासवर्ड संकेत को बंद करना चाहते हैं, तो आपको कार्य करने के लिए किसी तृतीय-पक्ष सॉफ़्टवेयर का उपयोग करना होगा।
विंडोज पासवर्ड की नामक एक सॉफ्टवेयर है जो उपयोगकर्ताओं को आपके सिस्टम पर आपके उपयोगकर्ता खातों के पासवर्ड को हटाने की अनुमति देता है। एक बार पासवर्ड हटा दिए जाने के बाद, बिना पासवर्ड डाले खाते में प्रवेश किया जा सकता है और यह बिल्कुल पासवर्ड को बंद करने की तरह काम करता है। यहां बताया गया है कि आप इसे अपने कंप्यूटर पर कैसे करते हैं:
चरण 1. किसी भी कंप्यूटर पर सॉफ़्टवेयर डाउनलोड करें और लॉन्च करें जिसे आप एक्सेस कर सकते हैं। अपने कंप्यूटर में एक खाली सीडी/डीवीडी/यूएसबी फ्लैश ड्राइव डालें, इसे सॉफ्टवेयर में चुनें और बर्न बटन पर क्लिक करें।

चरण 2. जब मीडिया ड्राइव जल जाए, तो अपने सिस्टम को रीबूट करें और इसे इस नए मीडिया ड्राइव से बूट करें।
चरण 3. सॉफ्टवेयर लॉन्च होगा और आपको अपना विंडोज इंस्टॉलेशन चुनने के लिए कहा जाएगा। ऐसा करें और अपना उपयोगकर्ता खाता खोलें, Windows पासवर्ड निकालें select चुनें , और अगला . पर क्लिक करें पासवर्ड हटाने के लिए

यही सब है इसके लिए। चुने गए खाते का पासवर्ड आपके सिस्टम से हटा दिया जाएगा और आप पासवर्ड दर्ज किए बिना खाते का उपयोग करने में सक्षम होंगे।
हमें उम्मीद है कि उपरोक्त मार्गदर्शिका आपको सिखाएगी कि विंडोज 10 पर पासवर्ड कैसे बंद किया जाए ताकि आप अपनी स्क्रीन पर आने वाले पासवर्ड संकेतों से परेशान न हों। यदि आप किसी खाते के लिए पासवर्ड हटाना चाहते हैं, तो आप इसे ऊपर दिखाए गए विंडोज पासवर्ड कुंजी टूल का उपयोग करके कर सकते हैं।
