यदि आपके पास गोपनीय जानकारी और फ़ाइलें आपके विंडोज 10 पीसी पर सहेजी गई हैं, तो यह महत्वपूर्ण है कि आप अपने खाते को पासवर्ड से सुरक्षित रखें। आपका पीसी पहले से ही आपके खाते के लिए पासवर्ड सुरक्षा सक्षम करने के विकल्प के साथ आता है। यदि आप पहले से इस सुविधा का उपयोग नहीं करते हैं, तो निम्न मार्गदर्शिका आपको Windows 10 में पासवर्ड कैसे सेट करें सिखाएगी ।
विंडोज 10 आपको कंप्यूटर पर किसी भी उपयोगकर्ता खाते के लिए पासवर्ड सेट करने के लिए कई विकल्प प्रदान करता है। यदि आप सिस्टम पर एक व्यवस्थापक खाता रखते हैं तो आप अन्य खातों के लिए भी एक पासवर्ड बना सकते हैं। इस गाइड में, हालांकि, आप सीखेंगे कि आप अपने पीसी पर केवल अपने खाते के लिए पासवर्ड कैसे सेट कर सकते हैं।
आइए विंडोज 10 पासवर्ड सेट करने के लिए उपलब्ध तरीकों की जांच करें:
विधि 1. पीसी सेटिंग्स में उपयोगकर्ता खाते के लिए पासवर्ड सेट करें
विधि 2. कंट्रोल पैनल में यूजर अकाउंट के लिए पासवर्ड बनाएं
विधि 3. कंप्यूटर प्रबंधन में उपयोगकर्ता पासवर्ड बनाएं
अतिरिक्त युक्ति:विंडोज 10 में भूले हुए पासवर्ड को कैसे रीसेट करें
विधि 1. पीसी सेटिंग्स में उपयोगकर्ता खाते के लिए पासवर्ड सेट करें
पीसी सेटिंग्स वह जगह है जहां आप अपने कंप्यूटर के लिए बहुत सी सेटिंग्स बदल सकते हैं। यह सभी कॉन्फ़िगरेशन के लिए मुख्य हब है जिसे आप अपने विंडोज 10 आधारित कंप्यूटर के लिए संशोधित कर सकते हैं। इसका उपयोग उपयोगकर्ता खाता पासवर्ड बदलने या सेट करने के लिए भी किया जा सकता है।
तो, आइए देखें कि आप विंडोज 10 में पीसी सेटिंग्स का उपयोग करके उपयोगकर्ता खाते के लिए पासवर्ड कैसे सेट कर सकते हैं:
चरण 1. अपने पीसी के कीबोर्ड पर Windows + I . दबाएं एक साथ चाबियाँ और यह पीसी सेटिंग्स लॉन्च करेगा। जब यह लॉन्च हो जाए, तो खाते . कहने वाले विकल्प को ढूंढें और क्लिक करें ।

चरण 2. जब आपकी स्क्रीन पर अकाउंट्स मेन्यू खुलता है, तो साइन-इन विकल्प कहने वाले विकल्प पर क्लिक करें। आपकी स्क्रीन के बाएँ साइडबार में। फिर, जोड़ें . कहने वाले बटन पर क्लिक करें पासवर्ड शीर्षक के नीचे।
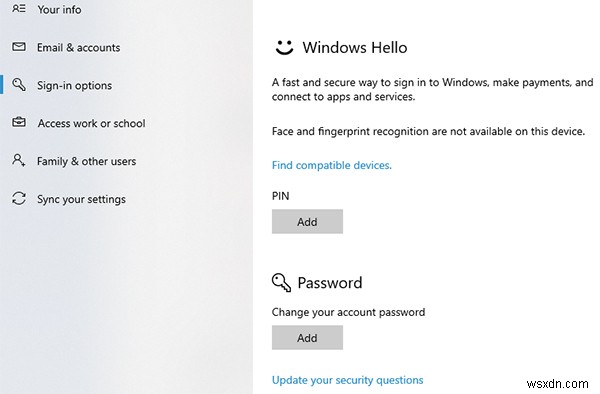
चरण 3. निम्न स्क्रीन पर, आपको वह पासवर्ड दर्ज करने के लिए कहा जाएगा जिसे आप अपने खाते के लिए सेट करना चाहते हैं। ऐसा करें और फिर अगला says कहने वाले बटन पर क्लिक करें सबसे नीचे।
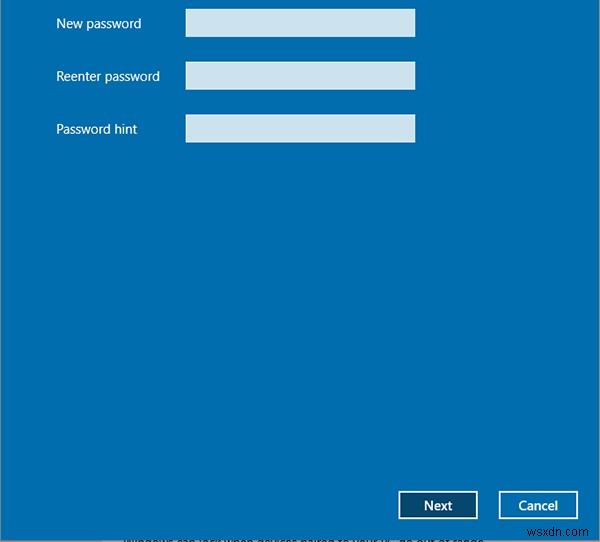
चरण 4. समाप्त करें . पर क्लिक करें निम्न स्क्रीन पर और आपने अपने खाते के लिए पासवर्ड सेट करना समाप्त कर लिया है।
अगली बार जब आप अपने पीसी पर अपने खाते में लॉग-इन करते हैं, तो खाते तक पहुंचने से पहले आपको सही पासवर्ड दर्ज करना होगा। इसलिए, सुनिश्चित करें कि आप अपना पासवर्ड याद रखते हैं या आप अपने खाते तक नहीं पहुंच पाएंगे।
विधि 2. नियंत्रण कक्ष में उपयोगकर्ता खाते के लिए पासवर्ड बनाएं
यदि आप अपने विंडोज कंप्यूटर पर कार्य करने के लिए नियंत्रण कक्ष का उपयोग नहीं करना चाहते हैं, तो आप अपने उपयोगकर्ता खाते के लिए भी पासवर्ड बनाने के लिए पैनल का उपयोग कर सकते हैं। ऐसा करना आसान है और निम्नलिखित दिखाता है कि आप इसे कैसे कर सकते हैं।
नियंत्रण कक्ष का उपयोग करके अपने उपयोगकर्ता खाते के लिए पासवर्ड बनाने का तरीका यहां दिया गया है:
चरण 1. Windows + X . दबाकर नियंत्रण कक्ष लॉन्च करें एक साथ कुंजियाँ और नियंत्रण कक्ष . का चयन करना आपकी स्क्रीन पर पॉप-अप मेनू से।

चरण 2. जब नियंत्रण कक्ष खुलता है, तो सुनिश्चित करें कि इसके द्वारा देखें विकल्प श्रेणी . पर सेट है . फिर, खाता प्रकार बदलें says कहने वाले विकल्प को ढूंढें और क्लिक करें ।

चरण 3. निम्न स्क्रीन पर, उस उपयोगकर्ता खाते का चयन करें जिसके लिए आप एक पासवर्ड बनाना चाहते हैं और फिर उस विकल्प पर क्लिक करें जो कहता है पासवर्ड बनाएं ।
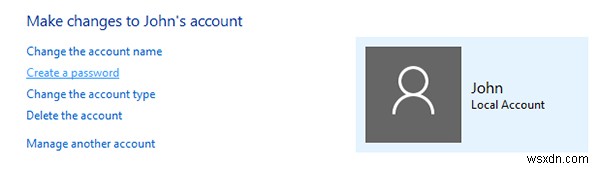
चरण 4. वह पासवर्ड दर्ज करें जिसे आप अपने खाते के लिए बनाना चाहते हैं। वैकल्पिक रूप से, आप एक पासवर्ड संकेत जोड़ सकते हैं। पासवर्ड बनाएं . पर क्लिक करें अपना पासवर्ड बनाना समाप्त करने के लिए बटन।

आप कर चुके हैं। नियंत्रण कक्ष का उपयोग करके आपके उपयोगकर्ता खाते के लिए एक पासवर्ड सफलतापूर्वक बनाया गया है। हर बार जब आप अपने कंप्यूटर में लॉग-इन करना चाहते हैं तो आपका पीसी आपसे इस पासवर्ड को इनपुट करने के लिए कहेगा।
विधि 3. कंप्यूटर प्रबंधन में उपयोगकर्ता पासवर्ड बनाएं
कंप्यूटर प्रबंधन एक कम ज्ञात उपयोगिता है, लेकिन यह आपके पीसी पर आपके खाते के लिए उपयोगकर्ता पासवर्ड बनाने में आपकी सहायता करता है। यदि आपने पहले कभी भी अपने किसी भी कार्य के लिए उपयोगिता का उपयोग नहीं किया है, तो निम्न तरीके से आप इसे खोलते हैं और अपने खाते के लिए एक पासवर्ड बनाते हैं।
चरण 1. इस पीसी पर राइट-क्लिक करें अपने डेस्कटॉप पर और उस विकल्प का चयन करें जो कहता है प्रबंधित करें ।

चरण 2. उपयोगिता खुलने पर, स्थानीय उपयोगकर्ता और समूह . पर क्लिक करें और फिर उपयोगकर्ता . चुनें . आप अपने उपयोगकर्ता खातों की सूची बनाएंगे।
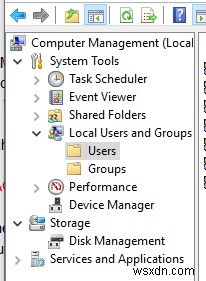
चरण 3. उस खाते का चयन करें जिसके लिए आप पासवर्ड बनाना चाहते हैं, खाते पर राइट-क्लिक करें, और पासवर्ड सेट करें कहने वाले विकल्प पर क्लिक करें। ।

चरण 4. आगे बढ़ें . पर क्लिक करें जारी रखने के लिए निम्न स्क्रीन पर बटन।
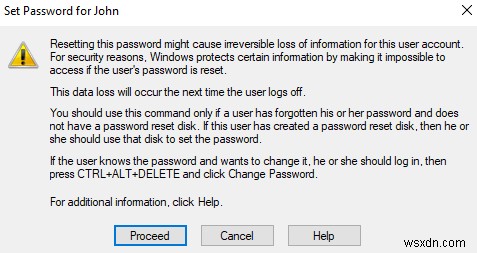
चरण 5. अपने खाते के लिए एक पासवर्ड दर्ज करें और फिर ठीक . पर क्लिक करें ।

आपका पासवर्ड अब आपके उपयोगकर्ता खाते के लिए सेट होना चाहिए। कंप्यूटर प्रबंधन उपयोगिता का उपयोग करके विंडोज 10 पर पासवर्ड कैसे सेट करें।
अतिरिक्त युक्ति:Windows 10 में भूले हुए पासवर्ड को कैसे रीसेट करें
यदि आप खातों तक पहुँचने के लिए पासवर्ड का उपयोग करने के अभ्यस्त नहीं हैं, तो यदि आप पर्याप्त सावधानी नहीं बरतते हैं, तो आप अपने खाते का पासवर्ड भूल सकते हैं। यदि आप पहले ही पासवर्ड भूल गए हैं, तो यह अनुभाग आपके खाते के लिए पासवर्ड रीसेट करने में आपकी सहायता करेगा।
अपने खाते के लिए पासवर्ड रीसेट करने के लिए, आपको विंडोज पासवर्ड की नामक एक सॉफ्टवेयर की आवश्यकता होगी। यह आपके जैसे उपयोगकर्ताओं को आपके उपयोगकर्ता खातों के लिए पासवर्ड रीसेट करने में मदद करता है। आप इसका उपयोग इस प्रकार करते हैं।
चरण 1. सॉफ्टवेयर डाउनलोड करें और अपने दूसरे कंप्यूटर पर लॉन्च करें। अपने कंप्यूटर में एक खाली सीडी/डीवीडी या यूएसबी फ्लैश ड्राइव प्लग-इन करें और बर्न . पर क्लिक करें सॉफ्टवेयर में।
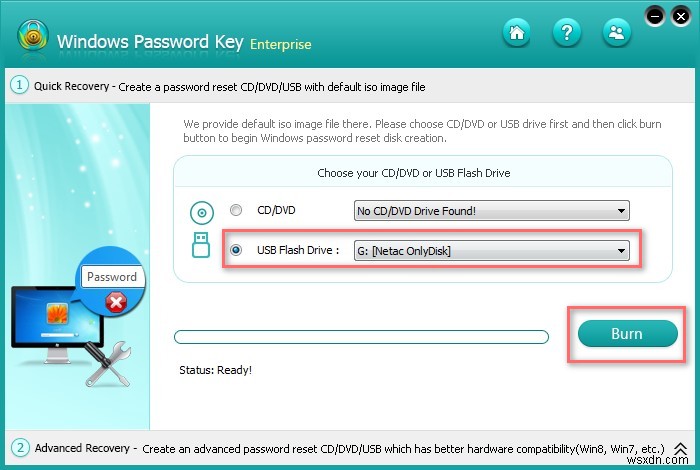
चरण 2. जब सॉफ़्टवेयर बर्न हो जाए, तो मीडिया को अपने कंप्यूटर में डालें जहाँ आप पासवर्ड भूल गए हैं। अपने कंप्यूटर को शट डाउन करें और इसे USB ड्राइव से बूट करें।
चरण 3. अपने विंडोज़ इंस्टॉलेशन का चयन करें और अगला . पर क्लिक करें ।
चरण 4. अपना उपयोगकर्ता खाता चुनें, Windows पासवर्ड निकालें चुनें , और अगला . पर क्लिक करें . अगला . पर क्लिक करें निम्न स्क्रीन पर।
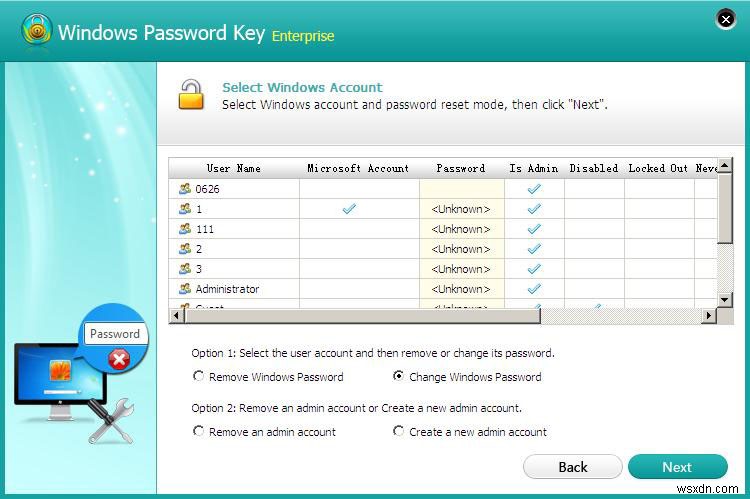
आपने अपने विंडोज 10 पीसी पर अपने यूजर अकाउंट का पासवर्ड सफलतापूर्वक रीसेट कर लिया है।
विंडोज पासवर्ड कुंजी के साथ विंडोज 10 पासवर्ड रीसेट करने के लिए वीडियो ट्यूटोरियल
यदि आपने अभी तक अपने उपयोगकर्ता खाते के लिए पासवर्ड सेट नहीं किया है, तो उपरोक्त मार्गदर्शिका आपको विंडोज़ 10 पासवर्ड सेट करने में मदद करेगी ताकि आपका खाता अनधिकृत उपयोगकर्ताओं से सुरक्षित रहे। हम आशा करते हैं कि यदि आप कभी भी पासवर्ड भूल जाते हैं तो यह आपको पासवर्ड बनाने और पासवर्ड रीसेट करने में मदद करता है।
