ब्लॉग सारांश - यदि आपके पास एक क्षतिग्रस्त एसडी कार्ड है या एक जो अब उपयोग में नहीं है, तो इसे प्रारूपित करने से पहले इन चरणों का पालन करें। एक तरीका है जिससे आप अपने एसडी कार्ड को फॉर्मेट करने से पहले उसका बैकअप ले सकते हैं और डेटा को रिकवर कर सकते हैं। इस ब्लॉग में, हम आपको एसडी कार्ड को फॉर्मेट करने से पहले बैकअप करने के विभिन्न समाधानों की एक सरल यात्रा पर ले जाते हैं।
एसडी कार्ड कई लोगों के लिए डेटा स्टोरेज का एक बड़ा स्रोत हैं। यह आपके डिजिटल कैमरे से एक एसडी कार्ड या यादों के साथ एक पुराना फोन हो सकता है। हालाँकि, यदि आप एसडी कार्ड को पढ़ने में असमर्थ हैं या यदि यह क्षतिग्रस्त प्रतीत होता है, तो आप इसे फिर से उपयोग करने के लिए प्रारूपित करते हैं। ऐसा करने से एसडी कार्ड पर आपका सारा डेटा मिट जाएगा और हम इसे बचाने में आपकी मदद करने के लिए यहां हैं। ऐसे अपठनीय एसडी कार्ड की समस्याओं को ठीक करने के लिए, हम आपको इस ब्लॉग में अपने एसडी कार्ड को फॉर्मेट करने से पहले बैकअप करने का तरीका बताएंगे। Windows पर अपने SD कार्ड का बैकअप लेने के विभिन्न तरीके जानने के लिए आगे पढ़ें।
जरूर पढ़े:माइक्रो एसडी कार्ड से डिलीट हुई फोटोज को कैसे रिकवर करें?
हालाँकि, यदि आप अपने कंप्यूटर पर एसडी कार्ड पर डेटा पढ़ने में असमर्थ हैं, तो आपको इसे समस्या निवारण विधियों से ठीक करना शुरू करना चाहिए। सबसे अच्छा तरीका डेटा रिकवरी सॉफ़्टवेयर का उपयोग करना है जो क्षतिग्रस्त या दूषित एसडी कार्ड पर डेटा को आसानी से रिकवर करेगा। एसडी कार्ड से डेटा को आसानी से रिकवर करने के लिए विंडोज पीसी के लिए एडवांस्ड डिस्क रिकवरी डाउनलोड करें।
एसडी कार्ड को फॉर्मेट करने से पहले बैकअप कैसे लें
यहां हमने फॉर्मेट करने से पहले एसडी कार्ड का बैकअप लेने के सर्वोत्तम तरीकों को सूचीबद्ध किया है। इसका कुछ हिस्सा क्षतिग्रस्त एसडी कार्ड के मामले में भी इस्तेमाल किया जा सकता है। अन्यथा, यदि आप अपने नए एसडी कार्ड को फॉर्मेट करना चाह रहे हैं तो यह भी आपकी मदद करेगा।
पद्धति 1:SD कार्ड डेटा को कॉपी पेस्ट करें
यह आपके डेटा का बैकअप लेने का सबसे आसान तरीका है। चाहे आप फ़ोन का उपयोग करें या कंप्यूटर का, आप SD कार्ड डेटा को अपने डिवाइस पर फ़ॉर्मेट करने से पहले स्थानांतरित कर सकते हैं। स्थानीय भंडारण एसडी कार्ड फ़ाइलों का समर्थन कर सकता है और आप उन्हें डिवाइस से आसानी से बचा सकते हैं। बस अपने फोन या टैबलेट में एसडी कार्ड डालें और डेटा ट्रांसफर करना शुरू करें।
आप एसडी कार्ड एडाप्टर के साथ अपने एसडी कार्ड को अपने कंप्यूटर से भी जोड़ सकते हैं। फिर यह फ़ोल्डरों को देखने, एसडी कार्ड स्टोरेज पर जाने और आपके कंप्यूटर पर एक नए स्थान पर सभी डेटा को कॉपी-पेस्ट करने का विकल्प खोलेगा।
विधि 2:क्लाउड स्टोरेज पर अपलोड करें
यह तरीका क्लाउड स्टोरेज पर तुरंत एसडी कार्ड का बैकअप लेने में मदद करता है। इस प्रोसेस के लिए आप किसी भी क्लाउड स्टोरेज का इस्तेमाल कर सकते हैं। हम प्रदर्शन के लिए Google ड्राइव का उपयोग कर रहे हैं। यह आपके Android डिवाइस से सीधे Google डिस्क पर फ़ाइलें अपलोड करने में आपकी सहायता करेगा।
चरण 1:अपने डिवाइस पर Google ड्राइव एप्लिकेशन खोलें।
चरण 2:अब आपको फ़ाइलें जोड़ने के लिए '+' आइकन पर टैप करना होगा। इसके बाद अपलोड ऑप्शन पर टैप करें।
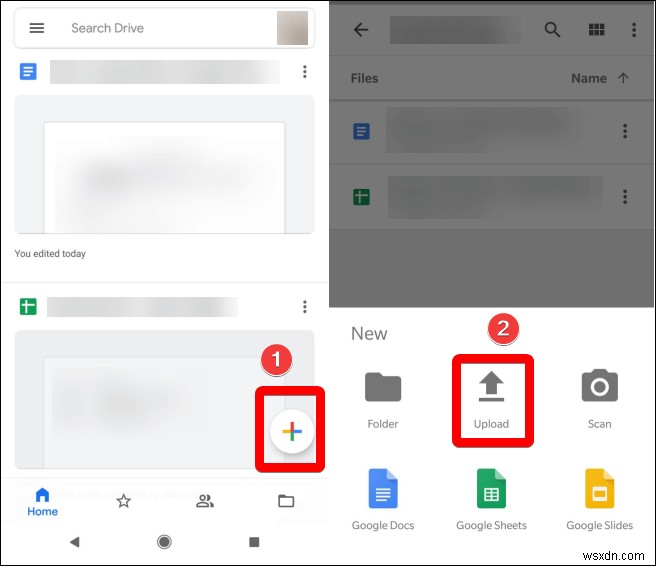
स्टेप 3:अब एसडी कार्ड स्टोरेज में जाएं और उसमें मौजूद सभी फाइलों को चुनें।
चरण 4:Google डिस्क पर बैकअप प्राप्त करने में आपको कुछ समय लगेगा, लेकिन यह SD कार्ड पर डेटा बैकअप करने के सबसे आसान तरीकों में से एक है।
यदि आप समर्पित एप्लिकेशन का उपयोग कर रहे हैं तो अन्य क्लाउड स्टोरेज भी इसी तरह काम करता है।
अवश्य पढ़ें:दूरस्थ रूप से सिस्टम प्रदर्शन को कैसे अनुकूलित करें - क्लाउड ट्यूनअप प्रो
पद्धति 3:एक बैकअप इमेज बनाएं
एक अन्य विकल्प एसडी कार्ड का बैकअप बनाना है जो आपको चयनित डिवाइस पर एक नए स्थान पर डेटा स्थानांतरित करने में मदद करेगा। यहाँ हम EaseUS ToDo Backup नामक तृतीय-पक्ष एप्लिकेशन का उपयोग करते हैं। यह विशेष रूप से विभिन्न बैकअप कार्यों पर काम करता है और आपको विंडोज और मैक पर बैकअप लेने में मदद करेगा। ईज़ीयूएस टूडू बैकअप की पूरी समीक्षा यहां पढ़ें।
यहां हम सीखेंगे कि विंडोज पीसी पर एसडी कार्ड की बैकअप इमेज कैसे बनाई जाती है। अपने एसडी कार्ड को अपने कंप्यूटर से कनेक्ट करें और चरणों का पालन करें-
चरण 1: आइए आपके कंप्यूटर पर प्रोग्राम इंस्टॉल करके शुरू करें। अपने कंप्यूटर पर ईज़ीयूएस टूडू बैकअप प्रोग्राम प्राप्त करने के लिए डाउनलोड बटन पर क्लिक करें। यह विंडोज 11,10,8 और 7 के साथ संगत है।
चरण 2: एप्लिकेशन सफल इंस्टॉलेशन पर लॉन्च होगा।
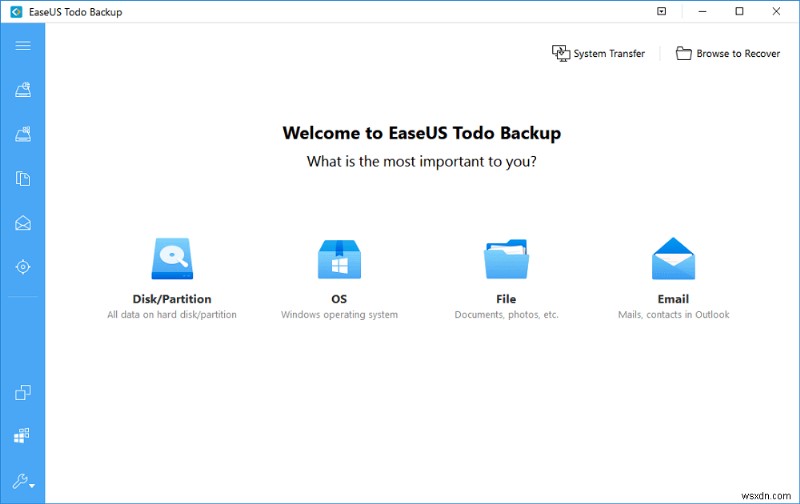
अब, प्रक्रिया शुरू करने के लिए डिस्क/विभाजन पर क्लिक करें।
चरण 3: एक पॉप विंडो दिखाई देगी, डिस्क बैकअप से, दिखाए गए विकल्पों में से एसडी कार्ड का चयन करें।
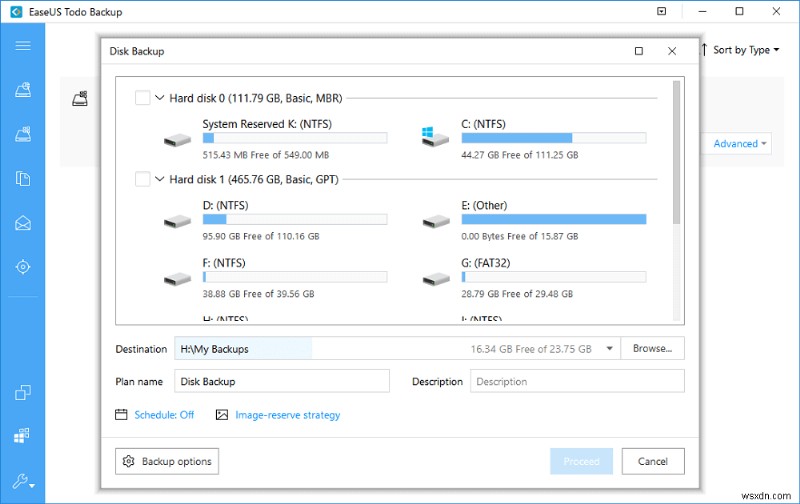
चरण 4: अब, डेस्टिनेशन के विकल्पों के तहत, आप एसडी कार्ड बैकअप को सेव करने के लिए नए स्थान का चयन करने के लिए ब्राउज़ कर सकते हैं।
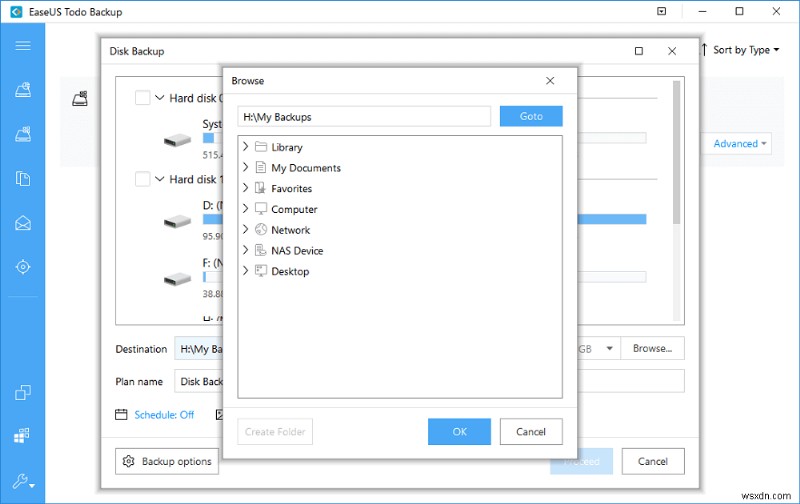
चरण 5: यह सुनिश्चित करने के लिए योजना का नाम और विवरण जोड़ें कि आप इसे बाद में सही नामों से ढूंढ सकें। उसके बाद, बैकअप विकल्प बटन के लिए निचले-बाएँ कोने पर जाएँ और उसे क्लिक करें।
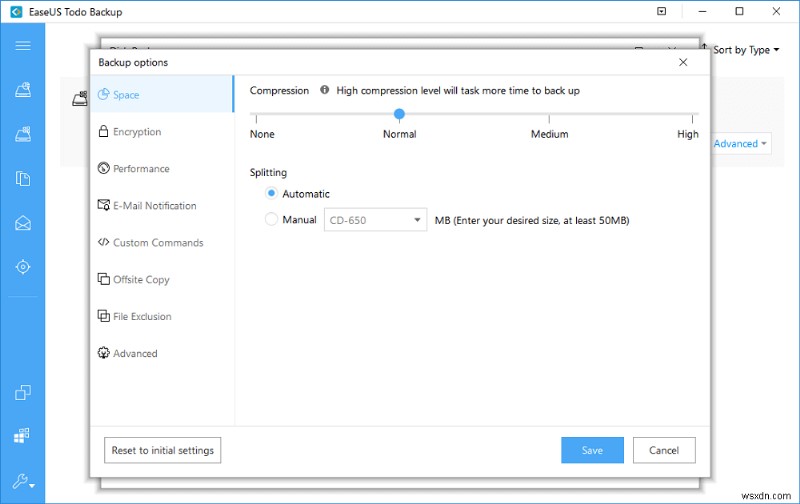
चरण 6: यहां आप अपनी जानकारी को एन्क्रिप्शन से सुरक्षित कर सकते हैं या स्टोरेज स्पेस बचाने के लिए बैकअप इमेज को कंप्रेस कर सकते हैं।
चरण 7: एक बार सभी सेटिंग्स के साथ हो जाने के बाद, आप प्रोसीड पर क्लिक कर सकते हैं और बैकअप इमेज बनाने के लिए प्रक्रिया को पूरा कर सकते हैं।
चरण 8: जैसे ही बैकअप छवि बनाई जाती है, यह आपको एक संदेश दिखाएगा और आप अपने कंप्यूटर से एसडी कार्ड निकाल सकते हैं।
विधि 4:SD कार्ड का क्लोन बनाएं
यह विधि आपको अपने एसडी कार्ड को किसी अन्य डिवाइस पर क्लोन करने में मदद करेगी। यह फॉर्मेट करने से पहले एसडी कार्ड का बैकअप लेने के कुशल तरीकों में से एक है। हम निम्नलिखित चरणों के साथ इस क्रिया को करने के लिए ईज़ीयूएस टूडू बैकअप का उपयोग करते हैं -
अपने एसडी कार्ड को अपने कंप्यूटर से कनेक्ट करें और ईज़ीयूएस टूडू बैकअप को अपने कंप्यूटर पर डाउनलोड और इंस्टॉल करें।
चरण 1: क्लोन विकल्प पर जाएं।
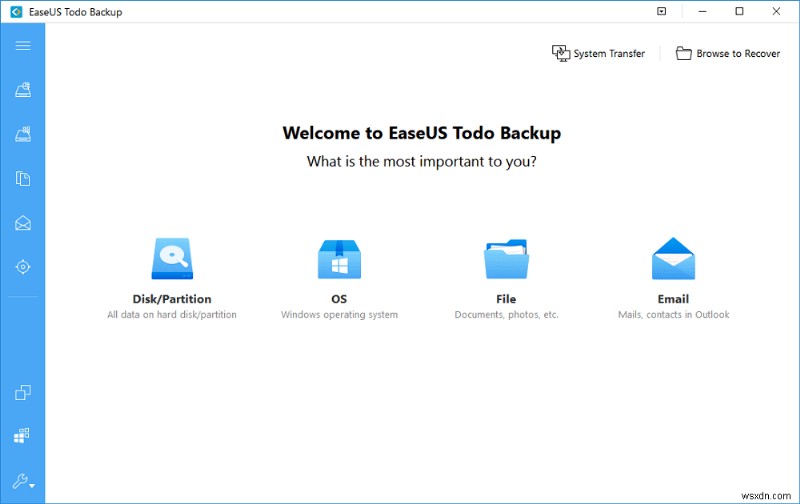
चरण 2: डिस्क/विभाजन क्लोन विकल्प से एसडी कार्ड का चयन करें।
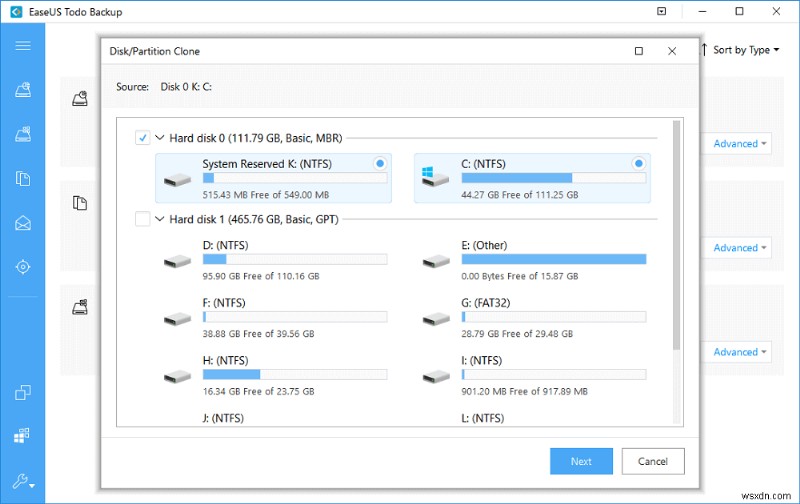
चरण 3: अब एसडी कार्ड के बैकअप डेटा को सेव करने के लिए एक डेस्टिनेशन चुनें।
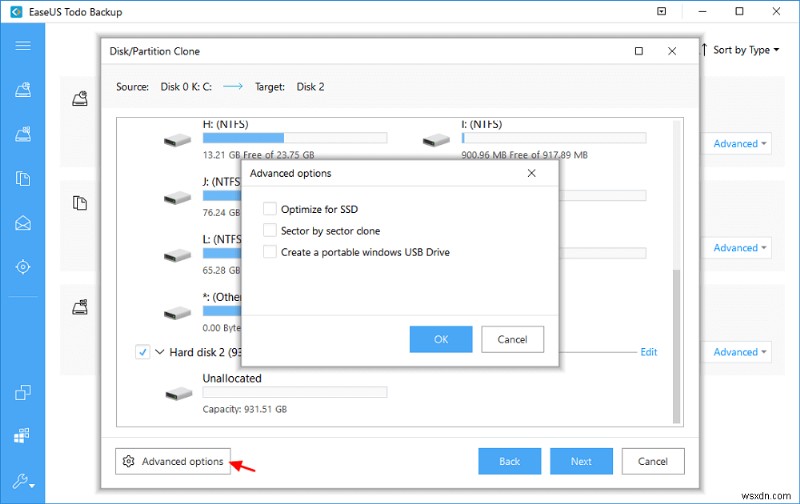
नीचे-बाएँ कोने में दिए गए उन्नत विकल्प बटन के साथ, आप और विकल्प देख सकते हैं।
चरण 4: अब आप पुष्टि करने के लिए स्रोत और लक्ष्य देख सकते हैं कि क्या आपने सही विकल्प चुने हैं।
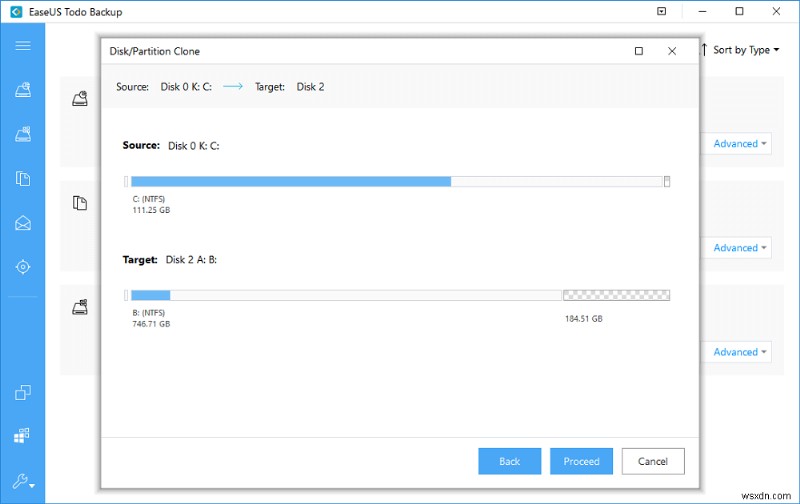
एक बार हो जाने पर, आगे बढ़ें पर क्लिक करें।
इस तरह आपके विंडोज पीसी पर वांछित स्थान पर एसडी कार्ड के लिए क्लोन तैयार किया जाएगा।
जैसा कि आप एसडी कार्ड का बैकअप लेने के साथ कर चुके हैं, अब आप इसकी स्वरूपण प्रक्रिया के साथ आगे बढ़ सकते हैं। आपके एसडी कार्ड को फॉर्मेट करने में मदद के लिए कई सॉफ्टवेयर उपलब्ध हैं जिन्हें एसडी कार्ड फॉर्मेटर सॉफ्टवेयर के रूप में जाना जाता है। सुचारू प्रक्रिया के लिए आप उनसे मदद ले सकते हैं।
निष्कर्ष
ऐसे कई कारण हैं जिनकी वजह से आपको अपना एसडी कार्ड फॉर्मेट करना चाहिए, लेकिन बैकअप लेने के लिए कुछ कारण हैं। एसडी कार्ड को फॉर्मेट करने से पहले उसका बैकअप लेने के लिए हमने आपके लिए सबसे आसान तरीके संचित किए हैं। एसडी कार्ड के आसानी से काम करने के दौरान पहले दो तरीकों का इस्तेमाल किया जा सकता है।
हम इस सरल कार्य के लिए ईज़ीयूएस टूडू बैकअप का उपयोग करने की सलाह देते हैं ताकि आपके कंप्यूटर पर एक बैकअप छवि बनाई जा सके या एक नए गंतव्य पर क्लोन किया जा सके।
हमें उम्मीद है कि यह लेख आपको एसडी कार्ड को फॉर्मेट करने से पहले बैकअप करने के सर्वोत्तम तरीकों के बारे में जानने में मदद करेगा। हम इस पोस्ट को और अधिक उपयोगी बनाने के लिए इस पर आपके विचार जानना चाहेंगे। नीचे टिप्पणी अनुभाग में आपके सुझावों और टिप्पणियों का स्वागत है। सोशल मीडिया पर लेख साझा करके जानकारी को अपने दोस्तों और अन्य लोगों के साथ साझा करें।
हम आपसे सुनना पसंद करते हैं!
हम फेसबुक, ट्विटर और यूट्यूब पर हैं। किसी भी प्रश्न या सुझाव के लिए, कृपया हमें नीचे टिप्पणी अनुभाग में बताएं। हम समाधान के साथ आपके पास वापस आना पसंद करते हैं। हम तकनीक से संबंधित सामान्य मुद्दों के समाधान के साथ-साथ टिप्स और ट्रिक्स नियमित रूप से पोस्ट करते हैं।
संबंधित विषय-
अपने Android को फ़ैक्टरी रीसेट करने से पहले याद रखने वाली 5 बातें
Windows PC में महारत हासिल कैसे करें:प्रत्येक उपयोगकर्ता के लिए 50+ टिप्स, ट्रिक्स, और ट्यूटोरियल
(फिक्स्ड):विंडोज 10 पर यूएसबी ट्रांसफर स्पीड धीमी | यूएसबी स्पीड बढ़ाएं (2021)
5 सर्वश्रेष्ठ हार्ड ड्राइव डिस्क (HDD) फ़ॉर्मेट टूल | Low-Level Formatting Tools
How to Fix Windows was Unable to Format SD Card
