क्या जानना है
- फ़ाइल इतिहास के साथ स्वचालित बैकअप बनाएं और डेटा हानि की स्थिति में उन्हें पुनर्प्राप्त करें।
- प्रारंभ पर जाएं> नियंत्रण कक्ष> सिस्टम और सुरक्षा > फ़ाइल इतिहास > चालू करें ।
यह आलेख आपको दिखाएगा कि विंडोज़ 11 पर ऑफ़लाइन फ़ाइलों का बैकअप कैसे लिया जाता है, ताकि यदि आपका पीसी विफल हो जाए तो आप उन्हें पुनर्प्राप्त कर सकते हैं।
क्या Windows 11 में बैकअप है?
फ़ाइल इतिहास विंडोज 11 में डिफ़ॉल्ट बैकअप और डेटा रिकवरी समाधान है। इसे विंडोज 8 में पेश किया गया था और आपको लाइब्रेरी में संग्रहीत फाइलों और फ़ोल्डरों के स्वचालित और वृद्धिशील बैकअप लेने की अनुमति देता है। फ़ाइलों का बैकअप किसी बाहरी ड्राइव या नेटवर्क फ़ोल्डर में लिया जाता है।
बैकअप और पुनर्स्थापना सुविधा एक और अंतर्निहित विंडोज 11 उपयोगिता है, लेकिन माइक्रोसॉफ्ट ने इस सुविधा को विकसित करना बंद कर दिया है, भले ही इसे नियंत्रण कक्ष एप्लेट के रूप में शामिल किया गया हो। इस विरासती विशेषता के बजाय पूर्ण सिस्टम बैकअप बनाने के लिए तृतीय-पक्ष सिस्टम छवि उपकरण बेहतर हैं।
नोट:
विंडोज के लिए कई फ्री बैकअप सॉफ्टवेयर टूल्स हैं। जब आपको अधिक उन्नत बैकअप और चुनिंदा बैकअप और सिंक जैसी सिंक सुविधाओं की आवश्यकता हो, तो उनमें से चुनें।
विंडोज 11 पर बैक अप कहां है?
Windows 11 में आपकी फ़ाइलों और फ़ोल्डरों को सुरक्षित रखने के तीन प्रमुख तरीके हैं:
- फ़ाइल इतिहास के साथ बैकअप लें
- तृतीय-पक्ष सिस्टम छवि टूल के साथ बैक अप लें
- OneDrive पर बैक अप लें
फ़ाइल इतिहास नियंत्रण कक्ष में है। आप प्रत्येक Windows उपयोगकर्ता के लिए उपलब्ध 5GB निःशुल्क संग्रहण स्थान का उपयोग करके OneDrive के साथ क्लाउड का बैकअप भी ले सकते हैं। OneDrive फ़ोल्डर समन्वयन सुविधा सेटिंग के अंतर्गत उपलब्ध है।
चूंकि सीमित फ्री क्लाउड स्पेस कुछ फाइलों के आंशिक बैकअप के लिए ही मददगार होता है, इसलिए ऑफलाइन और ऑनलाइन फॉलबैक स्रोतों के संयोजन का उपयोग करना हमेशा बेहतर होता है।
मैं अपने कंप्यूटर पर अपनी सभी फाइलों का बैकअप कैसे ले सकता हूं?
विंडोज 11 पीसी पर अपनी सभी फाइलों का ऑफलाइन बैकअप लेने के लिए यहां दो मुख्य तरीके दिए गए हैं। दोनों विधियों में कुछ अंतर हैं।
Windows 11 पर फ़ाइल इतिहास का उपयोग करना
फ़ाइल इतिहास बाहरी स्थान पर फ़ाइलों की प्रतिलिपि बनाने का एक नया तरीका है। इसे पूर्व-निर्धारित अंतराल पर स्वचालित रूप से चलाने के लिए कॉन्फ़िगर किया जा सकता है।
-
प्रारंभ करें Select चुनें ।
-
नियंत्रण कक्ष दर्ज करें और पैनल खोलने के लिए शीर्ष परिणाम चुनें।
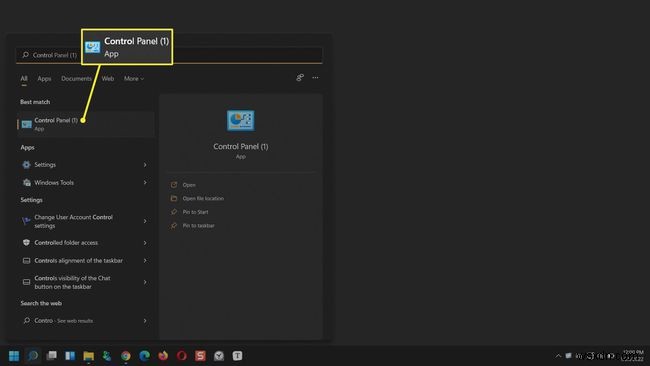
-
सिस्टम और सुरक्षा Select चुनें ।

-
फ़ाइल इतिहास Select चुनें . यदि फ़ाइल इतिहास बंद है, तो बाहरी ड्राइव कनेक्ट करें और विंडो को रीफ़्रेश करें।

-
बाएं फलक से, उन्नत सेटिंग select चुनें ।
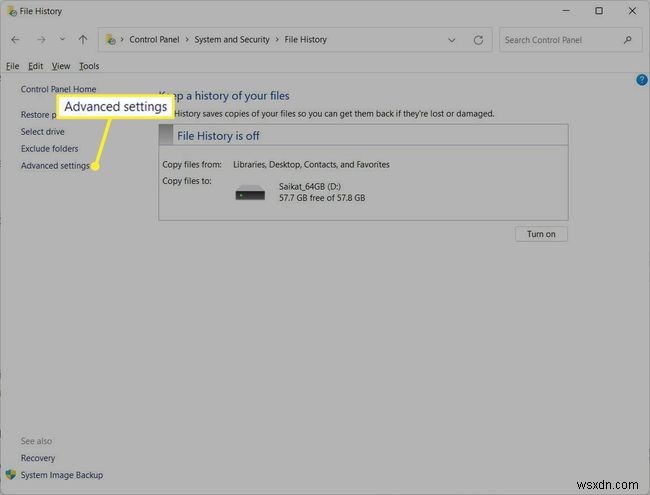
-
फ़ाइलों की प्रतियां सहेजें . में ड्रॉप-डाउन सूची, शेड्यूल सेट करें। डिफ़ॉल्ट हर घंटे . है ।
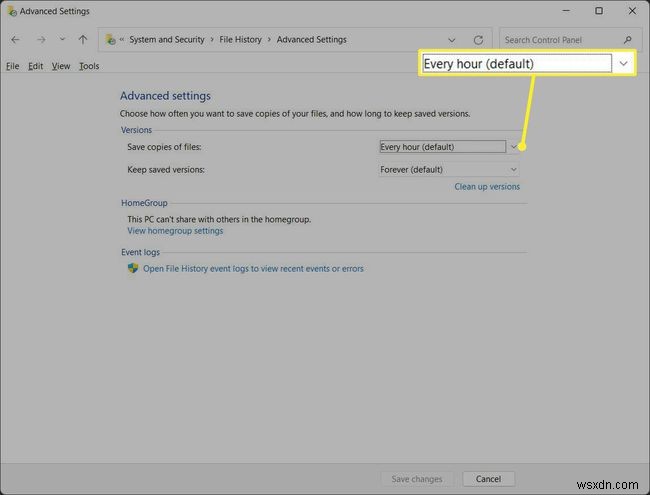
-
आप यह भी सेट कर सकते हैं कि यह फ़ाइलों का बैकअप संस्करण कितने समय तक रखेगा। सहेजे गए संस्करण रखें . के लिए ड्रॉपडाउन चुनें और अपनी जरूरत के अनुसार इसे बदलें। डिफ़ॉल्ट हमेशा के लिए . है ।
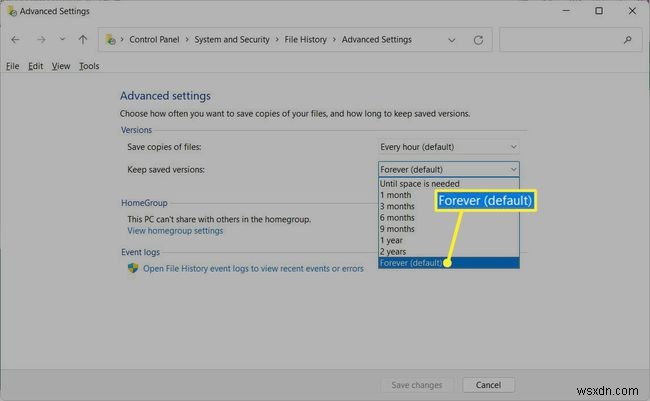
-
फ़ाइल इतिहास पर वापस जाएं और फ़ोल्डर बहिष्कृत करें . चुनें बाएँ फलक से। जोड़ें choose चुनें उन फ़ोल्डरों को सूचीबद्ध करने के लिए जिनका आप बैकअप नहीं लेना चाहते हैं। एक्सप्लोरर में फ़ोल्डर में नेविगेट करें और सूची के लिए उनका चयन करें।
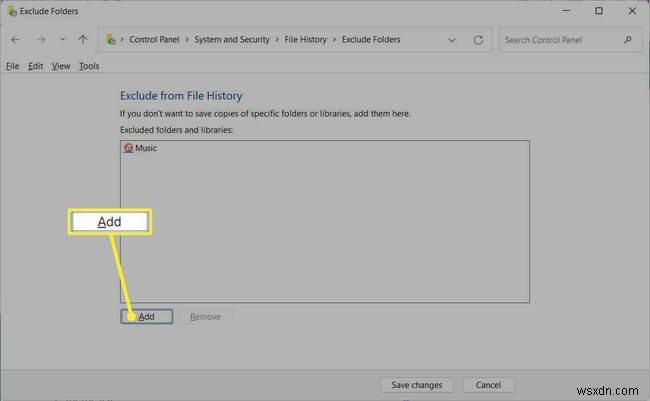
-
मुख्य फ़ाइल इतिहास स्क्रीन पर लौटें। चालू करें . चुनें फ़ाइल इतिहास को सक्षम करने के लिए बटन। विंडोज़ पुस्तकालयों, संपर्कों और पसंदीदा से फाइलों का बैकअप लेना शुरू कर देता है।
-
इसे जारी रहने दें। आप बंद करें . का चयन कर सकते हैं यदि आप किसी कारण से प्रक्रिया को समाप्त करना चाहते हैं।
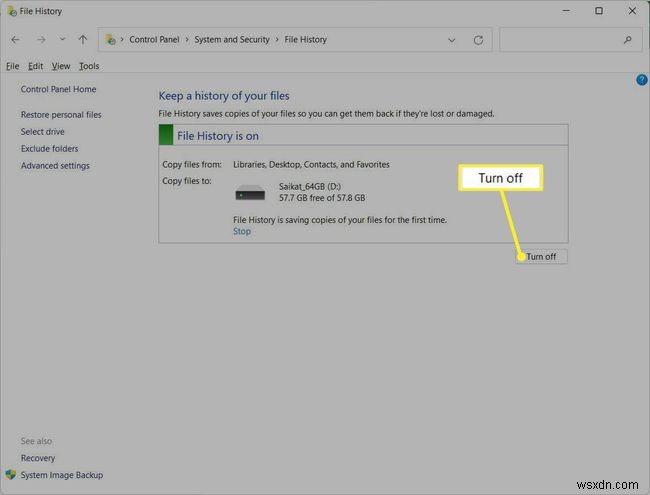
फ़ाइल इतिहास द्वारा बनाए गए बैकअप को हटाने के लिए, फ़ाइलों का बैकअप लेने के लिए उपयोग की जाने वाली हार्ड ड्राइव पर जाएं, फिर फ़ाइल इतिहास फ़ोल्डर को मैन्युअल रूप से ढूंढें और हटाएं। वैकल्पिक रूप से, क्लीनअप संस्करण उन्नत सेटिंग . के अंतर्गत सुविधा आपके द्वारा सहेजे जाने के समय से अधिक पुराने बैकअप की प्रतियाँ निकाल देगा।
अक्सर पूछे जाने वाले प्रश्न- मैं Windows 11 में OneDrive का उपयोग कैसे करूँ?
Windows OneDrive के साथ फ़ाइलों का बैकअप लेने के लिए, फ़ाइल एक्सप्लोरर खोलें, OneDrive . पर राइट-क्लिक करें बाएँ फलक में और OneDrive . चुनें> सेटिंग . खातों . में टैब में, फ़ोल्डर चुनें select चुनें और चुनें कि आप किन फ़ोल्डरों का बैकअप लेना चाहते हैं।
- मैं अपनी Windows 11 बैकअप फ़ाइलों को कैसे पुनर्स्थापित करूं?
फ़ाइल इतिहास के साथ फ़ाइलें पुनर्स्थापित करने के लिए, अपने बाह्य संग्रहण उपकरण को कनेक्ट करें और नियंत्रण कक्ष . पर जाएं> सिस्टम और सुरक्षा> फ़ाइल इतिहास , फिर व्यक्तिगत फ़ाइलें पुनर्स्थापित करें . चुनें ।
