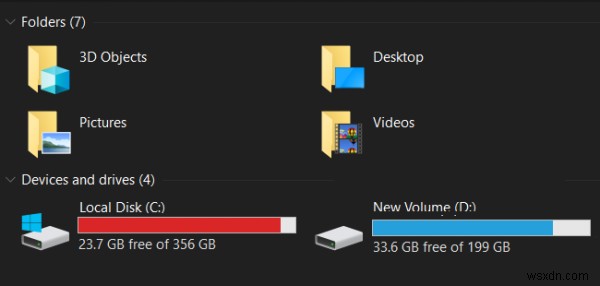कुछ समय हो सकता है जब आपकी हार्ड डिस्क का तार्किक विभाजन तेजी से भरना और स्थान से बाहर निकलना शुरू कर सकता है। इसके कई कारण हो सकते हैं। हालाँकि, इस व्यवहार का कोई विशेष कारण नहीं है; इस त्रुटि के कई संभावित कारण हैं। यह मैलवेयर, फूला हुआ WinSxS फ़ोल्डर, हाइबरनेशन सेटिंग्स, सिस्टम भ्रष्टाचार, सिस्टम पुनर्स्थापना, अस्थायी फ़ाइलें, अन्य छिपी हुई फ़ाइलें, आदि के कारण हो सकता है।

इस पोस्ट में, हम दो परिदृश्यों पर एक नज़र डालते हैं। कारण अलग होंगे और फिर समस्या निवारण भी होगा:
- C सिस्टम डिस्क अपने आप भरती रहती है
- D डेटा डिस्क अपने आप भरती रहती है.
हार्ड डिस्क अपने आप भरती रहती है
सिस्टम ड्राइव कई कारणों से अपने आप भर सकता है। यदि आप सॉफ़्टवेयर इंस्टॉल और अनइंस्टॉल कर रहे हैं, तो यह आपके WinSxS फ़ोल्डर को अनाथ डीएलएल फाइलों के साथ फुला सकता है। आपको सिस्टम पुनर्स्थापना बिंदुओं को आवंटित स्थान की जांच करने और हाइबरनेशन फ़ाइल को अक्षम करने की आवश्यकता है - या यह आपके सिस्टम पर होने वाली त्रुटियों के लिए अत्यधिक लॉग फ़ाइलें (.log) उत्पन्न हो सकती है।
शुरू करने से पहले, एक मुफ्त डिस्क स्पेस एनालाइज़र सॉफ़्टवेयर का उपयोग करके यह पता करें कि आपके कौन से फ़ोल्डर किस ड्राइव पर अत्यधिक स्थान की खपत कर रहे हैं। यदि आपको कोई गैर-सिस्टम फ़ोल्डर डिस्क स्थान पर डेटा, डाउनलोड, आदि, फ़ाइलों के साथ मिलता है, तो ऐसी सभी फ़ाइलों को हटा दें जिनकी आवश्यकता नहीं है, मैन्युअल रूप से।
 एक बार जब आप एक विचार प्राप्त कर लेते हैं, तो आपको यह देखना होगा कि आपका C (सिस्टम) ड्राइव है या आपका डी (डेटा ड्राइव) विंडोज 10/8/7 पर बिना किसी कारण के अपने आप भरता रहता है।
एक बार जब आप एक विचार प्राप्त कर लेते हैं, तो आपको यह देखना होगा कि आपका C (सिस्टम) ड्राइव है या आपका डी (डेटा ड्राइव) विंडोज 10/8/7 पर बिना किसी कारण के अपने आप भरता रहता है।
केवल C सिस्टम ड्राइव पर लागू फिक्स
निम्नलिखित सुधार केवल C सिस्टम ड्राइव पर लागू होते हैं,
- हाइबरनेशन सेटिंग प्रबंधित करना
- WinSxS फ़ोल्डर की सफाई करें
- सॉफ्टवेयर गलत व्यवहार कर रहा है और डिस्क स्थान खा रहा है।
1] हाइबरनेशन सेटिंग प्रबंधित करना
WINKEY + X बटन कॉम्बो दबाएं या स्टार्ट बटन पर राइट-क्लिक करें और कमांड प्रॉम्प्ट (एडमिन) पर क्लिक करें। हां . पर क्लिक करें UAC या उपयोगकर्ता खाता नियंत्रण संकेत के लिए जो आपको मिलता है। फिर, कमांड प्रॉम्प्ट विंडो अंत में खुल जाएगी। अब, हाइबरनेशन को अक्षम करने के लिए निम्न कमांड टाइप करें और फिर एंटर दबाएं।

powercfg.exe /hibernate off
कमांड प्रॉम्प्ट विंडो बंद करें।
हालाँकि, यदि आप ध्यान दें, यह विधि केवल सिस्टम विभाजन पर लागू होती है। यह आमतौर पर C:विभाजन होता है।
संबंधित :हार्ड ड्राइव से हटाई गई फ़ाइलें, लेकिन यह अभी भी भरी हुई है
2] WinSxS फ़ोल्डर की सफाई करें
फ़ोल्डर के आकार को कम करने के लिए WinSxS फ़ोल्डर की सफाई करें।
3] इंस्टॉल किए गए सॉफ़्टवेयर की जांच करें
जांचें कि क्या कोई स्थापित सॉफ़्टवेयर दुर्व्यवहार कर रहा है और डिस्क स्थान खा रहा है। हो सकता है कि यह बहुत सारी लॉग फ़ाइलें (.log) उत्पन्न कर रहा हो। इस मामले में सॉफ्टवेयर इंस्टाल करना ही एकमात्र विकल्प है।
C सिस्टम डिस्क और D डेटा डिस्क दोनों पर लागू सुधार
निम्नलिखित सुधार C सिस्टम ड्राइव के साथ-साथ D डेटा ड्राइव पर भी लागू होते हैं,
- फाइल सिस्टम भ्रष्टाचार को ठीक करना।
- मैलवेयर का पता लगाना और निकालना।
- सिस्टम पुनर्स्थापना बिंदुओं को प्रबंधित करना।
- डिस्क क्लीनअप चल रहा है।
- छिपी हुई फ़ाइलें ढूंढ रहे हैं।
- विविध सुधार।
1] फ़ाइल सिस्टम भ्रष्टाचार को ठीक करना
WINKEY + X . दबाकर प्रारंभ करें बटन कॉम्बो या स्टार्ट बटन पर राइट-क्लिक करें और कमांड प्रॉम्प्ट (एडमिन) पर क्लिक करें या cmd . खोजें Cortana खोज बॉक्स में, कमांड प्रॉम्प्ट आइकन पर राइट-क्लिक करें और व्यवस्थापक के रूप में चलाएँ पर क्लिक करें। हां . पर क्लिक करें UAC या उपयोगकर्ता खाता नियंत्रण संकेत के लिए जो आपको मिलता है। फिर, कमांड प्रॉम्प्ट विंडो अंत में खुल जाएगी। अब, चलाने के लिए निम्न कमांड टाइप करें chkdsk और फिर एंटर दबाएं।

chkdsk <Partition Letter> /f /v /x
यह या तो त्रुटियों की जांच करना और उन्हें ठीक करना शुरू कर देगा। नहीं तो यह एक संदेश दिखाएगा, जिसमें लिखा होगा,
<ब्लॉकक्वॉट>Chkdsk नहीं चल सकता क्योंकि वॉल्यूम किसी अन्य प्रक्रिया द्वारा उपयोग में है। क्या आप चाहते हैं कि अगली बार सिस्टम के पुनरारंभ होने पर इस वॉल्यूम को शेड्यूल किया जाए? (वाई/एन)
फिर, आप Y . को हिट कर सकते हैं डिस्क को शेड्यूल करने के लिए अगली बार सिस्टम के पुनरारंभ होने पर जाँच करें।
2] मैलवेयर का पता लगाना और निकालना
आपके कंप्यूटर पर कुछ गंभीर मैलवेयर संक्रमण हो सकता है जो इस प्रकार के व्यवहार को ट्रिगर कर सकता है। इसे ठीक करने के लिए, आप विंडोज डिफेंडर या आपके द्वारा उपयोग किए जा रहे किसी अन्य एंटीवायरस सॉफ़्टवेयर से एक पूर्ण सिस्टम स्कैन, एक त्वरित स्कैन और बूट-टाइम स्कैन कर सकते हैं।
3] सिस्टम पुनर्स्थापना बिंदु प्रबंधित करें
सिस्टम पुनर्स्थापना बिंदुओं द्वारा उपयोग किए गए डिस्क स्थान को कॉन्फ़िगर करने के लिए, यह पीसी . पर राइट-क्लिक करें आइकन पर क्लिक करें और फिर गुणों . पर क्लिक करें
बाईं ओर रिबन पर, सिस्टम सुरक्षा . पर क्लिक करें
फिर एक मिनी विंडो खुलेगी। उस मिनी विंडो के निचले भाग में, कॉन्फ़िगर करें . पर क्लिक करें
अब एक और मिनी विंडो खुलेगी। डिस्क स्थान उपयोग, . नामक अनुभाग के अंतर्गत सिस्टम पुनर्स्थापना बिंदु बनाते समय उपयोग किए जा सकने वाले अधिकतम संग्रहण को टॉगल करने के लिए आप स्लाइडर को स्थानांतरित कर सकते हैं।
आप हटाएं . का चयन भी कर सकते हैं बनाए गए सिस्टम पुनर्स्थापना बिंदुओं को हटाने के लिए बटन या सिस्टम पुनर्स्थापना बिंदुओं को सक्षम या अक्षम करने के लिए टॉगल करें।
लागू करें . पर क्लिक करें और फिर ठीक परिवर्तनों को प्रभावी करने के लिए।
4] डिस्क क्लीनअप चलाएं
डिस्क क्लीनअप उपयोगिता चलाएँ।

डिस्क क्लीनअप में टाइप करें कॉर्टाना सर्च बॉक्स में और इसे लाने के लिए एंटर दबाएं और उचित परिणाम चुनें।
आप इसका उपयोग 7-दिन पुरानी अस्थायी फ़ाइलों को हटाने और यहां तक कि सभी को हटाकर अतिरिक्त डिस्क स्थान खाली करने के लिए भी कर सकते हैं, लेकिन डिस्क क्लीनअप उपयोगिता का उपयोग करके नवीनतम सिस्टम पुनर्स्थापना बिंदु।
टिप: यूएसबीड्राइव फ्रेशर यूएसबी ड्राइव के लिए जंक फाइल और फोल्डर क्लीनर है।
5] छिपी हुई फ़ाइलें खोजें
आप छिपी हुई फ़ाइलें दिखाएं . का उपयोग करने का भी प्रयास कर सकते हैं आपकी हार्ड डिस्क पर जगह लेने वाली सभी छिपी हुई फाइलों की जांच करने का विकल्प।
कुछ अतिरिक्त स्थान खाली करने के लिए इन फ़ाइलों को हटाया जा सकता है।
इसमें गेम से कुछ RAW डेटा फ़ाइलें और कुछ उपयोगिता सॉफ़्टवेयर शामिल हैं।
पढ़ें :हार्ड ड्राइव फुल? विंडोज़ पर सबसे बड़ी फ़ाइलें कैसे खोजें?
6] विविध सुधार
यह सुधार उन सुधारों का एक व्यापक स्पेक्ट्रम लाता है जिनका आप सामना कर रहे समस्या को ठीक करने के लिए कर सकते हैं।
सबसे पहले, आप अपने कंप्यूटर पर स्थापित UWP या Win32 एप्लिकेशन को अनइंस्टॉल करने का प्रयास कर सकते हैं। आप उन अनुप्रयोगों को अनइंस्टॉल कर सकते हैं जिनका आप अब उपयोग नहीं करते हैं या आपकी डिस्क पर खाली जगह खाने के इस मुद्दे को पैदा करने के लिए पर्याप्त छोटी हैं।
दूसरे, आप अपने कंप्यूटर के लगभग सभी हिस्सों में पड़े सभी जंक को साफ करने के लिए CCleaner जैसे तृतीय-पक्ष टूल का उपयोग कर सकते हैं और बहुत सी जगह भी खाली कर सकते हैं।
तीसरा, आप कुछ ऐसी फाइलों को हटाकर स्पेस को और खाली करने के लिए रीसायकल बिन को साफ कर सकते हैं जिनके बारे में आपको यकीन है कि आपको उनकी स्थायी रूप से आवश्यकता नहीं है।