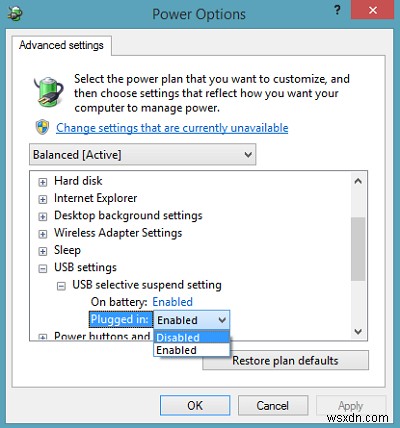कुछ Windows 11/10 यूजर्स इस समस्या से जूझ रहे हैं। किसी बाहरी हार्ड ड्राइव को USB 3 पोर्ट . से कनेक्ट करने के बाद , उन्होंने पाया है कि कंप्यूटर इसे नहीं पढ़ता है। ड्राइव ओएस द्वारा पहचाना नहीं गया है और विंडोज एक्सप्लोरर में अब और दिखाई नहीं दे रहा है। संभवतः, इसका कारण कंप्यूटर पर स्थापित USB ड्राइवरों के साथ समस्याएँ हो सकती हैं।
तो, सबसे पहले जांचें कि आपको किस प्रकार का त्रुटि संदेश मिल रहा है। दूसरा, हार्डवेयर और डिवाइस समस्यानिवारक या Windows USB समस्यानिवारक चलाएँ और जाँचें कि क्या यह मदद करता है। स्वचालित उपकरण किसी भी ज्ञात समस्या के लिए कंप्यूटर से जुड़े हार्डवेयर/USB की जांच करते हैं और उन्हें स्वचालित रूप से ठीक करते हैं।
इसके बाद, आप विंडोज अपडेट के तहत किसी भी लंबित अपडेट की जांच करना चाहते हैं। कुछ अपडेट ड्राइवरों से संबंधित हो सकते हैं और इसलिए उन्हें कंप्यूटर पर इंस्टॉल करने की आवश्यकता होती है। इसलिए जांचें कि क्या आपको अपने ड्राइवरों को अपडेट करने की आवश्यकता है। संबंधित वेबसाइट पर जाएं और हार्ड डिस्क मॉडल के लिए उपलब्ध नवीनतम ड्राइवरों की खोज करें और इसे कंप्यूटर पर इंस्टॉल करें और जांचें कि क्या इससे समस्या हल हो जाती है।
USB 3.0 बाहरी हार्ड डिस्क की पहचान नहीं की गई
अगर विंडोज 11/10 आपके यूएसबी 3.0 बाहरी हार्ड ड्राइव को नहीं पहचानता है, तो यहां कुछ सुझाव दिए गए हैं जिन्हें आप आजमा सकते हैं:
- बाहरी हार्ड ड्राइव को अनइंस्टॉल करें और फिर से कनेक्ट करें
- USB नियंत्रकों को पुनः स्थापित करें
- USB चयनात्मक सस्पेंड सेटिंग अक्षम करें
आइए सुझावों को विस्तार से देखें।
1] बाहरी हार्ड ड्राइव को अनइंस्टॉल करें और फिर से कनेक्ट करें
ऐसा करने के लिए, 'डिवाइस मैनेजर' . टाइप करें खोज प्रारंभ करें बॉक्स में आइकन क्लिक करें.
इसके बाद, हार्डवेयर की सूची से डिस्क ड्राइव का चयन करें, समस्या के साथ USB बाहरी हार्ड ड्राइव पर राइट-क्लिक करें और स्थापना रद्द करें पर क्लिक करें।
स्थापना रद्द करने के बाद, USB केबल को अनप्लग करें। फिर, एक मिनट तक प्रतीक्षा करें और USB केबल को फिर से कनेक्ट करें। ड्राइवर को स्वचालित रूप से लोड होना चाहिए।
विंडोज एक्सप्लोरर में यूएसबी ड्राइव की तलाश करें।
पढ़ें :USB 3.0 धीमी स्थानांतरण गति को ठीक करें।
2] USB नियंत्रकों को फिर से स्थापित करें
यदि लोड किए गए USB ड्राइवर में कोई समस्या है, यानी यह अस्थिर या दूषित हो गया है, तो यह विधि काम करती है।
डिवाइस मैनेजर खोलें और यूनिवर्सल सीरियल बस कंट्रोलर का विस्तार करें।

फिर, किसी डिवाइस पर राइट-क्लिक करें और अनइंस्टॉल पर क्लिक करें। सभी उपकरणों के लिए यही प्रक्रिया दोहराएं।
एक बार हो जाने के बाद, कंप्यूटर को पुनरारंभ करें। आपके USB नियंत्रक अपने आप इंस्टॉल हो जाने चाहिए।
3] USB चयनात्मक निलंबन सेटिंग अक्षम करें
अपने कंप्यूटर स्क्रीन के टास्कबार पर दिखाई देने वाले बैटरी आइकन पर क्लिक करें। आपकी वर्तमान में चुनी गई योजना के निकट, आपको 'योजना सेटिंग बदलें' लिंक मिलना चाहिए। लिंक पर क्लिक करें।

इसके बाद, 'उन्नत पावर सेटिंग्स बदलें' विकल्प चुनें।
फिर, यूएसबी सेटिंग्स का विस्तार करने के लिए बॉक्स पर क्लिक करें। USB चयनात्मक सस्पेंड सेटिंग्स का विस्तार करें।

प्लग इन विकल्प के बगल में लिंक पर क्लिक करें, फिर ड्रॉप-डाउन मेनू से अक्षम विकल्प चुनें।
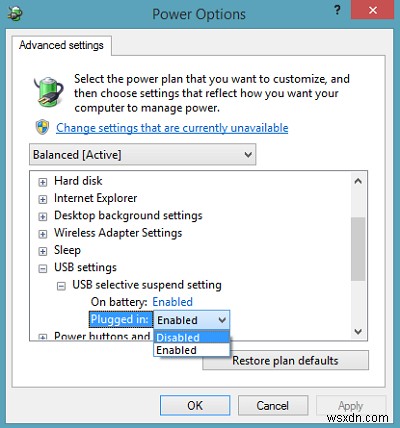
यदि आप लैपटॉप का उपयोग कर रहे हैं, तो बैटरी पर क्लिक करें, फिर ड्रॉप-डाउन मेनू पर क्लिक करें और अक्षम का चयन करें।
अप्लाई पर क्लिक करें, फिर ओके पर क्लिक करें।
सुनिश्चित करें कि आप पहले सिस्टम पुनर्स्थापना बिंदु बनाते हैं। साथ ही, अगर आपको लगता है कि किसी सुझाव ने आपकी मदद नहीं की है, तो अपनी पुरानी सेटिंग को वापस पुनर्स्थापित करना याद रखें।
अगर आपको यूएसबी डिवाइस नॉट रिकॉग्नाइज्ड पॉप-अप अक्सर मिलता है तो इस पोस्ट को चेक करें और अगर विंडोज 11/10 दूसरी हार्ड ड्राइव को नहीं पहचानता है।
ये पोस्ट आपको भी रुचिकर लग सकती हैं:
- लैपटॉप पर यूएसबी 3.0 पोर्ट की पहचान कैसे करें
- यूएसबी डिवाइस विंडोज़ में काम नहीं कर रहे हैं
- बाहरी हार्ड डिस्क दिखाई नहीं दे रही है
- Windows USB समस्यानिवारक.
मुझे आशा है कि कुछ आपकी मदद करेगा!