क्या जानना है
- सिस्टम कैश साफ़ करने के लिए, सेटिंग . पर जाएं> सिस्टम> संग्रहण > स्टोरेज सेंस कॉन्फ़िगर करें या इसे अभी चलाएं> अभी साफ करें ।
- अपना इंटरनेट कैश और कुकी साफ़ करने के लिए, कंट्रोल पैनल . पर जाएं> नेटवर्क और इंटरनेट > ब्राउज़िंग इतिहास और कुकी हटाएं ।
- किसी भी समय अपना कैश तुरंत साफ़ करने के लिए, CCleaner डाउनलोड करें और अपने डेस्कटॉप पर एक शॉर्टकट जोड़ें।
यह आलेख बताता है कि आपकी हार्ड ड्राइव पर स्थान खाली करने और अपने पीसी के प्रदर्शन को बेहतर बनाने के लिए विंडोज 10 में कैशे कैसे साफ़ करें।
मैं अपने सिस्टम कैश को कैसे साफ़ करूँ?
Windows 10 में अपना सिस्टम कैश साफ़ करने के लिए इन चरणों का पालन करें:
-
विंडो प्रारंभ मेनू का चयन करें, फिर सेटिंग . चुनें ।

-
सिस्टम Select चुनें ।

-
संग्रहण . चुनें बाएं साइडबार में, फिर स्टोरेज सेंस कॉन्फ़िगर करें या इसे अभी चलाएं चुनें ।
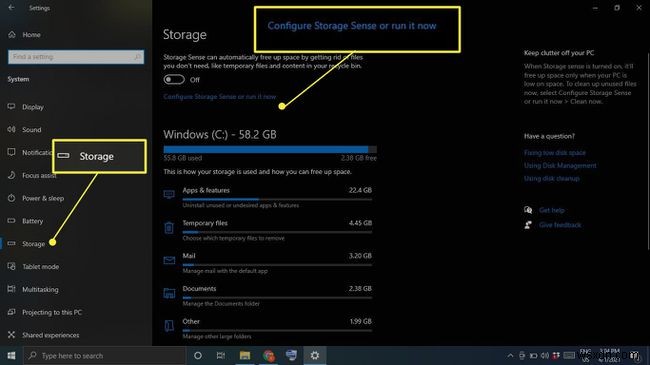
-
अभी स्थान खाली करें . के अंतर्गत , अभी साफ करें select चुनें ।

-
फ़ाइलों को हटाने के लिए अपनी हार्ड ड्राइव को स्कैन करने के लिए विंडोज़ की प्रतीक्षा करें। जब यह हो जाए, तो आपको एक पुष्टिकरण संदेश दिखाई देगा जिसमें खाली हुई जगह की मात्रा शामिल है।

मैं Windows 10 पर अपना कैश और कुकी कैसे साफ़ करूँ?
Windows 10 में अपना Internet Explorer कैश और वेब कुकी साफ़ करने के लिए इन चरणों का पालन करें:
-
नियंत्रण कक्ष खोलें और नेटवर्क और इंटरनेट select चुनें ।
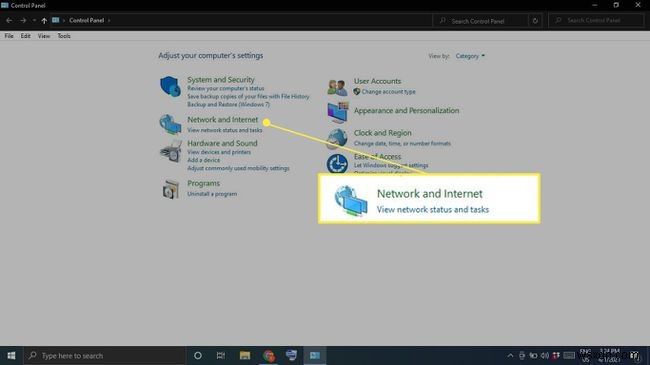
-
इंटरनेट विकल्प के अंतर्गत , ब्राउज़िंग इतिहास और कुकी हटाएं select चुनें ।
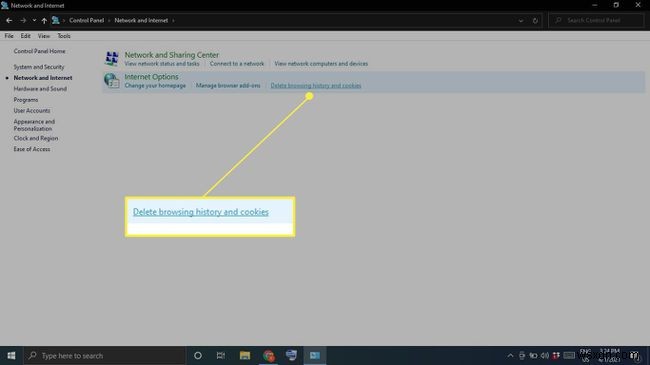
-
हटाएं Select चुनें इंटरनेट गुण विंडो में।
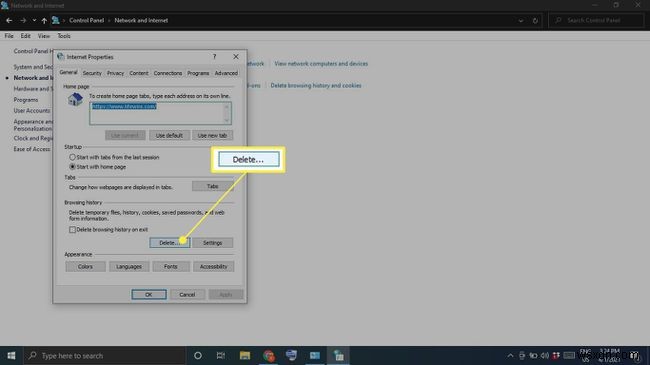
-
कुकी और वेबसाइट डेटा . सहित वे आइटम जांचें जिन्हें आप हटाना चाहते हैं और अस्थायी इंटरनेट फ़ाइलें और वेबसाइट फ़ाइलें , फिर हटाएं . चुनें ।

मैं अपना कैश एक बार में कैसे साफ़ करूँ?
अपने कंप्यूटर पर सभी अस्थायी फ़ाइलों को एक साथ हटाने के लिए, Windows डिस्क क्लीनअप का उपयोग करें:
-
टाइप करें डिस्क क्लीनअप Windows खोज बॉक्स में और डिस्क क्लीनअप ऐप . चुनें ।

-
सिस्टम फ़ाइलें साफ़ करें Select चुनें ।
इस कदम से पहले, आपको सफाई के लिए ड्राइव चुनने का विकल्प दिया जा सकता है। यदि ऐसा है, तो C: . चुनें ड्राइव।
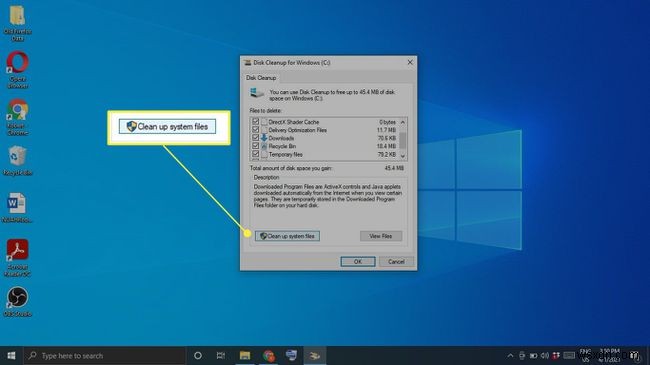
-
वे सभी आइटम चुनें जिन्हें आप हटाना चाहते हैं और ठीक . चुनें ।
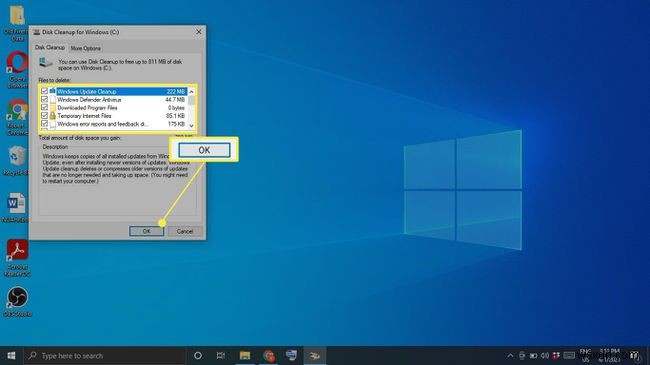
-
फ़ाइलें हटाएं Select चुनें पुष्टि करने के लिए।

स्टोरेज सेंस के साथ अपने कैशे को स्वचालित रूप से साफ़ करें
विंडोज 10 स्टोरेज सेंस उन फाइलों को अपने आप डिलीट कर सकता है जिनकी अब आपको जरूरत नहीं है। इसका उपयोग करने के लिए, सेटिंग . पर जाएं> सिस्टम> संग्रहण और सुनिश्चित करें कि स्क्रीन के शीर्ष पर टॉगल चालू . है . अपनी स्टोरेज सेंस प्राथमिकताओं को कस्टमाइज़ करने के लिए, स्टोरेज सेंस कॉन्फ़िगर करें या इसे अभी चलाएं select चुनें ।

मैं अपना कैश तेजी से कैसे साफ़ करूँ?
यदि आप कुछ ही क्लिक में अपना कैश साफ़ करना चाहते हैं, तो CCleaner जैसे प्रोग्राम को डाउनलोड और इंस्टॉल करें। अपने डेस्कटॉप में एक शॉर्टकट जोड़ें और अपने पीसी को पूरी तरह से साफ़ करने के लिए किसी भी समय CCleaner खोलें।
अपना ब्राउज़र कैश साफ़ करें
अधिकांश ब्राउज़र लोड समय को बेहतर बनाने और समग्र सहज अनुभव प्रदान करने के लिए आपके द्वारा देखी जाने वाली वेबसाइटों का कैश रखते हैं। आपके द्वारा उपयोग किए जाने वाले ब्राउज़र के आधार पर आपके ब्राउज़र कैश को साफ़ करने के चरण भिन्न होते हैं। सिस्टम कैश को साफ करने से आपके ब्राउज़र प्रभावित नहीं होंगे, इसलिए अपने ब्राउज़र कैश का अलग से ध्यान रखना सुनिश्चित करें।
Windows 10 स्थान कैश साफ़ करें
यदि आपके पास Windows 10 स्थान सेवाएँ सक्षम हैं, तो हो सकता है कि आप अपना स्थान इतिहास साफ़ करना चाहें:
-
विंडो प्रारंभ मेनू का चयन करें , फिर सेटिंग . चुनें ।

-
गोपनीयता Select चुनें ।

-
स्थान Select चुनें बाएं साइडबार में, फिर स्थान इतिहास . तक नीचे स्क्रॉल करें और साफ़ करें . चुनें ।
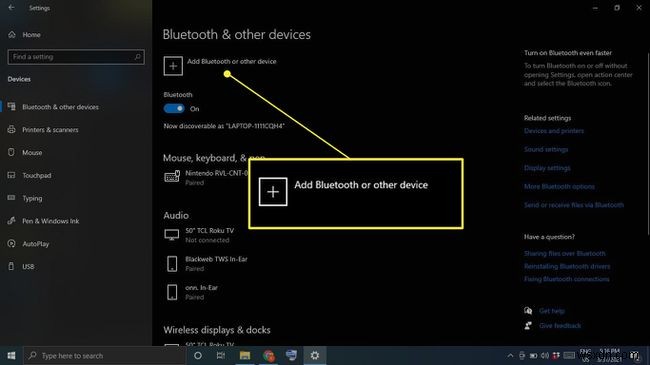
आपको Windows 10 में कैशे को क्यों साफ़ करना चाहिए?
आपके पीसी को बेहतर तरीके से चलाने में मदद करने के लिए विंडोज़ पहले स्थान पर कैश रखता है; हालांकि, अगर यह अतिभारित है, तो यह चीजों को और खराब कर सकता है। आपकी हार्ड ड्राइव को धीमा करने के अलावा, कैशे फ़ाइलें सॉफ़्टवेयर विरोध का कारण भी बन सकती हैं, जिससे क्रैश हो सकता है। यदि आपका कंप्यूटर सुस्त है, या यदि प्रोग्राम क्रैश होते रहते हैं, तो कैशे को साफ़ करना एक आसान समाधान हो सकता है।
अक्सर पूछे जाने वाले प्रश्न- कैश क्या है?
आपके कंप्यूटर का कैश अस्थायी फ़ाइलों का एक संग्रह है, जो वेब ब्राउज़िंग, ऐप्स और अन्य कार्यों को गति देने के लिए इसे अपने पास रखता है।
- आप 'कैश' का उच्चारण कैसे करते हैं?
यह "नकद" जैसा लगता है।
- आप Windows 10 में DNS कैशे को कैसे साफ़ करते हैं?
एडमिनिस्ट्रेटर मोड में कमांड प्रॉम्प्ट खोलें और कमांड टाइप करें ipconfig/flushdns ।
- आप Mac पर कैशे कैसे साफ़ करते हैं?
आप कीबोर्ड शॉर्टकट कमांड . का उपयोग करके अपना Safari कैश साफ़ कर सकते हैं + विकल्प + ई . अपना सिस्टम कैश साफ़ करने के लिए, Finder खोलें और जाएँ . चुनें> फ़ोल्डर में जाएं . ~/लाइब्रेरी/कैश/ . टाइप करें , जाओ . चुनें , फिर चुनें कि किन फ़ाइलों को हटाना है। यदि आप सुनिश्चित नहीं हैं कि आपको एक निश्चित फ़ाइल की आवश्यकता है या नहीं, तो इसे सुरक्षित रूप से चलाएं और इसे रहने दें।
