क्या जानना है
- प्रारंभ पर जाएं> सेटिंग> उपकरण> ब्लूटूथ और अन्य उपकरण और सुनिश्चित करें कि ब्लूटूथ स्विच चालू . पर सेट है ।
- वायरलेस डिवाइस जोड़ने और प्रबंधित करने के लिए, अपनी ब्लूटूथ सेटिंग पर जाएं, या ब्लूटूथ चुनें विंडोज टास्कबार में आइकन।
- ब्लूटूथ समस्याओं के निवारण के लिए, समस्या निवारण सेटिंग select चुनें और ब्लूटूथ . चुनें> समस्या निवारक चलाएँ ।
यह आलेख बताता है कि विंडोज 10 पर ब्लूटूथ कैसे सक्षम किया जाए। ब्लूटूथ सभी विंडोज 10 लैपटॉप में अंतर्निहित होता है, लेकिन यदि आपका डेस्कटॉप पीसी इसका समर्थन नहीं करता है, तो आप हमेशा एक ब्लूटूथ एडाप्टर जोड़ सकते हैं।
विंडोज 11 में ब्लूटूथ कैसे चालू करेंमैं अपने पीसी पर ब्लूटूथ कैसे सक्षम करूं?
इससे पहले कि आप प्रिंटर, हेडसेट और अन्य डिवाइस को वायरलेस तरीके से अपने कंप्यूटर से कनेक्ट कर सकें, आपको यह सुनिश्चित करना होगा कि ब्लूटूथ सक्षम है।
-
विंडोज सेटिंग्स खोलें। आरंभ करें . पर जाएं> सेटिंग , या कीबोर्ड शॉर्टकट विंडो कुंजी का उपयोग करें +मैं ।

-
डिवाइस Select चुनें ।

-
ब्लूटूथ और अन्य उपकरण Select चुनें बाएं साइडबार में, फिर सुनिश्चित करें कि ब्लूटूथ स्विच चालू . पर सेट है ।

विंडोज एक्शन सेंटर से ब्लूटूथ चालू करें
वैकल्पिक रूप से, विंडोज 10 एक्शन सेंटर से ब्लूटूथ को टॉगल करें। भाषण बबल का चयन करें टास्कबार में आइकन, या Windows Key दबाएं +ए विंडोज एक्शन सेंटर लाने के लिए। ब्लूटूथ . खोजें आइकन और सुनिश्चित करें कि यह हाइलाइट किया गया है। इसे खोजने के लिए आपको विकल्पों की सूची का विस्तार करना पड़ सकता है।

ब्लूटूथ डिवाइस और सेटिंग प्रबंधित करें
अपने वायरलेस उपकरणों को जोड़ने और प्रबंधित करने के लिए, अपनी ब्लूटूथ सेटिंग पर जाएं, या ब्लूटूथ . चुनें विंडोज टास्कबार में आइकन (आपको अप-एरो . पर क्लिक करना पड़ सकता है) आइकन की सूची का विस्तार करने के लिए सबसे पहले)। आपको विकल्पों की सूची के साथ एक पॉप-अप विंडो मिलेगी। यहां से, आप डिवाइस जोड़ सकते हैं, ब्लूटूथ पर फ़ाइलें पास के डिवाइस में स्थानांतरित कर सकते हैं, व्यक्तिगत क्षेत्र नेटवर्क से जुड़ सकते हैं, या सीधे अपनी ब्लूटूथ सेटिंग पर जा सकते हैं।

ब्लूटूथ डिवाइस को विंडोज 10 से कैसे कनेक्ट करें
एक बार ब्लूटूथ सक्षम हो जाने पर, आप एक उपकरण कनेक्ट कर सकते हैं:
-
अपनी ब्लूटूथ सेटिंग पर जाएं और चुनें ब्लूटूथ या अन्य डिवाइस जोड़ें ।
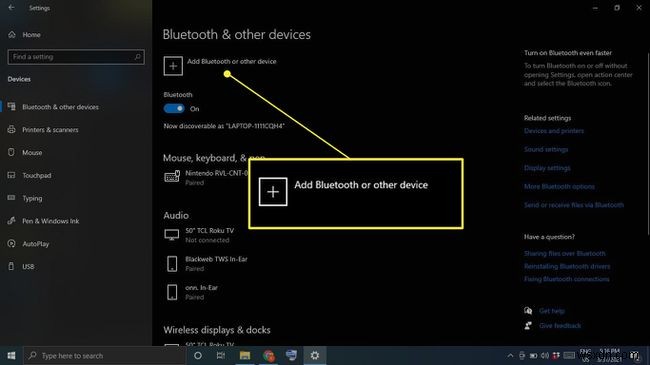
-
ब्लूटूथ Select चुनें ।

-
ब्लूटूथ डिवाइस चालू करें और इसे पेयरिंग मोड में रखें।
-
डिवाइस की सूची में डिवाइस के दिखाई देने की प्रतीक्षा करें और फिर उसका चयन करें।

डिवाइस के आधार पर, आपको ब्लूटूथ डिवाइस पर प्रदर्शित पिन दर्ज करना पड़ सकता है।
मैं Windows 10 में अपना ब्लूटूथ चालू क्यों नहीं कर सकता?
यदि ब्लूटूथ विकल्प धूसर हो गया है, तो हो सकता है कि आपका कंप्यूटर इसका समर्थन न करे, इस स्थिति में आपको USB ब्लूटूथ एडाप्टर की आवश्यकता होगी। ब्लूटूथ डिवाइस में हार्डवेयर समस्या भी हो सकती है, या Windows सेवाओं में कोई समस्या हो सकती है।
Windows 10 में ब्लूटूथ का समस्या निवारण
यदि आप जानते हैं कि आपके कंप्यूटर में अंतर्निहित ब्लूटूथ है, लेकिन यह अभी भी काम नहीं कर रहा है, तो Windows समस्या निवारक को चलाने का प्रयास करें:
-
टाइप करें समस्या निवारण विंडो खोज बार में और समस्या निवारण सेटिंग select चुनें ।

-
अन्य समस्याओं को ढूंढें और ठीक करें . के लिए नीचे स्क्रॉल करें , अतिरिक्त समस्यानिवारक . चुनें> ब्लूटूथ , फिर समस्या निवारक चलाएँ select चुनें ।

-
आपका कंप्यूटर समस्याओं के लिए स्कैन करेगा और या तो उन्हें स्वचालित रूप से ठीक कर देगा या आगे की कार्रवाई के लिए सुझाव देगा।
ब्लूटूथ सेवा को स्वचालित पर सेट करें
यदि आपको अभी भी अपने पीसी पर ब्लूटूथ की समस्या हो रही है, तो दूसरा विकल्प ब्लूटूथ सेवा को स्वचालित पर सेट करना है:
-
विंडोज की दबाएं +आर कीबोर्ड पर, टाइप करें Services.msc रन बॉक्स में, फिर ठीक select चुनें ।

-
ब्लूटूथ सहायता सेवा पर राइट-क्लिक करें और गुण . चुनें ।

-
स्टार्टअप प्रकार सेट करें करने के लिए स्वचालित , शुरू करें . चुनें सेवा की स्थिति के अंतर्गत, फिर ठीक select चुनें ।

- मेरे पीसी में ब्लूटूथ नहीं है। क्यों?
जबकि ब्लूटूथ इन दिनों एक आम विशेषता है, हर पीसी इसके साथ नहीं आता है। यदि आपका कंप्यूटर पुराना मॉडल है, तो हो सकता है कि उसमें हार्डवेयर स्थापित न हो। लेकिन, आप ब्लूटूथ यूएसबी डोंगल खरीदकर इसे जोड़ सकते हैं।
- आप Windows 10 में ब्लूटूथ ड्राइवरों को कैसे पुनर्स्थापित करते हैं?
डिवाइस प्रबंधक खोलें और ब्लूटूथ खोलें मेन्यू। राइट-क्लिक करें अपने ब्लूटूथ डिवाइस पर (इसे इंटेल वायरलेस ब्लूटूथ जैसा कुछ कहा जाना चाहिए) और डिवाइस अनइंस्टॉल करें चुनें . पीसी को पुनरारंभ करें और विंडोज ड्राइवर को फिर से स्थापित करने का प्रयास करेगा।
- आप कैसे जांच सकते हैं कि आपके पास Windows 10 में ब्लूटूथ का कौन सा संस्करण है?
डिवाइस प्रबंधक खोलें , फिर ब्लूटूथ मेनू खोलें। राइट-क्लिक करें अपने ब्लूटूथ डिवाइस पर (इसे इंटेल वायरलेस ब्लूटूथ जैसा कुछ कहा जाना चाहिए) और गुणों . का चयन करें . उन्नत . के अंतर्गत टैब में, फ़र्मवेयर और उसके आगे के नंबर देखें जो LMP . से शुरू होते हैं . यदि वह नंबर 6, 7, या 8 से शुरू होता है, तो यह क्रमशः ब्लूटूथ 4.0, 4.1, या 4.2 को सपोर्ट करता है। अगर यह 9, 10, या 11 से शुरू होता है, तो यह ब्लूटूथ 5.0, 5.1 या 5.2 को सपोर्ट करता है।
