यह आलेख समूह नीति संपादक को खोजने और उपयोग करने के लिए निर्देश प्रदान करता है, जिसमें इसे कैसे खोलना है और आप इसके साथ क्या कर सकते हैं।
स्थानीय समूह नीति संपादक खोलना
जब विंडोज 10 को कॉन्फ़िगर करने की बात आती है, तो कुछ चीजें दूसरों की तुलना में आसान होती हैं। उदाहरण के लिए, टास्कबार अधिसूचना क्षेत्र और सेटिंग्स ऐप के साथ वायरलेस कनेक्शन सेट करना और सक्रिय करना आसान है। लेकिन क्या आप जानते हैं कि आप कंप्यूटर के सभी उपयोगकर्ताओं को सीडी-रोम ड्राइव तक पहुंचने से रोक सकते हैं? आप कर सकते हैं, और स्थानीय समूह नीति संपादक ऐसा करने का एक तरीका है।
पहली बात जो आपको जाननी चाहिए वह यह है कि स्थानीय समूह नीति संपादक केवल विंडोज 10 के व्यावसायिक और उद्यम संस्करणों में उपलब्ध है। इसलिए नीचे दिए गए चरणों को आजमाने से पहले, सुनिश्चित करें कि आपके पास इनमें से एक है और होम संस्करण नहीं है।
विंडोज 10 होम और विंडोज 10 प्रो के बीच अंतर देखें।
यदि आप जाने के लिए तैयार हैं, तो स्थानीय समूह नीति संपादक खोलने के लिए निम्न विधियों में से किसी एक का उपयोग करें।
-
प्रारंभ मेनू . क्लिक करें , टाइप करें चलाएं , फिर चलाएं . चुनें अनुप्रयोग। (वैकल्पिक रूप से, विन + आर दबाएं )।

-
gpedit.msc दर्ज करें बॉक्स में, फिर ठीक . क्लिक करें ।

-
आप इसे कंट्रोल पैनल के भीतर से भी लॉन्च कर सकते हैं। आप इसे समूह नीति संपादित करें . के रूप में सूचीबद्ध पाएंगे प्रशासनिक टूल . के अंतर्गत अनुभाग ("समूह नीति" खोजने का प्रयास करें)।

-
अंत में, आप स्थानीय समूह नीति संपादक प्रोग्राम को C:\Windows\System32\ से ही प्रारंभ कर सकते हैं निर्देशिका। हमेशा की तरह इसे यहाँ से डबल-क्लिक करें।

स्थानीय समूह नीति संपादक क्या है?
स्थानीय समूह नीति संपादक आपको विंडोज 10 मशीन के लिए कॉन्फ़िगरेशन सेट करने की अनुमति देता है। अब, विंडोज़ में बहुत से टूल्स हैं जो आपको ऐसा करने में सक्षम बनाते हैं, तो यह कहां फिट बैठता है? इसके बारे में सोचने का एक तरीका उपयोग में आसानी के संदर्भ में है। उदाहरण के लिए, सेटिंग्स ऐप अपने बड़े टेक्स्ट और लक्षित विकल्पों के साथ यकीनन सबसे सुलभ विंडोज विन्यासकर्ता है। लेकिन आप शायद ऐसी स्थिति में हैं जहां आपको सेटिंग्स में वह नहीं मिल रहा है जो आप चाहते हैं, और आपको नियंत्रण कक्ष खोलने की आवश्यकता है, कार्यक्षमता और जटिलता दोनों में एक कदम ऊपर। रजिस्ट्री संपादक एक बहुत ही कार्यात्मक (और इसलिए जटिल) उपकरण है, जिसके लिए आपको गुप्त कुंजी नाम खोजने और मैन्युअल रूप से मान बदलने की आवश्यकता होती है।
स्थानीय समूह नीति संपादक इस पैमाने पर नियंत्रण कक्ष और रजिस्ट्री संपादक के बीच बैठता है। आप यहां वे चीजें कर सकते हैं जो आप नियंत्रण कक्ष में नहीं कर सकते हैं, जैसे कि सिस्टम-व्यापी परिवर्तन लागू करना और फ़ाइल एक्सप्लोरर जैसे अंतर्निहित अनुप्रयोगों से विकल्पों को हटाना। आप रजिस्ट्री संपादक में भी इस तरह के बदलाव कर सकते हैं, लेकिन अंतर यह है कि स्थानीय समूह नीति संपादक आपको उन विकल्पों के लिए अच्छा ग्राफिकल नियंत्रण देता है जो इसका समर्थन करते हैं।
तो आप स्थानीय समूह नीति संपादक के साथ क्या कर सकते हैं?
स्थानीय समूह नीति संपादक के माध्यम से उपलब्ध सभी क्षमताओं को सूचीबद्ध करना इस लेख के दायरे से बाहर है, या वास्तव में, कोई भी एक पीस। लेकिन आप यहां विकल्पों का पता लगा सकते हैं, और हम इसका उपयोग करने के तरीके को प्रदर्शित करने के लिए इसके उपयोग के एक उदाहरण के माध्यम से चलेंगे।
-
आपको बाईं ओर दो फ़ोल्डरों वाला एक पैनल दिखाई देगा:कंप्यूटर कॉन्फ़िगरेशन और उपयोगकर्ता कॉन्फ़िगरेशन . जैसा कि आप अनुमान लगा सकते हैं, ये आपको क्रमशः संपूर्ण मशीन (अर्थात, सभी उपयोगकर्ता) या व्यक्तिगत उपयोगकर्ताओं के लिए सेटिंग बदलने की अनुमति देते हैं। इनमें से एक या दोनों का विस्तार करने के लिए तीर पर क्लिक करें।

-
प्रत्येक शीर्ष-स्तरीय समूह के नीचे तीन उप-समूह होते हैं:सॉफ़्टवेयर सेटिंग , Windows सेटिंग , और प्रशासनिक टेम्पलेट . पहले दो विकल्प आपको इंस्टॉल किए गए एप्लिकेशन या बिल्ट-इन के लिए कॉन्फ़िगरेशन सेट करने की अनुमति देते हैं। व्यवस्थापकीय टेम्प्लेट में OS-स्तर के कार्यों को नियंत्रित करने के विकल्प होते हैं, जैसे Windows घटक या प्रारंभ मेनू और टास्कबार . उपयोगकर्ता कॉन्फ़िगरेशन . से बाद वाले का चयन करें अनुभाग।
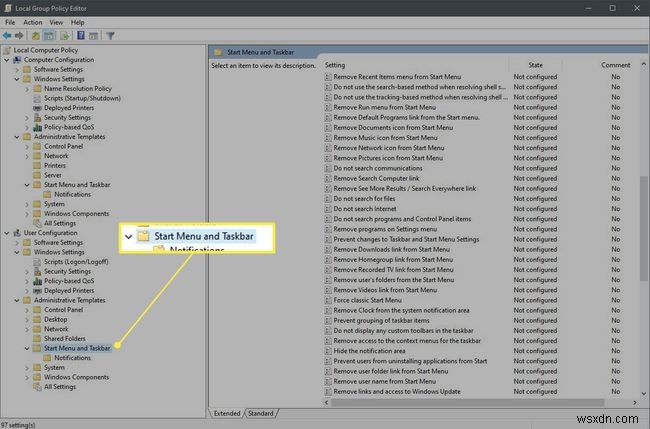
-
दाईं ओर, आपके पास उपलब्ध सभी विकल्प दिखाई देंगे। प्रारंभ मेनू से दस्तावेज़ निकालें आइकन . नामक एक पर डबल-क्लिक करें ।
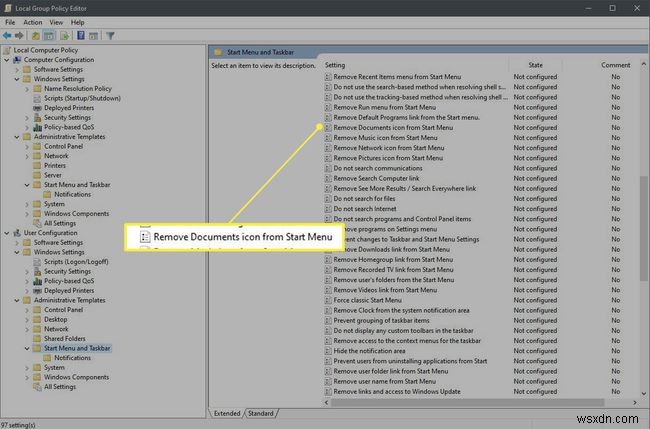
-
यह विकल्प एक संवाद प्रदर्शित करेगा जिसमें बताया जाएगा कि सेटिंग क्या करेगी। ऊपरी-बाएँ कोने में, तीन रेडियो बटनों का एक समूह है:कॉन्फ़िगर नहीं किया गया (कोई बदलाव नहीं किया गया ताकि सिस्टम डिफ़ॉल्ट का उपयोग करे), सक्षम (नीति लागू की जाती है, यानी, इस मामले में, इसे सक्षम करने से निकालता है आइकन), और अक्षम (नीति लागू नहीं है, जो उदाहरण के लिए, सिस्टम स्तर पर किसी सेटिंग को ओवरराइड कर सकती है)। सक्षम Select चुनें , फिर ठीक . क्लिक करें . आपके अगले स्टार्टअप पर, दस्तावेज़ आइकन प्रारंभ मेनू के बाईं ओर दिखाई नहीं देगा।

