बैकलिट कीबोर्ड के बिना कम रोशनी में काम करना वास्तव में चुनौतीपूर्ण हो सकता है। क्या आपको ऐसा नहीं लगता? ठीक है, यहां तक कि सौंदर्यशास्त्रीय रूप से बैकलिट कीबोर्ड भी नियमित लोगों की तुलना में उपयोग करने के लिए अधिक आकर्षक हैं। जब आप अंधेरे में काम कर रहे हों या कोई गेम खेल रहे हों, तो सही कुंजियों को हिट करना अत्यंत महत्वपूर्ण है। बैकलिट कीबोर्ड आपको अधिक सटीकता और स्थान प्रदान करते हैं, और स्पष्ट रूप से आंखों के लिए कम तनावपूर्ण होते हैं।

लंबे समय तक काली स्क्रीन को देखते रहने से आप वास्तव में थक सकते हैं। बैकलिट कीबोर्ड पर काम करना न केवल आपके हार्डवेयर सेटअप में एक अच्छा भाग जोड़ देगा बल्कि आपको टाइप करते समय अधिक बहुमुखी प्रतिभा भी प्रदान करेगा।

हाल ही में एक रंगीन बैकलिट कीबोर्ड खरीदा है? पता लगा रहे हैं कि बैकलाइट कैसे चालू करें? कीबोर्ड बैकलाइट चालू नहीं होगी? हमने आपका ध्यान रखा है। यदि आप कीबोर्ड की बैकलाइट चालू करने में कुछ गंभीर समस्याओं का सामना कर रहे हैं, तो आप अपने सिस्टम को रोशन करने के लिए नीचे बताए गए हैक का उपयोग कर सकते हैं।
आइए शुरू करें।
Windows पर कीबोर्ड बैकलाइट कैसे चालू करें?
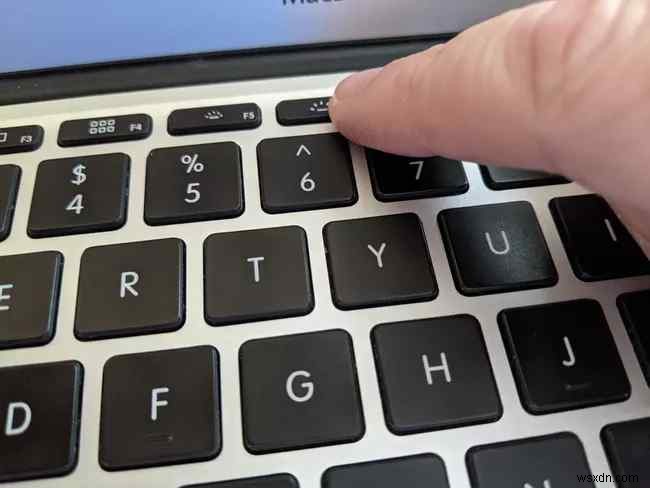
Windows PC पर कीबोर्ड की बैकलाइट चालू करना काफी सरल है! कीपैड पर कीबोर्ड लाइटिंग को नियंत्रित करने वाले बटन को देखें। बैकलाइट को सक्षम करने के लिए उस पर टैप करें। कीबोर्ड बैकलाइट चमक स्तर को समायोजित करने के लिए एक ही कुंजी को कुछ बार दबाएं।
कीबोर्ड नहीं जलेगा? यहाँ ठीक है!
? अभी भी बैकलाइट चालू नहीं कर पा रहे हैं? खैर, विंडोज मोबिलिटी सेटिंग्स में कुछ बदलाव करने से मदद मिल सकती है।Windows + X कुंजी संयोजन दबाएं। स्क्रीन पर दिखाई देने वाले संदर्भ मेनू में, विकल्पों की सूची से "मोबिलिटी सेंटर" चुनें।
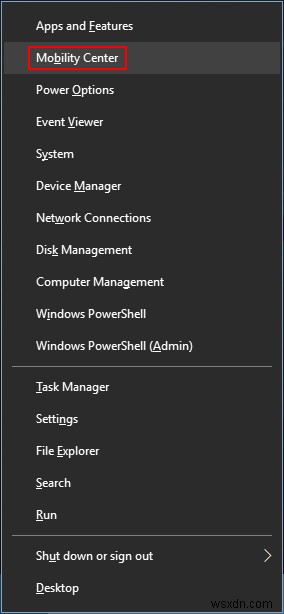
"कीबोर्ड की चमक" चुनें और फिर बैकलाइट को सक्षम करने के लिए स्लाइडर को एकदम दाएं कोने में खींचें।
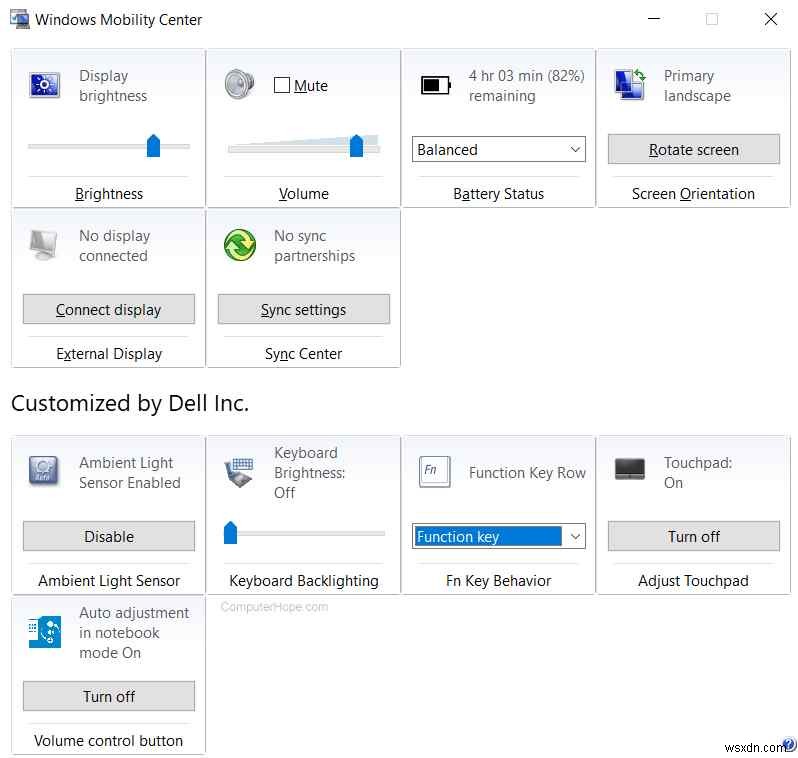
Mac पर कीबोर्ड बैकलाइट कैसे चालू करें?
अपने Mac के कीपैड पर चमक बढ़ाएँ बटन का पता लगाएँ। (शायद उगते सूरज के प्रतीक जैसा दिखता है)
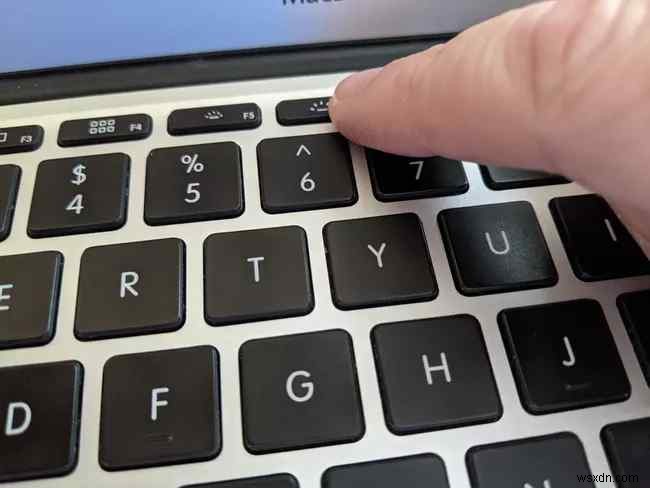
कुंजी को कुछ बार तब तक दबाएं जब तक कि बैकलाइट आपके वांछित स्तर तक सक्षम न हो जाए।
Mac का कीपैड बैकलाइट चालू नहीं होगा? इसे आजमाएं!
यदि आपके Mac पर कीबोर्ड बैकलाइट विकल्प डिफ़ॉल्ट रूप से अक्षम है, तो आप "कीबोर्ड चमक" कुंजी का उपयोग करके बैकलाइट को प्रकाशित नहीं कर पाएंगे। यह सुनिश्चित करने के लिए कि सिस्टम सेटिंग्स में कीबोर्ड बैकलाइट विकल्प सक्षम है या नहीं, इन चरणों का पालन करें:
समाधान #1:कीबोर्ड सेटिंग्स को अनुकूलित करें
शीर्ष मेनू बार पर स्थित Apple आइकन पर टैप करें, "सिस्टम प्राथमिकताएं" चुनें।
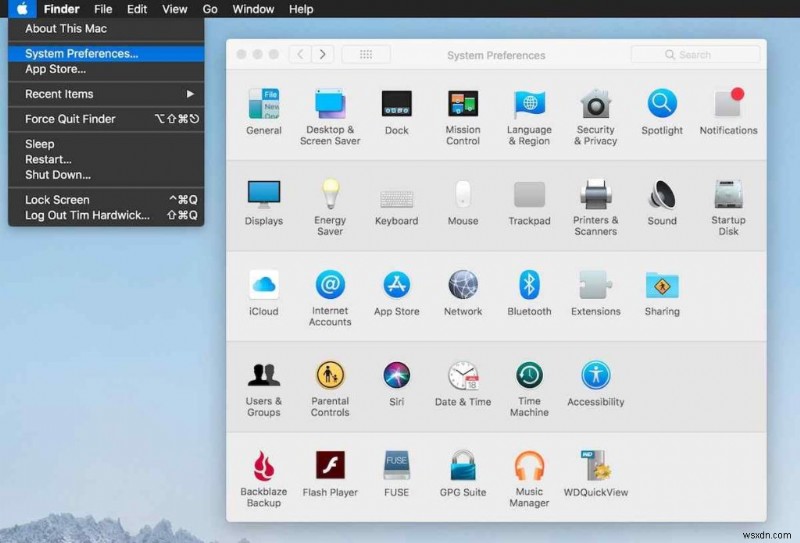
“कीबोर्ड” चुनें।
कीबोर्ड सेटिंग विंडो में, "कम रोशनी में कीबोर्ड की ब्राइटनेस एडजस्ट करें" विकल्प को चेक करें।
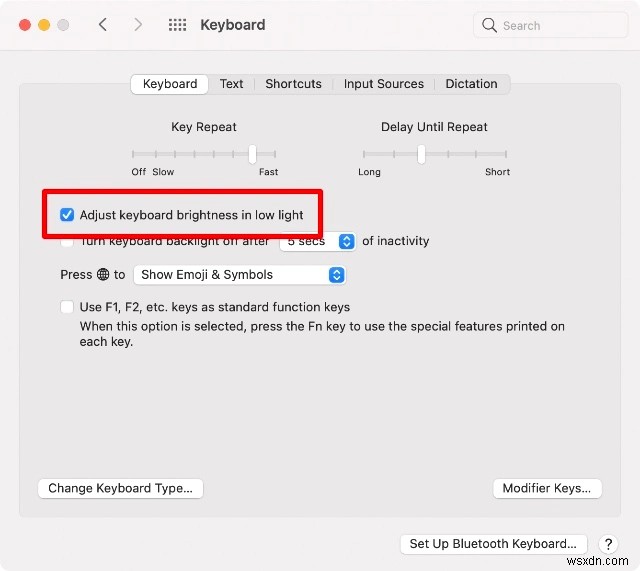
अब "कीबोर्ड की बैकलाइट बंद करें x सेकंड की निष्क्रियता के बाद" विकल्प पर चेक करें और एक मान सेट करें।
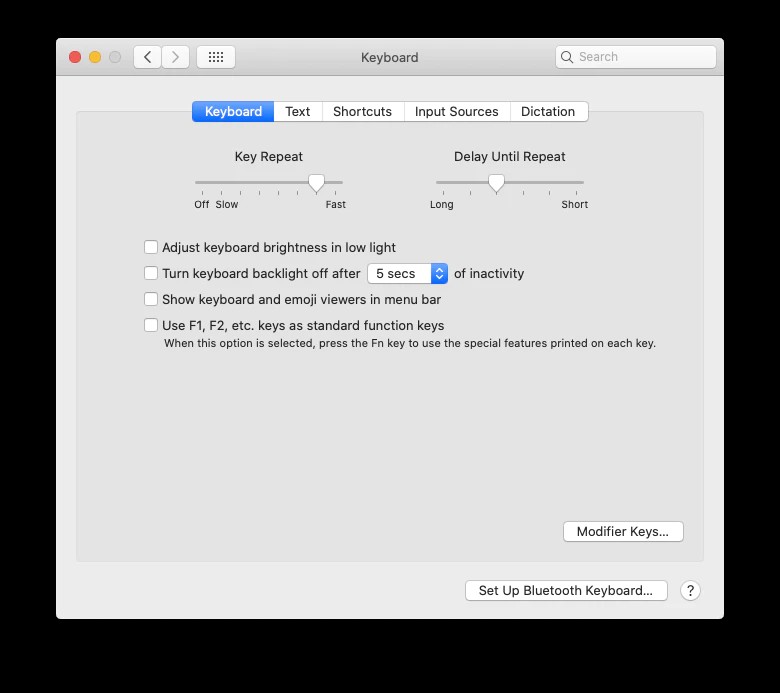
उपर्युक्त बदलाव करने के बाद, अपने मैक को रिबूट करें और जांचें कि क्या इससे समस्या ठीक हो गई है।
समाधान #2:प्रकाश संवेदक को समायोजित करें
उज्ज्वल रोशनी में काम करते हुए, सूरज की सीधी रोशनी लाइट सेंसर को ठीक से काम करने के लिए किसी तरह ब्लॉक कर सकती है। इसलिए, यदि आप धूप में बाहर काम कर रहे हैं, तो फ्रंट-कैमरा सेंसर अत्यधिक चमक के लिए उपयोग किया जा सकता है और बैकलाइट को तब तक सक्षम नहीं करेगा जब तक कि आवश्यकता न हो।
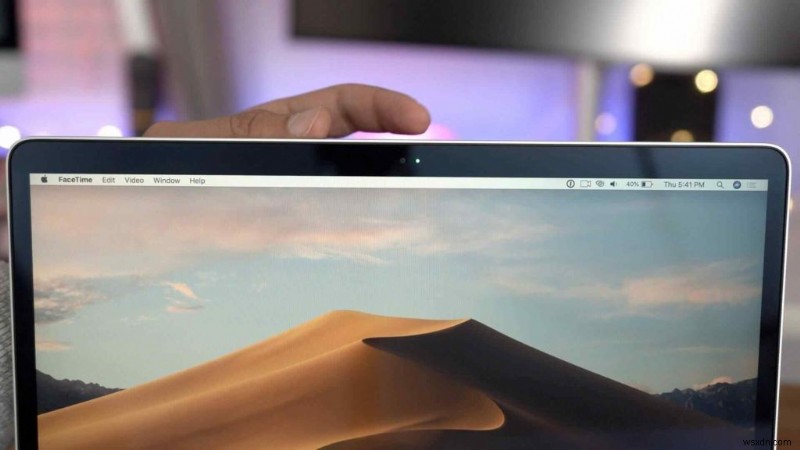
एक हैक के रूप में, यहां कुछ ऐसा है जिसे आप आजमा सकते हैं। एक अंधेरे कमरे में अपने Mac के फ्रंट कैमरे पर कुछ बार फ्लैशलाइट चमकाएं और देखें कि कीपैड जलता है या नहीं।
ध्यान दें : सभी कीबोर्ड मॉडल बैकलाइट कार्यक्षमता का समर्थन नहीं करते हैं। सुनिश्चित करें कि आप इन समाधानों को आजमाने से पहले निर्माता द्वारा पेश किए गए कीबोर्ड विनिर्देशों की जांच कर लें।
निष्कर्ष
आपके कीबोर्ड की बैकलाइट कई कारणों से प्रभावित हो सकती है, चाहे वह पानी का छींटा हो या कोई तरल पदार्थ, धूल के कण, दोषपूर्ण प्रकाश संवेदक, या शायद कुछ भी हो। यदि उपरोक्त सूचीबद्ध समाधानों ने समस्या को ठीक करने में काफी मदद नहीं की, तो हम आपको आगे की सहायता के लिए Apple सहायता केंद्र से संपर्क करने की सलाह देते हैं।
क्या यह पोस्ट "कीबोर्ड बैकलाइट चालू नहीं होगी" समस्या को ठीक करने में सहायक थी? क्या इन समस्या निवारण समाधानों ने कीबोर्ड की बैकलाइट बनाए रखने में आपकी मदद की? टिप्पणी अनुभाग में अपने विचार साझा करने के लिए स्वतंत्र महसूस करें।
