क्या जानना है
- कोशिश करें F5 , F9 , या F11 अपने विंडोज लैपटॉप पर कीबोर्ड लाइट चालू करने के लिए।
- Mac पर, चमक बढ़ाएँ दबाएँ कुंजी (यह एक छोटे से उगते सूरज की तरह दिखता है)।
- अधिकांश आधुनिक लैपटॉप में बैकलिट कीबोर्ड होते हैं, लेकिन कुछ बजट मॉडल में यह सुविधा नहीं होती है।
यह लेख बताता है कि विंडोज और मैकओएस कंप्यूटर सहित इस क्षमता वाले कंप्यूटर पर कीबोर्ड लाइट कैसे चालू करें।
मैं कीबोर्ड को लाइट अप कैसे कर सकता हूं?
यदि आपका लैपटॉप या कीबोर्ड इसका समर्थन करता है, तो कीबोर्ड लाइट चालू करना आमतौर पर केवल सही बटन खोजने की बात है। कुछ मामलों में, आप पा सकते हैं कि आपकी ऑपरेटिंग सिस्टम सेटिंग्स या आपके कंप्यूटर के निर्माता द्वारा प्रदान किए गए ऐप में कीबोर्ड लाइट अक्षम है। आमतौर पर आपके कीबोर्ड की रोशनी को नियंत्रित करने वाले बटन या बटन इस परिदृश्य में काम नहीं कर सकते हैं। अगर ऐसा है, तो आपको अपने ऑपरेटिंग सिस्टम की सेटिंग या अपने कंप्यूटर के निर्माता द्वारा उपलब्ध कराए गए ऐप में कीबोर्ड लाइट को इनेबल करना होगा।
सभी कीबोर्ड प्रकाश नहीं करते हैं। कुछ निर्माता इसे अपने निचले स्तर के लैपटॉप पर पेश नहीं करते हैं या केवल इसे एक अतिरिक्त लागत विकल्प के रूप में शामिल करते हैं। यदि आप अपने कीबोर्ड को प्रकाश में नहीं ला पा रहे हैं, तो यह सुनिश्चित करने के लिए निर्माता से संपर्क करें कि उसमें एक प्रबुद्ध कीबोर्ड है।
विंडोज कंप्यूटर पर कीबोर्ड लाइट कैसे ऑन करें
विंडोज कंप्यूटर कीबोर्ड लाइट को नियंत्रित करने के लिए एक फंक्शन कीज असाइन करते हैं, लेकिन यह हर कंप्यूटर के लिए एक जैसी की नहीं होती है। प्रत्येक निर्माता कुंजी को दूसरों से स्वतंत्र रूप से सेट करता है। इसलिए, आपको फ़ंक्शन कुंजियों को देखना होगा, फ़ंक्शन कुंजियों के साथ प्रयोग करना होगा, या यह निर्धारित करने के लिए निर्माता से संपर्क करना होगा कि किस कुंजी को पुश करना है।
कीबोर्ड लाइट कुंजी के कार्य करने का सटीक तरीका भी एक निर्माता से दूसरे निर्माता में भिन्न होता है। कुछ निर्माता आपको केवल प्रकाश को चालू या बंद करने की अनुमति देते हैं, कुछ चमक के कुछ स्तर प्रदान करते हैं, और अन्य में कई चमक चरण होते हैं।
विंडोज कंप्यूटर पर कीबोर्ड लाइट को नियंत्रित करने वाली सबसे आम कुंजियाँ F5, F9 और F11 हैं।
यहां बताया गया है कि कीबोर्ड का उपयोग करके विंडोज कंप्यूटर पर कीबोर्ड लाइट कैसे चालू करें:
-
कीबोर्ड की रोशनी को नियंत्रित करने वाले बटन का पता लगाएँ।
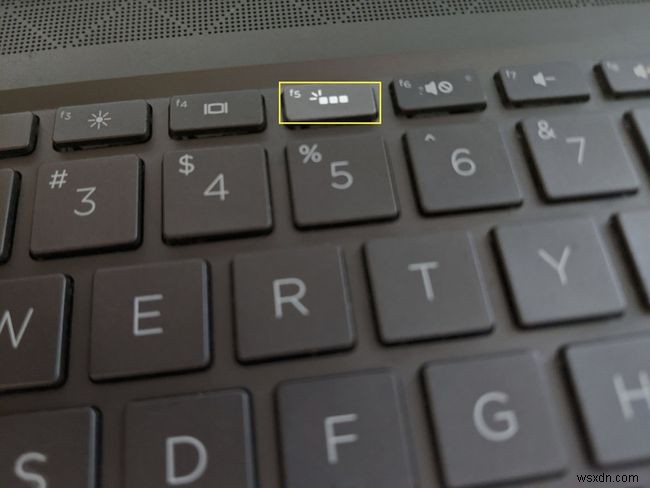
बटन में एक एफ-नंबर हो सकता है, या इसमें एक आइकन शामिल हो सकता है जो बाईं ओर से फैली हुई प्रकाश किरणों के साथ तीन बक्से जैसा दिखता है।
-
बटन दबाएं, यानी F5 , F9 , या F11 ।
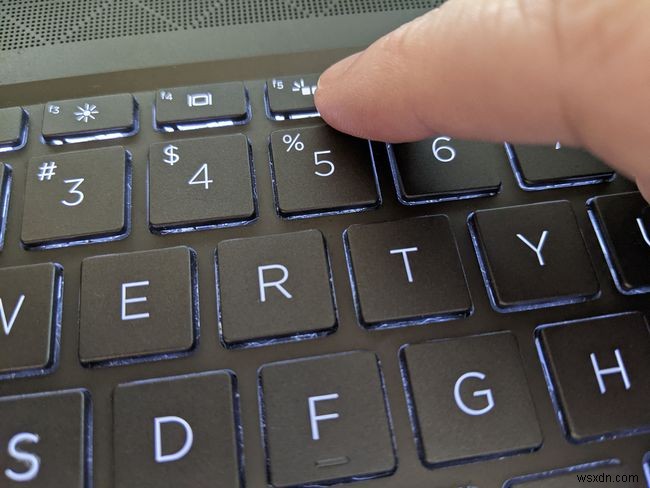
-
यदि आप चमक से संतुष्ट नहीं हैं तो फिर से बटन दबाएं।

अगर विंडोज कीबोर्ड लाइट चालू नहीं होती है तो क्या होगा?
यदि आपके कीबोर्ड पर सही कुंजी दबाने से आपकी कीबोर्ड लाइट चालू या समायोजित नहीं होती है, तो आपको इसे विंडोज मोबिलिटी सेटिंग्स या आपके निर्माता द्वारा प्रदान किए गए ऐप में बदलना होगा। यह सेटिंग हमेशा विंडोज मोबिलिटी सेटिंग्स में उपलब्ध नहीं होती है, क्योंकि यह कंप्यूटर निर्माताओं द्वारा वहां रखा गया एक विकल्प नियंत्रण है। अगर आपको विंडोज मोबिलिटी सेटिंग्स में विकल्प दिखाई नहीं देता है, तो अपने निर्माता से उनके मालिकाना ऐप के बारे में अधिक जानकारी के लिए संपर्क करें।
यहां मोबिलिटी सेटिंग्स का उपयोग करके विंडोज कीबोर्ड लाइट को चालू या समायोजित करने का तरीका बताया गया है:
-
विंडोज की दबाएं + X और मोबिलिटी सेंटर . क्लिक करें ।

-
कीबोर्ड की चमक का पता लगाएं सेटिंग।

यदि कोई कीबोर्ड चमक सेटिंग नहीं है, या कोई निर्माता-विशिष्ट अनुभाग बिल्कुल भी नहीं है, तो यह विकल्प आपके कंप्यूटर पर उपलब्ध नहीं है। अधिक जानकारी के लिए निर्माता से संपर्क करें।
-
स्लाइडर . क्लिक करें और इसे दाएं . तक खींचें ।
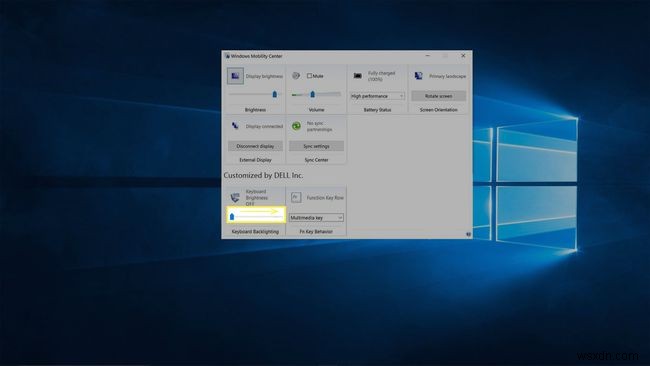
Mac पर कीबोर्ड लाइट कैसे चालू करें
मैक और मैकबुक पर दो बटन कीबोर्ड लाइट को नियंत्रित करते हैं। एक बटन चमक को कम करता है, और दूसरा इसे बढ़ाता है। यदि कीबोर्ड लाइट बंद है, तो चमक बढ़ाएँ कुंजी दबाने से यह चालू हो जाएगा। चमक कम करें बटन F5 कुंजी पर है, और चमक बढ़ाएँ बटन अधिकांश Mac पर F6 कुंजी पर है। अपवाद तब होता है जब मैक फ़ंक्शन कुंजियों के बजाय टच बार मौजूद होता है; उस स्थिति में, Touch Bar कीबोर्ड की रोशनी को नियंत्रित करता है।
यदि आपके पास Touch Bar है, तो सभी दिखाएं tap टैप करें और फिर < . पर टैप करें चमक बढ़ाएँ बटन को प्रकट करने के लिए आइकन।
मैक पर कीबोर्ड लाइट चालू करने का तरीका यहां दिया गया है:
-
चमक बढ़ाएं . का पता लगाएं बटन।

यह लंबी प्रकाश किरणों के साथ उगते सूरज के चिह्न जैसा दिखता है, और इसे F6 कुंजी या Touch Bar पर रखा गया है।
-
चमक बढ़ाएं दबाएं बटन।

-
अगर वह पर्याप्त उज्ज्वल नहीं है, तो चमक बढ़ाएं . दबाएं वांछित स्तर की चमक प्राप्त करने के लिए जितना आवश्यक हो उतना बटन दबाएं।

यदि मैक कीबोर्ड लाइट चालू न हो तो क्या होगा?
जबकि मैक को आपको कीबोर्ड पर चमक बढ़ाने और चमक कम करने की कुंजियों के साथ अपने कीबोर्ड प्रकाश को नियंत्रित करने की अनुमति देने के लिए डिज़ाइन किया गया है, इसे सिस्टम सेटिंग्स में अक्षम किया जा सकता है। यदि आप कीबोर्ड लाइट चालू नहीं कर पा रहे हैं, तो आपको अपनी सिस्टम सेटिंग जांचनी होगी।
macOS में कीबोर्ड लाइट को सक्षम करने का तरीका यहां दिया गया है:
-
Apple आइकन . क्लिक करें , और सिस्टम वरीयताएँ . चुनें ।

-
कीबोर्डक्लिक करें ।

-
कम रोशनी में कीबोर्ड की रोशनी समायोजित करें . की जांच करें बॉक्स।

-
चेक करें x सेकंड के बाद कीबोर्ड बैकलाइट बंद करें बॉक्स अगर आप चाहते हैं कि जब आप टाइप नहीं कर रहे हों तो लाइट बंद हो जाए।
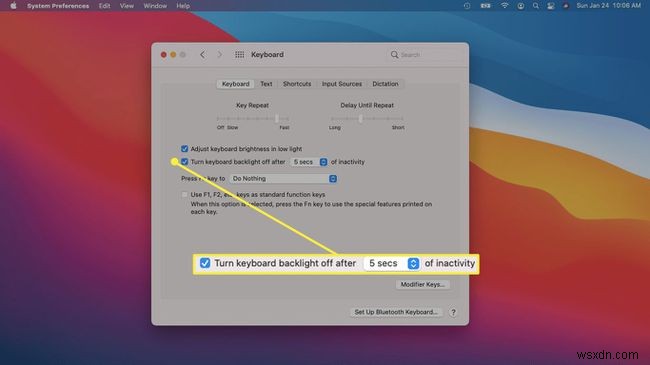
-
यदि कीबोर्ड की रोशनी अभी भी चालू नहीं होती है, तो सुनिश्चित करें कि F1, F2, आदि, कुंजियों का मानक फ़ंक्शन के रूप में उपयोग करें बॉक्स चेक नहीं किया गया है ।
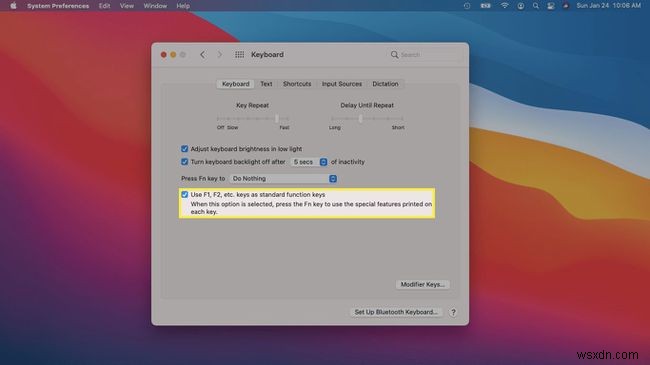
यदि यह बॉक्स चेक किया गया है, तो आपको FN push को पुश करना होगा + चमक बढ़ाएं कीबोर्ड की रोशनी को समायोजित करने के लिए केवल चमक बढ़ाएँ के बजाय।
- मैं अपने लेनोवो लैपटॉप पर कीबोर्ड लाइट कैसे चालू करूं?
प्रेस एफएन +स्पेसबार बैकलाइट को उसकी सबसे कम सेटिंग पर चालू करने के लिए। Fn pressing दबाते रहें +स्पेसबार चमक सेटिंग्स के माध्यम से साइकिल चलाने के लिए। आप लेनोवो के सहूलियत सॉफ़्टवेयर के साथ कीबोर्ड बैकलाइट को भी नियंत्रित कर सकते हैं।
- मैं अपने Dell लैपटॉप पर कीबोर्ड लाइट कैसे चालू करूं?
प्रेस एफएन +F10 बैकलाइट को उसकी सबसे कम सेटिंग पर चालू करने के लिए। Fn pressing दबाते रहें +F10 ब्राइटनेस को 50 प्रतिशत, 75 प्रतिशत, 100 प्रतिशत और वापस 0 प्रतिशत पर एडजस्ट करने के लिए।
- अपने HP लैपटॉप पर कीबोर्ड लाइट चालू करने के लिए मैं कौन सी कुंजी दबाऊं?
आप HP लैपटॉप के लिए बैकलाइट कैसे चालू करते हैं यह आपके मॉडल पर निर्भर करता है। यदि कीबोर्ड में बैकलाइट कुंजी है, तो यह शीर्ष पंक्ति में होगा और इसमें बैकलाइट प्रतीक होगा।
- मैं अपने लैपटॉप की स्क्रीन को कैसे चमका सकता हूं?
अपने लैपटॉप की स्क्रीन की चमक को समायोजित करने के लिए कीबोर्ड पर स्क्रीन ब्राइटनेस कुंजियों का उपयोग करें। वैकल्पिक रूप से, टास्कबार पर विंडोज एक्शन सेंटर पर जाएं और ब्राइटनेस स्लाइडर को स्थानांतरित करें। आप सेटिंग . पर भी जा सकते हैं> सिस्टम > प्रदर्शन > चमक और रंग ।
