विंडोज 8 माइक्रोसॉफ्ट के ऑपरेटिंग सिस्टम का लेटेस्ट वर्जन है। जब लोग इसे घर खरीदते हैं तो लोग इसके बेहतरीन फंक्शन और नए मेट्रो यूआई से चौंक जाते हैं। सबसे महत्वपूर्ण विशेषताओं में से एक सुरक्षा वृद्धि होनी चाहिए। यह अच्छी बात है क्योंकि ऐसे खुले वातावरण में सुरक्षा और गोपनीयता को बहुत खतरा होता है। चूंकि विंडोज 8 ने सेटिंग्स और यूआई में बहुत सारे बदलाव किए हैं, इसलिए यह सीखना कोई शर्म की बात नहीं है कि विंडोज 8 को पासवर्ड से कैसे सुरक्षित रखें ।
पारंपरिक टेक्स्ट पासवर्ड को छोड़कर, विंडोज 8 उपयोगकर्ताओं को सिस्टम को अन्य लोगों से बचाने के लिए पिक्चर पासवर्ड और पिन कोड बनाने की अनुमति देता है। तो अगले भाग में, मैं आपको दिखाना चाहता हूं कि अपने विंडोज 8 की सुरक्षा के लिए पासवर्ड कैसे बनाएं।
भाग 1:टेक्स्ट पासवर्ड से विंडोज 8 को पासवर्ड कैसे सुरक्षित करें?
आमतौर पर टेक्स्ट पासवर्ड तीन प्रकार के होते हैं:एडमिनिस्ट्रेटर पासवर्ड, यूजर पासवर्ड और गेस्ट पासवर्ड। ये पासवर्ड बनाएं लगभग समान हैं, इसलिए मैं आपको एक उदाहरण के रूप में व्यवस्थापक पासवर्ड के साथ इसे कैसे करना है, यह दिखाना चाहता हूं।
- चरण 1:अपने माउस को स्क्रीन के ऊपरी या निचले-दाएं कोने पर इंगित करके, टच स्क्रीन के दाहिने किनारे से एक उंगली को अंदर की ओर खिसकाकर, या विंडोज + सी दबाकर, "स्टार्ट" मेट्रो यूआई में चार्म्स बार को ऊपर लाएं। कीबोर्ड। फिर "पीसी सेटिंग्स बदलें" पर क्लिक करें।

- चरण 2:बाईं ओर "उपयोगकर्ता" पर क्लिक करें और आप देखेंगे कि आपकी खाता जानकारी दाईं ओर दिखाई देती है। "पासवर्ड बनाएं" पर क्लिक करें। और अपना पासवर्ड दर्ज करें और इसकी पुष्टि करें।

भाग 2:पासवर्ड कैसे करें विंडोज 8 को पिक्चर पासवर्ड और पिन कोड से सुरक्षित करें?
पिक्चर पासवर्ड आपकी चुनी हुई छवियों पर मंडलियों, सीधी रेखाओं और नलों का एक संयोजन है। यह उपयोगकर्ताओं को टेक्स्ट-आधारित पासवर्ड टाइप करने से मुक्त करता है और सिस्टम को अधिक सुरक्षित बनाता है क्योंकि लोग इशारों के संयोजन का शायद ही अनुमान लगा सकते हैं।
पिन कोड 4 अंकों का पासवर्ड होता है। जब आप सही ढंग से पिन डालते हैं, तो आप "एंटर" दबाए बिना स्वचालित रूप से सिस्टम में प्रवेश कर सकते हैं। लेकिन यह अनुमान लगाना आसान है, इसलिए इसका उपयोग करने की अनुशंसा नहीं की जाती है, खासकर जब आपका टैबलेट कीबोर्ड से कनेक्ट नहीं होता है।
चित्र पासवर्ड और पिन बनाने का तरीका यहां दिया गया है:
- चरण 1:भाग 1 में चरण 1 के समान।
- चरण 2:बाईं ओर "उपयोगकर्ता" पर क्लिक करें और आप देखेंगे कि आपकी खाता जानकारी दाईं ओर दिखाई देती है। "एक तस्वीर पासवर्ड बनाएं" या "एक पिन बनाएं" पर क्लिक करें।

फिर आपको वर्तमान पासवर्ड दर्ज करने के लिए कहा जाता है।
नोट:जब आप वर्तमान पासवर्ड भूल गए हैं और यह एक उपयोगकर्ता खाता है, तो आप व्यवस्थापक खाते से प्रवेश कर सकते हैं और पासवर्ड बदल सकते हैं। लेकिन यदि चालू खाता व्यवस्थापक खाता है, तो आप केवल Windows पासवर्ड पुनर्प्राप्ति जैसे तृतीय पक्ष सॉफ़्टवेयर के साथ अपना पासवर्ड रीसेट कर सकते हैं। - चरण 3:आपके द्वारा वर्तमान पासवर्ड को सही ढंग से दर्ज करने के बाद, आपको एक चित्र चुनने के लिए भेजा जाता है और पासवर्ड के रूप में चित्र के लिए तीन इशारों को सेट किया जाता है। याद रखें, आपके इशारों का आकार, स्थिति और दिशा आपके चित्र पासवर्ड का हिस्सा बन जाती है।
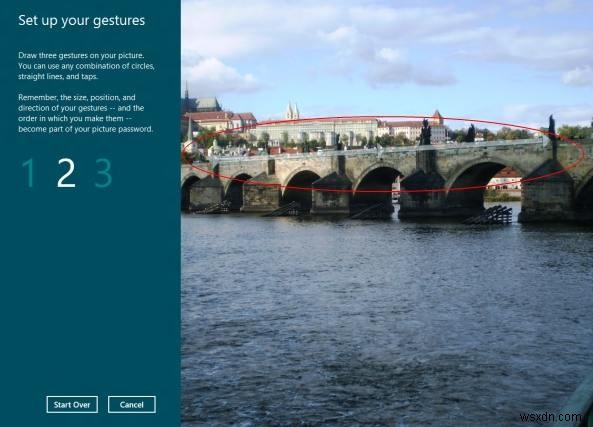
- या आपको चार नंबरों में पिन दर्ज करने और पुष्टि करने के लिए कहा जाता है।

आप देखिए, विंडोज 8 को संभालना इतना मुश्किल नहीं है। और Windows 8 द्वारा प्रदान की जाने वाली सुरक्षित सुविधाओं का पूर्ण उपयोग करने के लिए, आपको यह सीखना चाहिए कि Windows 8 को पासवर्ड कैसे सुरक्षित रखें।
