सारांश:यह लेख मैकिन्टोश एचडी को ठीक करने में आपकी मदद करने के 7 तरीकों के साथ समाप्त होता है, न कि बढ़ते मुद्दों और आपके macOS को सफलतापूर्वक लोड करने में मदद करता है। आप आसानी से macOS रिकवरी में iBoysoft डेटा रिकवरी के साथ अपनी Mac फ़ाइलों को सुरक्षित कर सकते हैं।
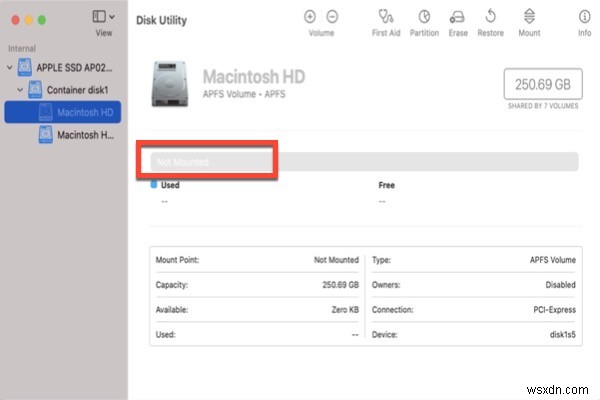
सामग्री की तालिका:
- 1. अनमाउंट किए गए Macintosh HD से डेटा कैसे पुनर्प्राप्त करें?
- 2. Macintosh HD को डिस्क यूटिलिटी में माउंट नहीं किया गया कैसे ठीक करें?
- 3. Macintosh HD डिस्क उपयोगिता में माउंट/दिखाई क्यों नहीं देता?
- 4. अंतिम विचार
मैकिंटोश एचडी आमतौर पर आपके मैक पर डिफ़ॉल्ट स्टार्टअप डिस्क है यदि कोई दूसरी ड्राइव स्थापित नहीं है। आप Macintosh HD पर संग्रहीत अपनी सभी उपयोगकर्ता खाता फ़ाइलों तक पहुँच प्राप्त कर सकते हैं और ड्राइव पर क्रियाएँ कर सकते हैं जैसे APFS वॉल्यूम जोड़ना, APFS वॉल्यूम हटाना, और संपूर्ण ड्राइव को मिटाना।
अपने Mac पर Macintosh HD कैसे खोजें? यह आमतौर पर फाइंडर के साइडबार के साथ-साथ डिस्क यूटिलिटी में स्थित होता है। यदि आपने इसे Finder में सेट किया है तो यह आपके डेस्कटॉप पर भी दिखाई दे सकता है। हालाँकि, कुछ Mac उपयोगकर्ता रिपोर्ट करते हैं कि वे इनमें से किसी भी स्थान पर Macintosh HD नहीं ढूँढ सकते।
जब Macintosh HD माउंट नहीं हो/डिस्क उपयोगिता में दिखाई दे रहा हो , इसका मतलब है कि ड्राइव ऑपरेटिंग सिस्टम के लिए उपलब्ध नहीं है। macOS को Macintosh HD पढ़ने और लिखने के लिए आरोह बिंदु नहीं मिल रहा है। फिर, आपका मैक चालू नहीं होगा। यदि Mac की आंतरिक हार्ड ड्राइव, डिस्क0s2, या Macintosh HD Mac पर माउंट नहीं है, तो आप इनमें से एक macOS पुनर्प्राप्ति मोड में देखेंगे:
- डिस्क उपयोगिता में Macintosh HD का चयन करते समय, मिटाएँ बटन को छोड़कर संचालन धूसर हो जाते हैं।
- Macintosh HD धूसर हो गया है, और आप उस पर फ़ाइलें एक्सेस नहीं कर सकते।
- Macintosh HD डिस्क उपयोगिता में बिल्कुल भी दिखाई नहीं दे रहा है।
- Macintosh HD स्टार्टअप डिस्क में दिखाई देने में विफल रहता है।
- Mac को डिस्क यूटिलिटी में कोई स्टार्टअप डिस्क नहीं मिली।
- Mac स्टार्टअप डिस्क चुनें जो macOS को फिर से इंस्टॉल करते समय दिखाई नहीं दे रहा है
- डिस्क उपयोगिता में माउंट बटन पर क्लिक करें लेकिन "com.apple.DiskManagement.disenter error" जैसा एक त्रुटि संदेश देखें।
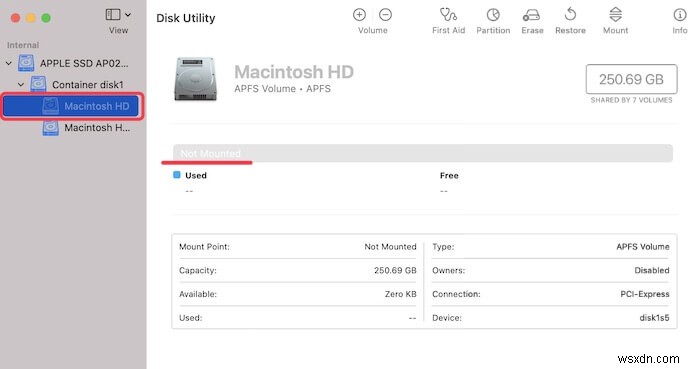
यदि आप इन मुद्दों को पूरा कर चुके हैं, तो मैकिन्टोश हार्ड ड्राइव नॉट माउंटिंग समस्या को ठीक करने के लिए इस पोस्ट को ध्यान से पढ़ें।

'डिस्क Macintosh HD को अनलॉक नहीं किया जा सकता' को कैसे ठीक करें?
यह पोस्ट आपको दिखाएगा कि त्रुटि संदेश को कैसे ठीक किया जाए "डिस्क Macintosh HD को अनलॉक नहीं किया जा सकता है"। साथ ही, अपने डेटा को समस्याग्रस्त Macintosh HD से बचाएं और पढ़ें>>
अपने उन दोस्तों के साथ साझा करें जो इस कठिन समस्या का सामना करते हैं।
अनमाउंट किए गए Macintosh HD से डेटा कैसे पुनर्प्राप्त करें?
जब आप Macintosh HD डिस्क यूटिलिटी में नहीं मिला या Macintosh HD नॉट माउंटेड समस्या का सामना करते हैं, तो आपको पता होना चाहिए कि डेटा हानि का जोखिम है। इसलिए, यदि कोई महत्वपूर्ण फाइल आपने मैक एचडी पर संग्रहीत की है, तो आपको आगे डेटा क्षति से बचने के लिए मुख्य रूप से अनमाउंटेड मैकिंटोश एचडी से डेटा पुनर्प्राप्त करना चाहिए। यहां, हम iBoysoft डेटा रिकवरी की सलाह देते हैं, जो एक उत्कृष्ट उत्पाद है।
1. अपने मैक को रिबूट करें और अपने मैक को मैकओएस रिकवरी मोड में बूट करें।
2. अपने मैक के लिए एक नेटवर्क चुनें। अपने Mac को हर समय इंटरनेट से कनेक्ट रखें।
3. उपयोगिताएँ> टर्मिनल चुनें।
4. मैक के लिए iBoysoft सर्वर के माध्यम से iBoysoft डेटा रिकवरी लॉन्च करने के लिए निम्न कमांड चलाएँ।
श <(कर्ल https://boot.iboysoft.com/boot.sh)
5. iBoysoft डेटा रिकवरी लोड हो जाएगी।
6. Macintosh HD (या macOS) वॉल्यूम चुनें और सर्च फॉर लॉस्ट डेटा पर क्लिक करें। यदि आप देखते हैं कि Macintosh HD-Data (या macOS - डेटा) वॉल्यूम है, तो कृपया इसे चुनें।

यदि यह एक एन्क्रिप्टेड APFS स्वरूपित वॉल्यूम है, तो आपको पहले इसे अनलॉक करना होगा।
7. iBoysoft डेटा रिकवरी ड्राइव पर खोए हुए डेटा के लिए स्कैन करना शुरू कर देगी।
8. स्कैन पूर्ण होने के बाद, आपको पुनर्प्राप्त फ़ाइलों को संग्रहीत करने के लिए एक बाहरी हार्ड ड्राइव की आवश्यकता होगी।
क्या समाधान सहायक हैं? आइए दूसरों की मदद करने के लिए इसे साझा करें!
Macintosh HD को डिस्क यूटिलिटी में माउंट नहीं किया गया कैसे ठीक करें?
आप पहला और सबसे महत्वपूर्ण समाधान आज़मा सकते हैं:अपना Mac शट डाउन करें और इसे फिर से पुनरारंभ करें ।
ऐसा करने के लिए, बस चालू/बंद कुंजी को तब तक दबाए रखें जब तक कि कंप्यूटर बंद न हो जाए, कुछ मिनट प्रतीक्षा करें और फिर इसे वापस चालू करें।
कभी-कभी जब आप इसे वापस चालू करते हैं, तो सब कुछ सामान्य हो जाता है। यदि डिस्क उपयोगिता में अभी भी Macintosh HD नहीं है, तो निम्न समाधान आज़माएं।
ठीक करें 1. डिस्क उपयोगिता के साथ Macintosh HD को सुधारें
जब Macintosh HD डिस्क यूटिलिटी में माउंट नहीं होता है, तो यह मैक (फाइंडर और डेस्कटॉप) पर भी दिखाई नहीं देता है। आप इसे macOS पुनर्प्राप्ति मोड में डिस्क उपयोगिता के साथ सुधारने का प्रयास कर सकते हैं।
1. अपने मैक को macOS रिकवरी मोड में बूट करें। अपना मैक शुरू करें और कमांड और आर कीज़ को एक साथ तब तक दबाए रखें जब तक कि आप एक ऐप्पल लोगो या कताई ग्लोब नहीं देखते। फिर कुंजियाँ छोड़ें।
2. macOS यूटिलिटीज मेनू से डिस्क यूटिलिटी चुनें और जारी रखें पर क्लिक करें।
3. बाएँ हाथ के पैनल से अनमाउंट किए गए Mac HD को चुनें।
4. विंडो के शीर्ष पर प्राथमिक चिकित्सा पर क्लिक करें और त्रुटियों की पुष्टि और मरम्मत के लिए प्रतीक्षा करें।

ठीक करें 2. टर्मिनल के साथ अनमाउंट किए गए Macintosh HD को ठीक करें
यदि डिस्क उपयोगिता डिस्क की मरम्मत करने में विफल हो जाती है, और Macintosh HD डिस्क उपयोगिता समस्या में नहीं दिख रहा है, तो आप एक अन्य macOS उपयोगिता की कोशिश कर सकते हैं - हार्ड ड्राइव को माउंट न करने की समस्या को ठीक करने के लिए टर्मिनल। यहां बताया गया है:
1. रिकवरी मोड में मैक बूट करें।
2. मेनू से, सूची से उपयोगिताएँ> टर्मिनल पर क्लिक करें।
3. डिस्कुटिल सूची दर्ज करें और वॉल्यूम पहचानकर्ता की जाँच करें।
4. उल्लिखित कमांड उपलब्ध वॉल्यूम को सूचीबद्ध करेगा। प्रदर्शित तालिका से वॉल्यूम पहचानकर्ता की जाँच करें।
5. डिस्कुटिल रिपेयरवॉल्यूम /डिस्क ** . दर्ज करें . [** Macintosh HD के वॉल्यूम आइडेंटिफ़ायर] से बदलने की आवश्यकता है।
फिक्स 3. सिंगल यूजर मोड में FSCK कमांड चलाएँ
FSCK हार्ड ड्राइव की स्थिरता की जांच करने और डिस्क त्रुटियों को सुधारने के लिए एक कमांड-लाइन टूल है। यदि ऊपर दिए गए समाधान Macintosh HD या Mac की आंतरिक हार्ड ड्राइव की माउंटिंग समस्या को ठीक करने में असमर्थ हैं, तो आप एक कोशिश कर सकते हैं।
1. अपने मैक को पुनरारंभ करें और, ऐप्पल लोगो प्रकट होने से पहले, मैक सिंगल यूजर मोड में बूट करने के लिए कमांड और एस कुंजी दबाए रखें।
2. इसमें टाइप करें:
/sbin/fsck -fy
3. यदि आप "फाइल सिस्टम को संशोधित किया गया" देखते हैं, तो फिर से कमांड में तब तक टाइप करें जब तक आपको "वॉल्यूम [नाम] ठीक प्रतीत होता है" दिखाई न दे।
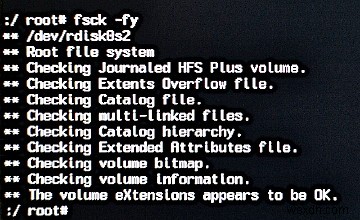
4. अपना मैक रीस्टार्ट करने के लिए कमांड टाइप करें:
रीबूट करें
ठीक करें 4. सुरक्षित मोड आज़माएं
सुरक्षित मोड में बूट करने का प्रयास करते समय, macOS स्कैन करेगा और बूट डिस्क पर मिलने वाली किसी भी त्रुटि को सुधारेगा।
सुरक्षित मोड में बूट करने के लिए, आपको मैक को बंद करना होगा और शिफ्ट को दबाए रखते हुए इसे शुरू करना होगा। जब आप लॉगिन विंडो देखते हैं तो शिफ्ट कुंजी को छोड़ दें। क्या आपका कंप्यूटर ठीक से बूट होना चाहिए, सामान्य रूप से पुनरारंभ करने और बूट करने का प्रयास करें।
ठीक करें 5. अपने Mac पर NVRAM रीसेट करें
एनवीआरएएम मैक पर त्वरित पहुंच के लिए कुछ सेटिंग्स को स्टोर करने के लिए उपयोग की जाने वाली मेमोरी की एक छोटी मात्रा है। दूषित NVRAM मैक गड़बड़ पैदा कर सकता है या macOS को शुरू होने से भी रोक सकता है।
इसलिए, यदि आपका मैक कंप्यूटर ठीक से बूट नहीं होगा, तो आप NVRAM को रीसेट करने का प्रयास कर सकते हैं। अपने मैक को रीबूट करें और "कमांड + विकल्प + पी + आर" कुंजी बटन दबाए रखें। रीसेट करने के बाद, आप Mac पर Macintosh HD माउंट करने के लिए पुनः प्रयास कर सकते हैं।
ठीक करें 6. Macintosh HD मिटाएं और macOS को फिर से इंस्टॉल करें
यदि Macintosh HD माउंट नहीं होगा, और आपका Mac अभी भी Mac की आंतरिक हार्ड ड्राइव को नहीं पहचान सकता है, तो Mac-प्रारूप Macintosh HD को फ़ैक्टरी रीसेट करने और उस पर macOS को फिर से स्थापित करने का अंतिम मौका है। लेकिन जैसा कि आप जानते हैं, रिफॉर्मेटिंग Macintosh HD पर संग्रहीत सभी डेटा को मिटा देगा। कृपया सुनिश्चित करें कि आपने iBoysoft डेटा रिकवरी के साथ डेटा पुनर्प्राप्त कर लिया है।
1. अपने Mac को macOS रिकवरी मोड में बूट करें।
2. macOS यूटिलिटीज मेनू से डिस्क यूटिलिटी चुनें।
3. साइडबार से अनमाउंट करने योग्य Macintosh HD चुनें।
4. ऊपर से मिटाएं क्लिक करें.
5. डिस्क को पुन:स्वरूपित करने के लिए आवश्यक जानकारी (यानी नाम, योजना, प्रारूप, आदि) सेट करें और समाप्त होने पर संपन्न क्लिक करें।
6. macOS यूटिलिटीज स्क्रीन पर वापस जाएँ और macOS रीइंस्टॉल करें चुनें।
ठीक करें 7. अपने Mac को मरम्मत के लिए भेजें
MacOS पुनः स्थापित करने के बाद, आपका Macintosh HD अभी भी डिस्क उपयोगिता में धूसर हो गया है या Mac पर नहीं मिला है। या आपने सबसे खराब स्थिति का सामना किया है:Macintosh HD को डिस्क उपयोगिता में नहीं दिखाना।
जब आप macOS रिकवरी मोड में बूट करते हैं तो डिस्क यूटिलिटी में कोई स्टार्टअप डिस्क नहीं होती है, इसका मतलब है कि आपका मैक बूट लोडर नहीं ढूंढ सकता है। आपका मैक हार्ड ड्राइव या तो मर चुका है या ठीक से कनेक्ट नहीं है।
इस मामले में, एक पेशेवर हार्डवेयर मरम्मत आवश्यक है। आप इसे Apple रिपेयर सेंटर को भेज सकते हैं।
क्या ध्यान रखें:एक बार जब आप Macintosh HD नॉट माउंटेड एरर का सामना करते हैं, तो सबसे पहले आपको अपने डेटा को मैक हार्ड ड्राइव पर सेव करना चाहिए। नियमित बैकअप के बिना, मैक के लिए iBoysoft डेटा रिकवरी जैसा डेटा रिकवरी प्रोग्राम आपको अनमाउंट किए गए मैक हार्ड ड्राइव से खोए हुए डेटा को पुनर्प्राप्त करने में मदद करेगा। फिर, हार्ड ड्राइव को ठीक करने की कोशिश करें, न कि माउंटिंग की समस्या।
Macintosh HD डिस्क यूटिलिटी में माउंट/शो क्यों नहीं होता?
इस बारे में उत्सुक हैं कि मैक पर आंतरिक हार्ड ड्राइव क्यों नहीं बढ़ रहा है? यहां संभावित कारण दिए गए हैं।
वॉल्यूम Macintosh HD, जो माउंट नहीं है (ग्रे आउट) या डिस्क उपयोगिता में दिखाई नहीं दे रहा है, भ्रष्ट पाया गया है और उन 5 प्राथमिक कारणों से माउंट करने से पहले मरम्मत की आवश्यकता है।
<मजबूत>1. फ़ाइल सिस्टम क्षति
फ़ाइल सिस्टम इस बात के लिए ज़िम्मेदार है कि किसी ड्राइव में डेटा कैसे व्यवस्थित और संग्रहीत किया जाता है। यदि Macintosh HD का फ़ाइल सिस्टम दूषित है, तो मास्टर फ़ाइल तालिका सीधे तरीके से प्रभावित होगी ताकि Mac Macintosh HD माउंट न करे।
<मजबूत>2. कैटलॉग फ़ाइल भ्रष्टाचार
कैटलॉग फ़ाइलों में विभाजित वॉल्यूम की रिकॉर्ड फ़ाइलें होती हैं। इसलिए यदि कोई कैटलॉग फ़ाइल दूषित हो जाती है, तो मैक वॉल्यूम आकार स्थान, वॉल्यूम सामग्री का विवरण और अन्य वॉल्यूम जानकारी प्राप्त करने में सक्षम नहीं होगा, अकेले ड्राइव को माउंट करें।
<मजबूत>3. डिस्क उपयोगिता विफलता
Macintosh HD नॉट माउंटेड समस्या डिस्क उपयोगिता दोषों के कारण भी हो सकती है।
<मजबूत>4. सिस्टम की खराबी
सिस्टम की खराबी में मशीन की खराबी और ऑपरेटिंग सिस्टम की त्रुटियां शामिल हैं। यदि मैक ऑपरेटिंग सिस्टम क्रैश हो जाता है, तो यह किसी भी ड्राइव को माउंट नहीं कर सकता है।
<मजबूत>5. वायरस के हमले
शायद, आपके मैक सिस्टम या मैकिंटोश एचडी पर वायरस या मैलवेयर द्वारा हमला किया जाता है, जिसके परिणामस्वरूप डेटा भ्रष्टाचार होता है। तब आपका Mac Macintosh HD को माउंट नहीं करेगा।
अंतिम विचार
Macintosh HD डिस्क यूटिलिटी में माउंट नहीं है या डिस्क यूटिलिटी में Macintosh HD भी नहीं है, यह दैनिक जीवन में एक आम समस्या है। यह पोस्ट इस समस्या को ठीक करने में आपकी मदद करने के लिए सबसे कारगर तरीके बताती है।
वैसे, मैक पर माउंट नहीं होने वाली आंतरिक हार्ड ड्राइव का सामना करने पर डेटा हानि अपरिहार्य है। इसलिए, मैकोज़ रिकवरी मोड में मैक के लिए iBoysoft डेटा रिकवरी के साथ डेटा पुनर्प्राप्त करना आवश्यक है।
अगर यह ट्यूटोरियल आपको परेशानी से बाहर निकालने में मदद करता है, तो आप अपने दोस्तों के साथ खुशी साझा क्यों नहीं करते?
