सारांश:यहां आपको मैक समस्या पर पठनीय डिस्क को ठीक करने के लिए 8 प्रभावी तरीके मिलेंगे। ध्यान दें कि अपठनीय डिस्क का आमतौर पर मतलब है कि आपका डेटा खतरे में है। डेटा हानि से बचने के लिए, अपने डेटा को बचाने के लिए मैक के लिए iBoysoft डेटा रिकवरी का उपयोग करें।

कई मैक उपयोगकर्ता अनुभव कर रहे हैं "आपके द्वारा डाली गई डिस्क इस कंप्यूटर द्वारा पढ़ने योग्य नहीं थी " Catalina, Mojave या High Sierra के साथ बाहरी हार्ड ड्राइव, SD कार्ड, या USB फ्लैश ड्राइव को अपने Mac से कनेक्ट करते समय त्रुटि। ऐसा लगता है कि यह डिस्क अपठनीय त्रुटि macOS 12 Monterey या macOS 11 Big Sur पर भी हो सकती है।
कुछ प्रभावित उपयोगकर्ता रिपोर्ट करते हैं कि समस्या हर बाहरी ड्राइव के साथ होती है। जबकि अन्य कहते हैं कि यह अपठनीय डिस्क त्रुटि केवल एक बाहरी ड्राइव के साथ दिखाई देती है। यदि आप डिस्क में पढ़ने योग्य त्रुटि का सामना करने वाले व्यक्ति हैं, तो आप सही जगह पर आए हैं। इस पोस्ट में, हम मैक पर डिस्क गैर-पढ़ने योग्य त्रुटि को ठीक करने के लिए 8 व्यवहार्य तरीके देते हैं . बस पढ़ते रहिये।
सामग्री की तालिका:
- 1. आपके द्वारा डाली गई डिस्क इस कंप्यूटर द्वारा पढ़ने योग्य नहीं थी, यह क्या है
- 2. कैसे ठीक करें आपके द्वारा डाली गई डिस्क Mac पर इस कंप्यूटर द्वारा पढ़ने योग्य नहीं है
- 3. मैक क्यों कहता है कि आपके द्वारा डाली गई डिस्क इस कंप्यूटर द्वारा पढ़ने योग्य नहीं थी
- 4. डिस्क नॉट रीडेबल एरर से फिर से कैसे बचें
- 5. आपके द्वारा अटैच की गई डिस्क के बारे में अक्सर पूछे जाने वाले प्रश्न इस कंप्यूटर द्वारा पढ़ने योग्य नहीं थे
आपके द्वारा डाली गई डिस्क इस कंप्यूटर द्वारा पढ़ने योग्य नहीं थी, यह क्या है
यदि आप macOS मोंटेरे या बिग सुर का उपयोग कर रहे हैं, जब आप अपने मैक कंप्यूटर से बाहरी ड्राइव, एसडी कार्ड या पेन ड्राइव कनेक्ट करते हैं, तो एक त्रुटि संदेश पॉप अप होता है:आपके द्वारा संलग्न डिस्क इस कंप्यूटर द्वारा पढ़ने योग्य नहीं थी . परिणामस्वरूप, आप इस संग्रहण उपकरण पर फ़ाइलों तक नहीं पहुंच सकते, और यह पॉप-अप आपको केवल 3 विकल्प प्रदान करता है:निकालें , अनदेखा करें , और आरंभ करें ।

जबकि यदि आप कैटालिना, मोजावे, या हाई सिएरा स्थापित करने वाले मैक कंप्यूटर का उपयोग कर रहे हैं, तो गैर-पढ़ने योग्य त्रुटि संदेश थोड़ा अलग है। यह प्रदर्शित करेगा:आपके द्वारा डाली गई डिस्क इस कंप्यूटर द्वारा पढ़ने योग्य नहीं थी।
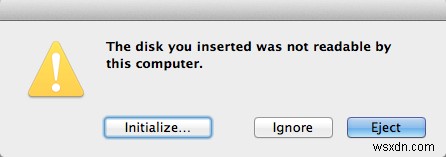
अधिकांश समय, यह समस्या macOS पर होती है, लेकिन यह Mac OS X पर भी इस संदेश के साथ होती है - डिस्क इस कंप्यूटर द्वारा अपठनीय है, क्या आप डिस्क को प्रारंभ करना चाहते हैं? ।
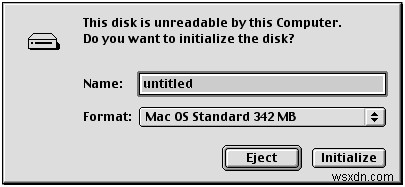
कोई फर्क नहीं पड़ता कि आप सामना कर रहे हैं आपके द्वारा संलग्न की गई डिस्क इस कंप्यूटर द्वारा पढ़ने योग्य नहीं थी या आपके द्वारा डाली गई डिस्क इस कंप्यूटर द्वारा पढ़ने योग्य नहीं थी , आप Mac पर अपठनीय USB को सुधारने के लिए नीचे दिए गए सुधारों को आज़मा सकते हैं।
कैसे ठीक करें आपके द्वारा डाली गई डिस्क इस कंप्यूटर द्वारा पढ़ने योग्य नहीं है मैक
यहां हम आपके द्वारा डाली गई डिस्क इस कंप्यूटर द्वारा पढ़ने योग्य नहीं है . को ठीक करने के लिए 8 तरीके प्रदान करते हैं अपने मैक पर समस्या, आप उन्हें एक-एक करके तब तक आज़मा सकते हैं जब तक कि अपठनीय समस्या ठीक नहीं हो जाती।
- विधि 1:एक बुनियादी समस्या निवारण करें
- विधि 2:बाहरी हार्ड ड्राइव को फिर से डालें
- विधि 3:अपने मैक पर ड्राइवरों को अपडेट करें
- विधि 4:अपठनीय डिस्क को ठीक करने के लिए प्राथमिक उपचार चलाएं
- विधि 5:डेटा पुनर्प्राप्ति द्वारा अपठनीय डिस्क की मरम्मत करें
- विधि 6:अपठनीय डिस्क को सुधारने के लिए डिस्क को प्रारंभ करें
- विधि 7:किसी पेशेवर से सहायता मांगें
- विधि 8:एक प्रतिस्थापन पर विचार करें
सबसे पहले, आप मोंटेरे, बिग सुर, कैटालिना, या हाई सिएरा पर एक अपठनीय डिस्क को ठीक करने का तरीका जानने के लिए यह वीडियो ट्यूटोरियल देख सकते हैं . लेकिन अगर आप इस वीडियो के चरणों को नहीं समझ पा रहे हैं, तो बस इस लेख के अगले भाग को पढ़ना जारी रखें।
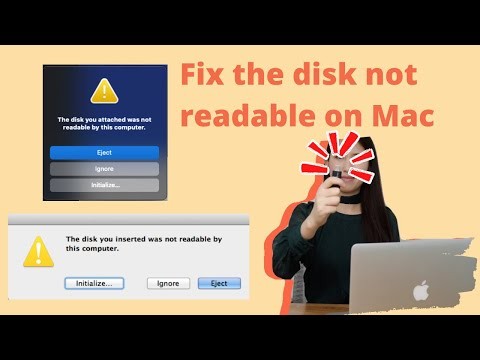
ठीक करें 1:एक बुनियादी समस्या निवारण करें
मूल समस्या निवारण करने और यह निर्धारित करने के लिए छह तरीके हैं कि क्या अपठनीय डिस्क (बाहरी हार्ड ड्राइव, एसडी कार्ड, यूएसबी फ्लैश ड्राइव, आदि) में कोई समस्या है :
जांचें कि डिस्क एन्क्रिप्ट की गई है या नहीं
यदि आपको एन्क्रिप्टेड ड्राइव डालने के बाद डिस्क नहीं पढ़ने योग्य त्रुटि प्राप्त होती है, तो आपको इस ड्राइव को संबंधित ऐप के साथ खोलना होगा।
उदाहरण के लिए, यदि डिस्क को BitLocker द्वारा एन्क्रिप्ट किया गया है, तो Mac के लिए BitLocker स्थापित किए बिना macOS भी "आपके द्वारा डाली गई डिस्क इस कंप्यूटर द्वारा पढ़ने योग्य नहीं है" रिपोर्ट करता है। इस मामले में, मैक पर बिटलॉकर एन्क्रिप्टेड ड्राइव तक पहुंचने के लिए मैक के लिए एम3 बिटलॉकर लोडर का प्रयास करें।
जांचें कि फ़ाइल सिस्टम macOS द्वारा समर्थित नहीं है या नहीं
यह देखने के लिए कि क्या फ़ाइल सिस्टम macOS द्वारा समर्थित है, बाहरी ड्राइव के फ़ाइल सिस्टम की जाँच करें। यदि macOS इस फ़ाइल सिस्टम के साथ संगत नहीं है, तो आपके द्वारा डाली गई डिस्क इस Mac द्वारा पढ़ने योग्य नहीं है। उदाहरण के लिए, ReFS फाइल सिस्टम macOS द्वारा समर्थित नहीं है।
जांचें कि क्या डिस्क एक नई हार्ड ड्राइव है
यदि यह एक नई हार्ड ड्राइव है, तो अपठनीय डिस्क त्रुटि को देखने के बाद इस ड्राइव को प्रारंभ करने के लिए "प्रारंभ करें" बटन पर क्लिक करें। इसे इनिशियलाइज़ करने के बाद, यह नई हार्ड ड्राइव काम करने लगेगी।
किसी अन्य कंप्यूटर पर डिस्क की जांच करें
इस अपठनीय डिस्क को दूसरे कंप्यूटर (विंडोज या मैक) में प्लग करें और जांचें कि क्या यह पढ़ने योग्य हो सकता है। यदि यह त्रुटि बनी रहती है, तो नीचे दिए गए अन्य समाधानों का प्रयास करें।
USB केबल और USB पोर्ट बदलें
कभी-कभी, USB केबल या USB पोर्ट कुछ गलत होता है जिससे आपके द्वारा डाली गई डिस्क इस कंप्यूटर द्वारा पढ़ने योग्य नहीं होती है। इस मामले में, किसी अन्य USB केबल या USB पोर्ट को बदलें और पुन:प्रयास करें।
USB पोर्ट रीसेट करें
यदि आप आश्वस्त हैं कि यूएसबी पोर्ट एक समस्या है और डिवाइस ही नहीं, तो सबसे पहले आपको सिस्टम मैनेजमेंट कंट्रोलर (एसएमसी) को रीसेट करना होगा। यह एक सरल प्रक्रिया है जो मैक हार्डवेयर के आधार पर थोड़ी भिन्न होती है।
फिक्स 2:बाहरी हार्ड ड्राइव को फिर से डालें
आप बाहरी स्टोरेज डिवाइस को अपने मैक से फिर से कनेक्ट करने का प्रयास कर सकते हैं। बस इसे अपने मैक से सुरक्षित रूप से हटा दें और फिर इसे फिर से प्लग करें। फिर, इसे एक्सेस करने का प्रयास करें और देखें कि क्या आपके द्वारा अटैच की गई डिस्क Mac पर इस कंप्यूटर द्वारा पढ़ने योग्य नहीं है , फिर भी। यदि यह त्रुटि अभी भी होती है, तो कृपया आगे बढ़ें और निम्नलिखित समाधानों का प्रयास करें।
फिक्स 3:अपने मैक पर ड्राइवरों को अपडेट करें
'आपके द्वारा संलग्न की गई डिस्क इस कंप्यूटर द्वारा पढ़ने योग्य नहीं है ' आपके मैक पर पुराने ड्राइवर के कारण भी हो सकता है। आप अपने मैक पर ड्राइवरों की जांच कर सकते हैं और उन्हें निम्न चरणों के माध्यम से अपडेट कर सकते हैं:
- Apple मेनू पर जाएं और सिस्टम प्राथमिकताएं select चुनें ।
- सॉफ़्टवेयर अपडेट पर क्लिक करें .

- अपने सिस्टम और एप्लिकेशन के लिए उपलब्ध अपडेट की जांच करें।
फिक्स 4:अपठनीय डिस्क को ठीक करने के लिए प्राथमिक उपचार चलाएं
कुछ Mac उपयोगकर्ताओं ने रिपोर्ट किया है कि 'आपके द्वारा डाली गई डिस्क Mac पर इस कंप्यूटर द्वारा पढ़ने योग्य नहीं है ' डिस्क उपयोगिता प्राथमिक चिकित्सा द्वारा हल किया जा सकता है। हालांकि यह 100% व्यावहारिक नहीं है, फिर भी आप कोशिश नहीं कर सकते।
मैक ऑपरेटिंग सिस्टम में फर्स्ट एड एक बिल्ट-इन यूटिलिटी है। यह Macintosh HD, बाहरी हार्ड ड्राइव, USB ड्राइव, फ्लैश ड्राइव, SD कार्ड, आदि पर फ़ाइल सिस्टम त्रुटियों की जाँच और मरम्मत कर सकता है।
प्राथमिक उपचार से अपठनीय डिस्क को ठीक करने के चरण:
- जब प्रारंभिक संकेत संदेश "आपके द्वारा डाली गई डिस्क इस कंप्यूटर द्वारा पढ़ने योग्य नहीं थी" दिखाई देती है, तो उसे खारिज करने के लिए अनदेखा करें पर क्लिक करें।
- त्रुटि को खारिज कर दिए जाने के बाद, एप्लिकेशन open खोलें> उपयोगिताएं> डिस्क उपयोगिता .
यदि Macintosh HD पढ़ने योग्य नहीं है, तो कृपया Mac पुनर्प्राप्ति मोड से प्राथमिक उपचार चलाएँ। अपने मैक को रीस्टार्ट करें और कमांड + आर को दबाकर रखें स्टार्टअप पर कुंजी, फिर डिस्क उपयोगिता चुनें macOS यूटिलिटीज पैनल से। - डिस्क उपयोगिता के बाएं फलक में , अपठनीय डिस्क का चयन करें।
- प्राथमिक चिकित्सा पर क्लिक करें डिस्क उपयोगिता के टूलबार में बटन।

- चलाएंक्लिक करें बटन, प्राथमिक उपचार त्रुटियों के लिए मात्रा की जांच करेगा और फिर यदि संभव हो तो अपठनीय डिस्क पर समस्या को ठीक कर देगा।
प्रक्रिया पूरी होने तक प्रतीक्षा करें। यदि आपको सफलता बताते हुए एक संदेश मिलता है, तो अपने मैक को पुनरारंभ करें और देखें कि क्या डिस्क पढ़ने योग्य हो जाती है।
यदि कोई अन्य संदेश कहता है कि डिस्क उपयोगिता अपठनीय डिस्क की मरम्मत नहीं कर सकती है, तो डेटा को पुनर्प्राप्त करने के लिए समाधान 5 का प्रयास करें।
फिक्स 5:डेटा रिकवरी द्वारा अपठनीय डिस्क को सुधारें
जब macOS डिस्क को पढ़ने में विफल रहता है, तो इस बाहरी स्टोरेज डिवाइस पर डेटा एक्सेस करने के लिए, यदि आपके पास कहीं और बैकअप है तो आप अपने डेटा को बैकअप से पुनर्स्थापित कर सकते हैं। यदि आपके पास बैकअप नहीं है, तो आपको डेटा पुनर्प्राप्त करने के लिए एक पेशेवर मैक डेटा रिकवरी सॉफ़्टवेयर की आवश्यकता है, जैसे कि iBoysoft Mac डेटा रिकवरी।
एक पेशेवर मैक डेटा रिकवरी सॉफ़्टवेयर के रूप में, मैक के लिए iBoysoft डेटा रिकवरी अपठनीय ड्राइव, स्वरूपित ड्राइव से फ़ाइलों को पुनर्प्राप्त कर सकता है, यहां तक कि ट्रैश से खाली किए गए मैक पर हटाई गई फ़ाइलों को पुनर्प्राप्त कर सकता है, हटाए गए/खोए गए APFS विभाजन से डेटा पुनर्प्राप्त कर सकता है, आदि।
मैक के लिए iBoysoft डेटा रिकवरी macOS 12 Monterey/macOS 11 Big Sur/macOS 10.15 Catalina/macOS 10.14 Mojave/macOS 10.13 High Sierra/macOS 10.12 Sierra और Mac OS X 10.11/10.10/10.9 के साथ पूरी तरह से संगत है और M1, M1 पर ठीक काम करता है। प्रो, और एम1 मैक्स मैक।
Mac पर अपठनीय डिस्क से डेटा पुनर्प्राप्त करने के लिए ट्यूटोरियल:
- अपने मैक पर मैक सॉफ्टवेयर के लिए iBoysoft डेटा रिकवरी डाउनलोड, इंस्टॉल और लॉन्च करें।

- अपठनीय बाहरी डिस्क को अपने Mac से कनेक्ट करें, उपयोगकर्ता इंटरफ़ेस में सूची से इसे चुनें, और खोया डेटा खोजें क्लिक करें स्कैनिंग शुरू करने के लिए बटन।
- स्कैन प्रक्रिया पूरी होने तक प्रतीक्षा करें। जबकि प्रक्रिया चल रही है, आपको इसे रोकने/रोकने और किसी भी समय पुनर्प्राप्ति करने की अनुमति है। लेकिन सर्वोत्तम पुनर्प्राप्ति परिणाम के लिए, हम अत्यधिक अनुशंसा करते हैं कि आप पूरी प्रक्रिया के पूरा होने तक प्रतीक्षा करें।
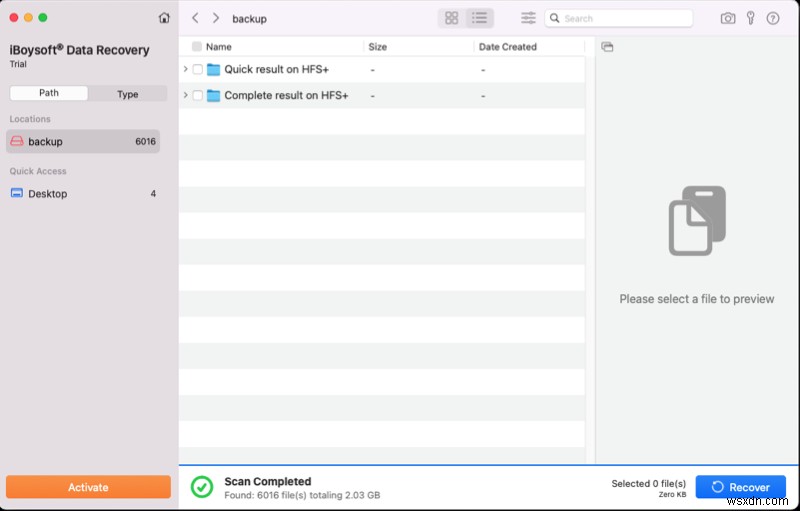
- स्कैन पूर्ण होने के बाद, यदि आवश्यक हो, तो आप पाई गई फ़ाइलों को विभिन्न मापदंडों के आधार पर छाँट या फ़िल्टर कर सकते हैं, और पूर्वावलोकन पर क्लिक करें। आपकी वांछित फ़ाइलें दूषित हैं या नहीं यह जाँचने के लिए बटन।

- उन फ़ाइलों या फ़ोल्डरों का चयन करें जिन्हें आप अपनी अपठनीय बाहरी डिस्क से पुनर्प्राप्त करना चाहते हैं, फिर पुनर्प्राप्त करें क्लिक करें उन्हें पुनर्स्थापित करने के लिए बटन। आप उन्हें खराब बाहरी डिस्क पर वापस सहेज नहीं सकते हैं, उन्हें मैक आंतरिक डिस्क या किसी अन्य बाहरी स्टोरेज डिवाइस में सहेज सकते हैं।

फिक्स 6:अपठनीय डिस्क को सुधारने के लिए डिस्क को इनिशियलाइज़ करें
डेटा पुनर्प्राप्ति सफलतापूर्वक हो जाने के बाद, इस डिस्क को मिटाने का समय आ गया है ताकि macOS Monterey, Big Sur, Catalina, और Mojave पर डिस्क पठनीय नहीं त्रुटि को ठीक किया जा सके ।
इनिशियलाइज़ करके अपठनीय डिस्क को सुधारने के चरण:
- जब प्रारंभिक संकेत संदेश 'आपके द्वारा डाली गई डिस्क इस कंप्यूटर द्वारा पढ़ने योग्य नहीं थी ' प्रकट होता है, आरंभ करें click क्लिक करें डिस्क उपयोगिता खोलने के लिए।
- डिस्क उपयोगिता खुलने के बाद, मेनू बार से, देखें . क्लिक करें> सभी उपकरण दिखाएं , और आप सिस्टम से जुड़ी ड्राइव की एक सूची देखेंगे। समस्याग्रस्त डिस्क का चयन करें जिसे आप प्रारंभ करना चाहते हैं।
- मिटाएं पर क्लिक करें शीर्ष पर टैब।

- ड्राइव को नाम दें, फ़ाइल स्वरूप और विभाजन योजना का चयन करें। मिटाएं Click क्लिक करें एक बार फिर। यह आपके ड्राइव को सही फाइल सिस्टम के साथ फॉर्मेट करेगा।

स्वरूपण प्रक्रिया पूरी होने के बाद, आप इस डिस्क को सामान्य रूप से एक्सेस कर सकते हैं।
फिक्स 7:किसी पेशेवर से मदद मांगें
फिर भी, कुछ उपयोगकर्ता चिंता कर सकते हैं कि उनके स्वयं के अनुचित संचालन से उनकी हार्ड ड्राइव को और नुकसान होगा। इस परिदृश्य में, बेहतर होगा कि आप इसे किसी स्थानीय पेशेवर के पास ले जाएं। इस त्रुटि से छुटकारा पाने के लिए वे आपको कुछ सही सुझाव दे सकते हैं।
ठीक 8:एक प्रतिस्थापन पर विचार करें
यदि आपको डेटा की आवश्यकता नहीं है और ड्राइव अभी भी वारंटी के भीतर है, तो आप ड्राइव को बदलना चाहेंगे या धनवापसी के लिए कहेंगे।
Mac क्यों कहता है कि आपके द्वारा डाली गई डिस्क इस कंप्यूटर द्वारा पढ़ने योग्य नहीं थी
कई कारण हो सकते हैं आपके द्वारा डाली गई डिस्क आपके मैक कंप्यूटर द्वारा पढ़ने योग्य नहीं है . अर्थात्, वे हैं:
- वायरस संक्रमण
- हार्डवेयर समस्या
- डिस्क प्रारूपित नहीं है
- कैटलॉग फ़ाइल भ्रष्टाचार
- डिस्क संरचना दूषित है
- सिस्टम फ़ाइलें दूषित हैं
- डिस्क का फ़ाइल सिस्टम प्रारूप macOS द्वारा समर्थित नहीं है
- डिस्क को बिना माउंट किए डिस्कनेक्ट करना या बंद करना
- डिस्क पर लिखते समय सॉफ़्टवेयर लॉकअप का अनुभव करना
- उचित शटडाउन किए बिना कंप्यूटर को बंद करना
- डिस्क विफलता - यह संभव है कि या तो डिस्क स्वयं या केवल उसका USB इंटरफ़ेस विफल हो गया हो। इस मामले में, डेटा रिकवरी समाधान की सलाह दी जाती है।
डिस्क नॉट रीडेबल एरर से दोबारा कैसे बचें
<मजबूत>1. बाहरी ड्राइव को ठीक से बाहर निकालें
यदि आप बाहरी ड्राइव को अनुचित तरीके से बाहर निकालते हैं तो बाहरी ड्राइव को दूषित होना आसान है। यदि आप उपयोग में होने पर कंप्यूटर से बाहरी ड्राइव को हटाते हैं, तो यह भी दूषित हो सकता है। इसलिए आपको "सुरक्षित रूप से हार्डवेयर निकालें" विकल्प पर क्लिक करके अपने बाहरी ड्राइव को मैक से सुरक्षित रूप से निकालना होगा।
<मजबूत>2. महत्वपूर्ण डेटा का बैकअप लें
डेटा हानि को रोकने के लिए डेटा बैकअप सबसे अच्छा तरीका है। Time Machine एक macOS बिल्ट-इन डेटा बैकअप सॉफ़्टवेयर है जो स्वचालित रूप से आपकी सभी फ़ाइलों का बैकअप ले सकता है।
<मजबूत>3. उन्नत फ़ाइल सिस्टम का उपयोग करें
यदि आपके पास कोई विकल्प है, तो कृपया FAT32/exFAT फाइल सिस्टम के बजाय NTFS (APFS, HFS+) फाइल सिस्टम को अपनाएं। NTFS फ़ाइल सिस्टम आपको फ़ाइल नाम और निर्देशिका, सुरक्षा नियंत्रण की लंबाई में अधिक लचीलापन देता है। इसके अलावा, ड्राइव भ्रष्टाचार के मामले में आप डेटा पुनर्प्राप्ति की अधिक संभावना रख सकते हैं।
संबंधित पोस्ट:
- Mac पर SD कार्ड के न दिखाई देने की समस्या को कैसे ठीक करें?
- मैक पर दिखाई न देने वाली यूएसबी ड्राइव को कैसे ठीक करें?
- Mac पर दिखाई न देने वाली बाहरी हार्ड ड्राइव को कैसे ठीक करें?
आपके द्वारा अटैच की गई डिस्क के बारे में अक्सर पूछे जाने वाले प्रश्न इस कंप्यूटर द्वारा पढ़ने योग्य नहीं थे
Qमैं एक अपठनीय हार्ड ड्राइव को कैसे ठीक करूं? एयदि आपके मैक पर ड्राइव अपठनीय हो जाती है, तो आप पहले जांच सकते हैं कि हार्ड ड्राइव अन्य कंप्यूटरों पर सामान्य रूप से काम कर सकती है या नहीं। फिर, आप देख सकते हैं कि यूएसबी पोर्ट में कुछ गड़बड़ है या नहीं। अगर सब कुछ ठीक है, तो आप मैक पर प्राथमिक उपचार चलाने की कोशिश कर सकते हैं या ड्राइव को मिटाकर देख सकते हैं कि यह फिर से सामान्य रूप से काम कर सकता है या नहीं।
Qमैं मैक पर एक दूषित हार्ड ड्राइव को कैसे ठीक करूं? एMac पर क्षतिग्रस्त हार्ड ड्राइव को ठीक करने के लिए, डिस्क यूटिलिटी फ़र्स्ट एड फ़ंक्शन का उपयोग करने का प्रयास करें। यदि ड्राइव गंभीर रूप से दूषित है और डिस्क उपयोगिता प्राथमिक चिकित्सा इसे सुधारने में विफल रही है, तो आप मरम्मत करने के लिए मैक सिंगल यूजर मोड में fsck कमांड का उपयोग कर सकते हैं।
Qमेरा Mac मेरी हार्ड ड्राइव को क्यों नहीं पढ़ रहा है? एआपकी बाहरी हार्ड ड्राइव Mac पर पढ़ने योग्य नहीं है क्योंकि इसका फ़ाइल सिस्टम macOS द्वारा समर्थित नहीं है। एक ढीला कनेक्टेड या भुरभुरा यूएसबी केबल बाहरी ड्राइव को आपके मैक द्वारा पहचाना नहीं जा सकता है। वायरस या मैलवेयर संक्रमण भी एक संभावित कारण है।
