आज कई नॉर्टन 360 उपयोगकर्ताओं ने दावा किया है कि वे रजिस्ट्री की सफाई त्रुटियों में समस्याओं का सामना कर रहे हैं। बहुत कम लोग हैं जो इस दुर्दशा का सही तरीका जानते हैं। यहां, आपको नॉर्टन 360 रजिस्ट्री क्लीनअप त्रुटि को ठीक करने के सभी संभावित समाधानों के बारे में पता चलता है।
यह त्रुटि आमतौर पर सिस्टम सेटिंग्स के गलत कॉन्फ़िगरेशन के कारण हो सकती है। या गलत और अनियमित विंडो प्रविष्टि के कारण यदि आप अपने डिवाइस पर इस त्रुटि का सामना कर रहे हैं तो इस महत्वपूर्ण त्रुटि को ठीक करने के लिए निम्नलिखित समाधान पढ़ें।
नॉर्टन 360 रजिस्ट्री क्लीनअप त्रुटि के कारण
जैसे कई कारण हो सकते हैं जो नॉर्टन 360 रजिस्ट्री क्लीनअप त्रुटि का कारण बनते हैं। संक्षेप में देखें:
1:नॉर्टन प्रोग्राम का भ्रष्ट डाउनलोड या गलत इंस्टॉलेशन।
2:नॉर्टन सॉफ़्टवेयर परिवर्तन के लिए विंडोज़ में अनियमितताएं।
3:वायरस ने विंडोज सिस्टम फाइलों को दूषित कर दिया।
4:कुछ अन्य प्रोग्राम जो रजिस्ट्री क्लीनअप त्रुटि में बाधा उत्पन्न करते हैं।
नॉर्टन 360 रजिस्ट्री क्लीनअप त्रुटि को ठीक करने के लिए समाधान
रजिस्ट्री में मैन्युअल परिवर्तन करने के बावजूद पहले रजिस्ट्री को संशोधित या साफ करने की आवश्यकता है। यह आपके डिवाइस के प्रदर्शन को अनुकूलित करेगा।
उदाहरण के लिए, यदि आप किसी एप्लिकेशन को अनइंस्टॉल करते हैं तो यह संभव हो सकता है कि उसे रजिस्ट्री में रखा जाएगा। इस प्रकार, यह आपके सिस्टम को गलत तरीके से काम करने और इसे निष्क्रिय बनाने का कारण बन सकता है।
नॉर्टन 360 रजिस्ट्री क्लीनअप त्रुटि को ठीक करने के कुछ चरणों को निम्नलिखित परिभाषित किया गया है:
समाधान 1:एक पुनर्स्थापना बिंदु बनाएं
बुनियादी चीजों में से एक जो आपको पहले करने की आवश्यकता है वह है "एक पुनर्स्थापना बिंदु बनाएं"। इसके माध्यम से आप यहां से फिर से शुरू कर सकते हैं:सभी प्रोग्राम से शुरू होकर एक्सेसरीज से लेकर सिस्टम टूल्स तक और फिर अंत में सिस्टम रिस्टोर।
चरण 1: खोज बॉक्स में जाएं और पुनर्स्थापना बिंदु बनाएं type टाइप करें , और फिर खोज परिणामों से उस पर क्लिक करें।
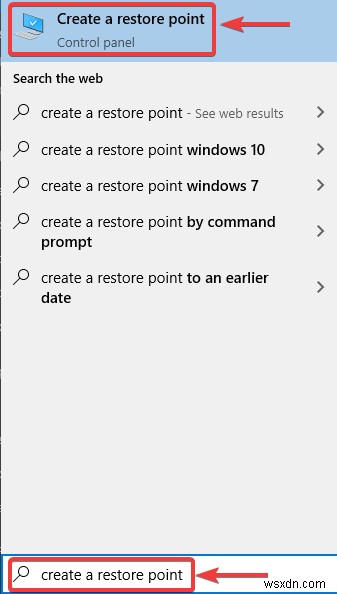
चरण 2: अब, सिस्टम गुण आपकी स्क्रीन पर बॉक्स दिखाई देता है, सिस्टम सुरक्षा चुनें सिस्टम गुण विंडो से टैब, और फिर बनाएं . पर क्लिक करें बटन।

चरण 3: अब, एक पुनर्स्थापना बिंदु बनाएँ विवरण प्रदर्शित होता है, अपना पसंदीदा विवरण जोड़ें पुनर्स्थापना बिंदु के बारे में और फिर बनाएं . पर क्लिक करें ।

किसी तरह अगर आप रिस्टोर प्वाइंट नहीं बना सकते हैं तो आपको फ्री डिस्क स्पेस बढ़ाने और रिस्टोर प्वाइंट बनाने की कोशिश करनी होगी। एक बार जब आप सफलतापूर्वक पुनर्स्थापना बिंदु बना लेते हैं, तो अब रजिस्ट्री को साफ करें। आप Windows सिस्टम पुनर्स्थापना को अक्षम कर सकते हैं और मैन्युअल रूप से Windows रजिस्ट्री का बैकअप ले सकते हैं। रजिस्ट्री को अभी साफ करें।
समाधान 3:Windows सिस्टम पुनर्स्थापना बंद करें
विंडोज डिफेंडर त्रुटि को ठीक करना विंडोज सिस्टम रिस्टोर की तुलना में अलग प्रक्रिया है। यहां हम निम्नलिखित चरणों का पालन करते हैं और देखते हैं कि आप विंडोज सिस्टम रिस्टोर को कैसे बंद कर सकते हैं:
चरण 1: सबसे पहले, सर्च बॉक्स में जाएं और कंट्रोल पैनल . को खोजें ।

चरण 2: अब, सिस्टम और सुरक्षा>> सिस्टम>>सिस्टम सुरक्षा . पर नेविगेट करें ।

चरण 3: सिस्टम सुरक्षा बॉक्स से स्थानीय डिस्क . चुनें और कॉन्फ़िगर करें पर क्लिक करें।
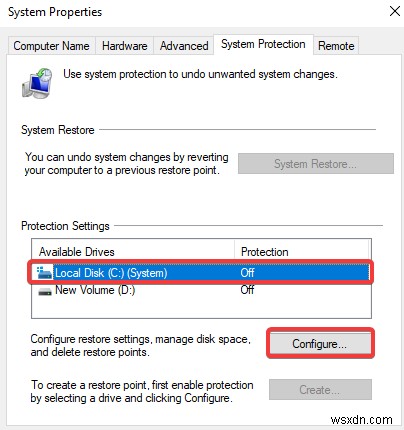
चरण 4: सिस्टम सुरक्षा अक्षम करें Select चुनें विकल्प पर क्लिक करें और फिर लागू करें . पर क्लिक करें .
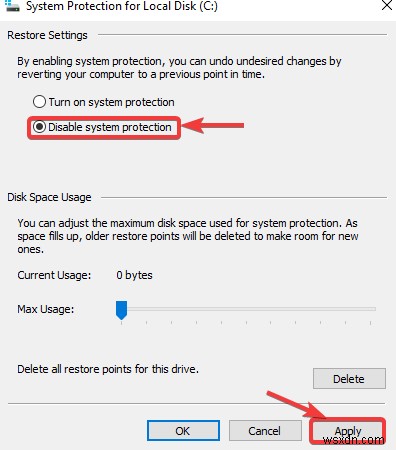
चरण 5: अब, आपकी स्क्रीन पर एक पुष्टिकरण बॉक्स पॉप-अप होगा, इस बॉक्स से हां . पर क्लिक करें और फिर ठीक . पर क्लिक करें ।
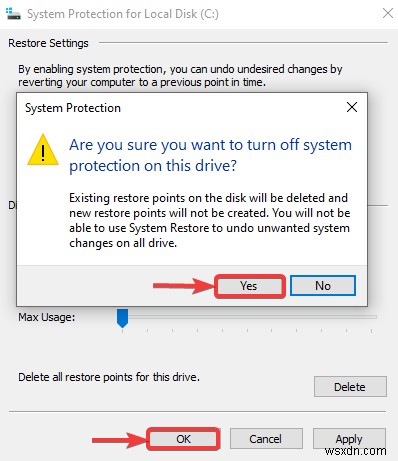
समाधान 4: समूह नीति का उपयोग करके सिस्टम पुनर्स्थापना अक्षम करें
चरण 1: अपनी खोजखोलें बॉक्स और समूह नीति संपादित करें के लिए खोजें
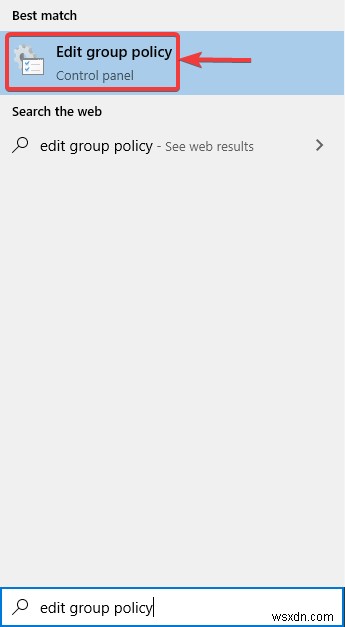
चरण 2: अब, कंप्यूटर कॉन्फ़िगरेशन>> व्यवस्थापकीय टेम्पलेट>> सिस्टम>> सिस्टम पुनर्स्थापना पर नेविगेट करना प्रारंभ करें।
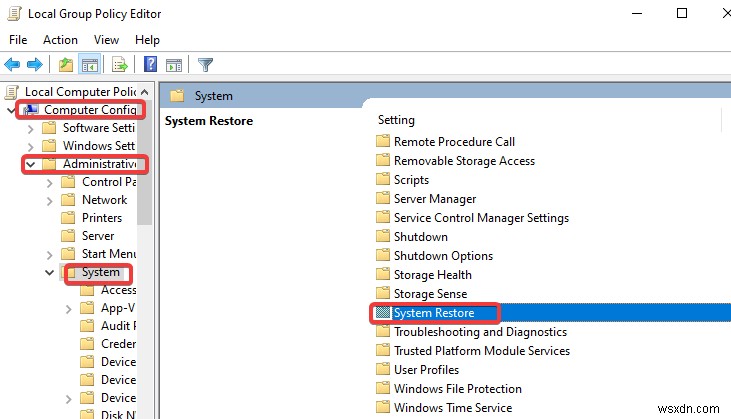
चरण 3: करें, सिस्टम पुनर्स्थापना बंद करें पर डबल क्लिक करें ।
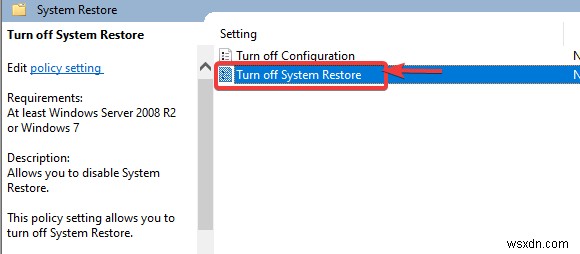
चरण 4: अक्षम . चुनें सिस्टम पुनर्स्थापना बंद करें से विकल्प, और फिर ठीक . पर क्लिक करें ।
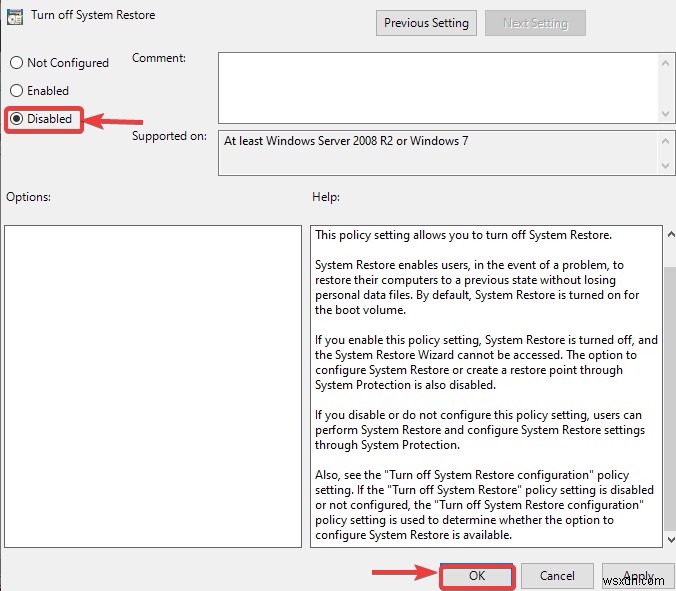
समाधान 5:Windows रजिस्ट्री का बैकअप लें
विंडोज रजिस्ट्री में बैक-अप रखने के लिए आप नीचे दिए गए चरणों का पालन कर सकते हैं और इसे उसी तरीके से कर सकते हैं:
चरण 1: खोज बॉक्स में, आप निम्न पाठ दर्ज कर सकते हैं:“Regedit ” और फिर रजिस्ट्री नीति . पर क्लिक करें खोज परिणामों से।

चरण 2: यदि आप देखते हैं कि उपयोगकर्ता खाता नियंत्रण विंडोज पर दिखना शुरू हो जाता है तो जारी रखें . पर क्लिक करें ।
चरण 3: फ़ाइल मेनू पर, उपयोगकर्ता “निर्यात . पर क्लिक कर सकता है "

चरण 4: फ़ाइल नाम बॉक्स में, आप वह नाम टाइप कर सकते हैं जिसे आप आसानी से याद रखेंगे जैसे कि रजिस्ट्री बैकअप।

चरण 5: अब वह स्थान चुनें जहाँ आप पंजीकरण प्रविष्टियाँ (.reg) फ़ाइल सहेजना चाहते हैं।
चरण 6: सहेजें . क्लिक करें बटन।
नोट:आप बैकअप फ़ाइल को एक सप्ताह के लिए सहेज सकते हैं, लेकिन सुनिश्चित करें कि आपके द्वारा किए गए परिवर्तनों से कोई समस्या नहीं होनी चाहिए।
समाधान 6:रजिस्ट्री क्लीनअप चलाएँ
रजिस्ट्री क्लीनअप चलाने के लिए, नीचे दिए गए चरणों का पालन करने का प्रयास करें:
चरण 1: सबसे पहले आप नॉर्टन 360 से शुरुआत कर सकते हैं।
चरण 2: अब टास्क पर क्लिक करें।
चरण 3: स्कैन चलाएँ क्लिक करें।
चरण 4: "मुझे चुनने दें" पर क्लिक करें और फिर GO पर क्लिक करें।
चरण 5: स्कैन के तहत, आपको यह सुनिश्चित करना होगा कि केवल रजिस्ट्री की सफाई की जाँच की गई है।
चरण 6: जाओ क्लिक करें।
चरण 7: जब आप देखें कि रजिस्ट्री की सफाई पूरी हो गई है तो बंद करें पर क्लिक करें।
समाधान 7:एंटीवायरस सॉफ़्टवेयर अपडेट करें और नवीनतम Windows अपडेट डाउनलोड करें
कई बार ऐसा भी होता है कि वायरस के संक्रमण से रजिस्ट्री में त्रुटि हो सकती है। इसलिए, आपको अपने एंटीवायरस सॉफ़्टवेयर को अपडेट करने और सिस्टम के स्कैन के माध्यम से इसे चलाने की आवश्यकता है। निम्नलिखित चरणों को ध्यान से देखें:
चरण 1: डिस्क क्लीनअप चलाएँ। हो सकता है कि आपके सिस्टम पर कम जगह खाली होने के कारण आपको रनटाइम त्रुटि का सामना करना पड़ रहा हो।
चरण 2: यह सबसे अच्छा होगा यदि आप अपनी फ़ाइलों का बैकअप लेने और अपनी हार्ड ड्राइव पर कुछ स्थान खाली करने पर विचार करें।
चरण 3: आप अपना कैश साफ़ कर सकते हैं और पूरे सिस्टम को रीबूट कर सकते हैं।
चरण 4: आप डिस्क क्लीन अप भी चला सकते हैं और एक एक्सप्लोरर विंडो खोल सकते हैं और फिर प्रमुख निर्देशिका पर राइट-क्लिक कर सकते हैं।
चरण 5: अब गुण दबाएं और फिर डिस्क क्लीनअप दबाएं।
आप इस त्रुटि कोड को ठीक करने के लिए अपनी विंडो को अपडेट भी कर सकते हैं, अपनी विंडो को अपडेट करने के लिए नीचे दिए गए चरणों का पालन करें।
चरण 1: शुरू करें . पर क्लिक करें बटन के बाद सेटिंग . चुनें ।

चरण 2: अपडेट और सुरक्षा>> विंडोज अपडेट पर क्लिक करें।
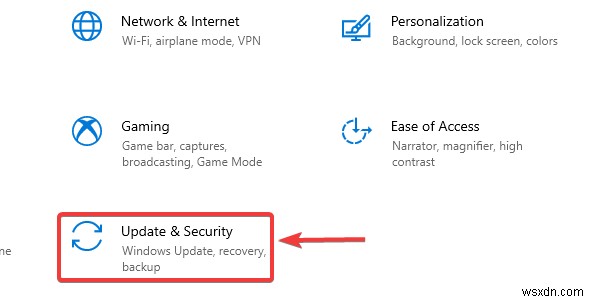
चरण 3: विंडोज़ अपडेट सेक्शन में, डाउनलोड बटन पर क्लिक करें। एक बार जब आप डाउनलोड बटन पर क्लिक करते हैं तो आपकी विंडो अपने आप अपडेट होने लगती है। डाउनलोड प्रक्रिया समाप्त होने तक आपको बस प्रतीक्षा करने की आवश्यकता है।
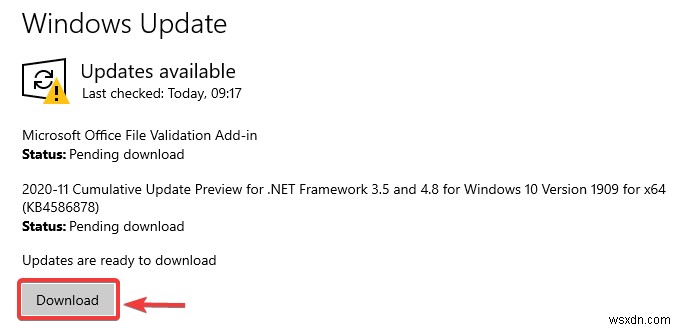
चरण 4: डाउनलोड प्रक्रिया पूरी होने के बाद, पुनरारंभ करें आपका सिस्टम।
आप नॉर्टन 360 रजिस्ट्री क्लीनअप त्रुटि को ठीक करने के लिए उपरोक्त विधियों को आजमा सकते हैं। आप इस त्रुटि को दूर करने के लिए लिंक पर भी क्लिक कर सकते हैं और जल्द से जल्द अपनी समस्या का समाधान कर सकते हैं।
अंतिम शब्द:
उपरोक्त सभी कदम निश्चित रूप से नॉर्टन 360 रजिस्ट्री क्लीनअप त्रुटि को हल करने में मदद कर सकते हैं। फिर भी, यदि उपरोक्त चरणों से आपकी मदद नहीं होती है तो आप हमसे चैट के माध्यम से संपर्क कर सकते हैं और हम आपको विश्वास दिलाते हैं कि हम आपकी समस्या को जल्द से जल्द हल करने का प्रयास करेंगे।
साथ ही, यदि आपके पास सुरक्षा सॉफ़्टवेयर से संबंधित कुछ अन्य समस्याएँ हैं तो आप किसी भी समय हमसे संपर्क कर सकते हैं। हम आपकी मदद के लिए चौबीसों घंटे उपलब्ध हैं। इसके अलावा, हम इस रजिस्ट्री सफाई त्रुटि को ठीक करने के लिए समाधान भी प्रदान करेंगे।
अक्सर पूछे जाने वाले प्रश्न (अक्सर पूछे जाने वाले प्रश्न)
Q1:आप रजिस्ट्री से नॉर्टन वायरस को पूरी तरह से कैसे हटा सकते हैं?
उत्तर:आपको उन बुनियादी चरणों का पालन करने की आवश्यकता है जो नॉर्टन वायरस को रजिस्ट्री से पूरी तरह से हटाने में मदद करते हैं:
1:कंट्रोल बटन को दबाए रखें और कीबोर्ड पर F की दबाएं और नॉर्टन टाइप करें।
2:खोज के बाद, यह परिणाम उत्पन्न करता है।
3:अब डिलीट की दबाएं और फिर रिटर्न में "एंटर" दबाएं।
4:जब आपको कन्फर्म की डिलीट बॉक्स दिखाई देता है तो रजिस्ट्री संपादक बॉक्स आने तक चरणों को दोहराता है।
5:अब ओके पर क्लिक करें।
Q2:आप नॉर्टन 360 में किसी फ़ाइल को कैसे पुनर्स्थापित कर सकते हैं?
उत्तर:चरणों का पालन करें और देखें कि उपयोगकर्ता नॉर्टन 360 में किसी फ़ाइल को कैसे पुनर्स्थापित कर सकता है:
1:नॉर्टन शुरू करें।
2:उन्नत खोजने के लिए जाएं।
3:अब कंप्यूटर प्रोटेक्शन सेक्शन में क्वारंटीन पर क्लिक करें।
4:सुरक्षा इतिहास विंडो खोलें।
5:यहां आप सभी क्वारंटाइन की गई फाइलों के साथ-साथ प्रोग्राम भी देख सकते हैं। आप उनमें से किसी एक पर राइट-क्लिक कर सकते हैं जिसे आप पुनर्प्राप्त करना चाहते हैं।
6:विकल्प पर क्लिक करें और खतरे का पता चला विंडो खोलें।
Q3:नॉर्टन सुरक्षा स्कैन को स्थायी रूप से कैसे हटाएं?
उत्तर:निम्नलिखित दिए गए चरणों को देखें और नॉर्टन सुरक्षा स्कैन को स्थायी रूप से हटा दें:
1:सबसे पहले नॉर्टन रिमूव और रीइंस्टॉल टूल को डाउनलोड करें।
2:फाइल्स को विंडोज डेस्कटॉप पर सेव करें।
3:अब अपने वेब ब्राउज़र में डाउनलोड विंडो खोलने के लिए, आप Ctrl + J कुंजी दबा सकते हैं।
4:NRnR आइकन पर डबल क्लिक करें।
5:लाइसेंस अनुबंध पढ़ें और फिर सहमत पर क्लिक करें।
6:उन्नत विकल्पों पर क्लिक करें।
7:केवल निकालें क्लिक करें।
8:अब हटाएं क्लिक करें
9:अभी पुनरारंभ करें बटन पर क्लिक करें।
Q4:क्या नॉर्टन को अनइंस्टॉल करना और फिर इसे फिर से इंस्टॉल करना संभव है?
उत्तर:हां, नॉर्टन को अनइंस्टॉल करना और फिर इसे निम्नलिखित तरीकों से फिर से इंस्टॉल करना संभव है:
1:सबसे पहले नॉर्टन रिमूव एंड री-इंस्टॉल टूल डाउनलोड करें।
2:अब अपने डिवाइस पर डाउनलोड विंडो खोलने के लिए, Ctrl + J कुंजी दबाएं।
3:NRnR आइकन पर डबल क्लिक करें।
4:लाइसेंस अनुबंध पढ़ें और सहमत पर क्लिक करें।
5:हटाएं और इंस्टॉल करें पर क्लिक करें
6:जारी रखें पर क्लिक करें।
7:अब डिवाइस को रीस्टार्ट करें।
Q5:नॉर्टन के सभी निशान कैसे हटाएं?
उत्तर: आप निम्न चरणों का पालन करके नॉर्टन के निशान हटा सकते हैं:
1:सबसे पहले, स्टार्ट>प्रोग्राम्स और फीचर्स पर राइट-क्लिक करें।
2:नई खुली हुई विंडो में, आप नॉर्टन एंटी-वायरस खोज सकते हैं।
3:अब इसे हाईलाइट करें और Un-install and Change पर क्लिक करें।
4:ऐसा करने से आप इंटीग्रेटेड एप्लिकेशन अनइंस्टालर खोल सकते हैं।
5:यहां आपको दो अन-इंस्टॉल विकल्प मिलेंगे:
- री-इंस्टॉलेशन के लिए सेटिंग्स को सहेजना।
- या इसे पूरी तरह से अनइंस्टॉल करना।
Q6:आप मैलवेयर का पता कैसे लगा सकते हैं?
उत्तर:इस पर एक संक्षिप्त नज़र डालें कि उपयोगकर्ता किसी डिवाइस में मैलवेयर का पता कैसे लगा सकता है:
1:पॉप-अप की अचानक उपस्थिति आप आक्रामक विज्ञापनों के साथ देखेंगे।
2:डेटा के उपयोग में और अधिक उलझनें शामिल होंगी।
3:एक गायब बैटरी चार्ज।
4:आपकी संपर्क सूची के लोग आपके फ़ोन से आने वाली अजीब कॉलों और संदेशों की रिपोर्ट करेंगे।
Q7:क्या नॉर्टन कंप्यूटर को धीमा कर देता है?
उत्तर:नॉर्टन आमतौर पर अपनी चलने की प्रक्रिया को धीमा कर देगा जब आपके कंप्यूटर की पृष्ठभूमि पर कोई अन्य एंटी-वायरस प्रोग्राम चल रहा हो।
जब दोनों चल रहे हों तो आप उन संघर्षों को संप्रेषित और स्कैन करने की अधिक संभावना रखते हैं जो नॉर्टन को बड़ी मात्रा में सिस्टम मेमोरी का उपयोग करने का कारण बनते हैं और परिणामस्वरूप आपके डिवाइस के प्रदर्शन को धीमा कर देते हैं।
