
हम सब वहाँ रहे हैं जब हम विंडोज 10 लॉगिन पासवर्ड भूल गए हैं लेकिन क्या आप जानते हैं कि विंडोज 10 में अपना पासवर्ड रीसेट करने के कई तरीके हैं? वैसे भी, आज हम विभिन्न तरीकों पर चर्चा करने जा रहे हैं जिसके माध्यम से आप अपने पीसी को रीसेट किए बिना अपना पासवर्ड रीसेट कर सकते हैं जो सभी व्यक्तिगत डेटा और अनुकूलन को हटा देता है। यदि आप अपने स्थानीय उपयोगकर्ता खाते का पासवर्ड रीसेट करना चाहते हैं, तो व्यवस्थापक खाते का उपयोग करना बहुत आसान है। फिर भी, यदि आप व्यवस्थापक खाते का पासवर्ड रीसेट करना चाहते हैं या लॉगिन स्क्रीन से पिन को पूरी तरह से हटाना चाहते हैं, तो यह वह जगह है जहां यह मुश्किल हो जाता है।

वैसे भी, यदि आपके पास एक Microsoft खाता है जिसका उपयोग आप Windows 10 में लॉग इन करने के लिए करते हैं, तो पासवर्ड को Microsoft वेबसाइट पर आसानी से रीसेट किया जा सकता है। साथ ही, कुछ उपयोगकर्ता नियमित रूप से अपना पासवर्ड बदलते हैं, जिसकी स्पष्ट रूप से अनुशंसा की जाती है क्योंकि यह आपके पीसी को अधिक सुरक्षित रखता है। फिर भी, इस प्रक्रिया के दौरान, उपयोगकर्ता पासवर्ड खो देते हैं या पासवर्ड पूरी तरह से भूल जाते हैं, यही वजह है कि विंडोज 10 उपयोगकर्ता पासवर्ड को आसानी से रीसेट करना चाहते हैं। तो बिना समय बर्बाद किए आइए नीचे सूचीबद्ध गाइड की मदद से देखें कि विंडोज 10 में अपना पासवर्ड कैसे रीसेट करें।
Windows 10 में अपना पासवर्ड कैसे रीसेट करें
कुछ गलत होने की स्थिति में एक पुनर्स्थापना बिंदु बनाना सुनिश्चित करें।
विधि 1:पासवर्ड रीसेट डिस्क का उपयोग करके Windows 10 में अपना पासवर्ड रीसेट करें
1. विंडोज 10 लॉगिन स्क्रीन पर गलत पासवर्ड टाइप करें फिर ठीक क्लिक करें।
2. अब अपना पासवर्ड रीसेट डिस्क (USB फ्लैश ड्राइव) कनेक्ट करें और पासवर्ड रीसेट करें . पर क्लिक करें लॉगिन स्क्रीन पर।

3. पासवर्ड रीसेट विज़ार्ड खुल जाएगा, जारी रखने के लिए अगला क्लिक करें।

4. ड्रॉप-डाउन से पासवर्ड रीसेट डिस्क . चुनें आपने चरण 2 में सम्मिलित किया और अगला क्लिक करें

5. अंत में, एक नया पासवर्ड टाइप करें , नया पासवर्ड दोबारा दर्ज करें, पासवर्ड संकेत सेट करें और अगला click क्लिक करें

6. समाप्त करें Click क्लिक करें सफलतापूर्वक विंडोज 10 में अपना पासवर्ड रीसेट करने के लिए।

विधि 2:Netplwiz का उपयोग करके Windows 10 में अपना पासवर्ड रीसेट करें
नोट: स्थानीय खातों के लिए पासवर्ड बदलने के लिए आपको व्यवस्थापक के रूप में साइन इन होना चाहिए। यदि कोई व्यवस्थापक किसी अन्य उपयोगकर्ता के स्थानीय खाते का पासवर्ड बदलता है, तो वह खाता सभी EFS-एन्क्रिप्टेड फ़ाइलों, व्यक्तिगत प्रमाणपत्रों और वेब साइटों के लिए संग्रहीत पासवर्ड तक पहुंच खो देगा।
यदि आपके पीसी पर कोई व्यवस्थापक खाता नहीं है, तो आप अंतर्निहित व्यवस्थापक खाते को साइन इन करने और दूसरे खाते के पासवर्ड को रीसेट करने के लिए उपयोग करने में सक्षम कर सकते हैं।
1. Windows Keys + R दबाएं और फिर netplwiz . टाइप करें और उपयोगकर्ता खाते खोलने के लिए Enter दबाएं
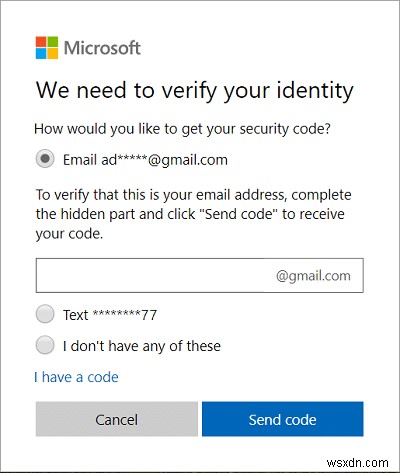
2. चेकमार्क “उपयोगकर्ताओं को इस कंप्यूटर का उपयोग करने के लिए एक उपयोगकर्ता नाम और पासवर्ड दर्ज करना होगा ” फिर उस उपयोगकर्ता खाते का चयन करें जिसके लिए आप पासवर्ड रीसेट करना चाहते हैं और पासवर्ड रीसेट करें क्लिक करें।
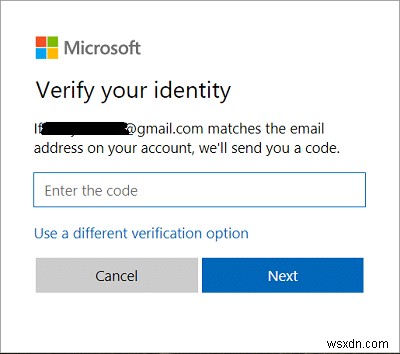
नोट: आप इस पद्धति का उपयोग करके किसी व्यवस्थापक खाते का पासवर्ड रीसेट नहीं कर सकते।
3. अंत में, एक नया पासवर्ड टाइप करें और फिर इस नए पासवर्ड की पुष्टि करें और ठीक . पर क्लिक करें
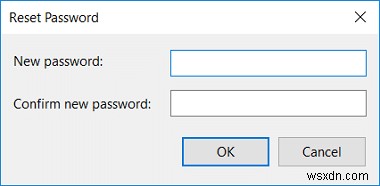
4. यह है नेटप्लविज़ का उपयोग करके विंडोज 10 में अपना पासवर्ड कैसे रीसेट करें, लेकिन यदि आप अपने खाते तक नहीं पहुंच पा रहे हैं तो आप नीचे सूचीबद्ध किसी अन्य विधि का भी उपयोग कर सकते हैं।
विधि 3:Windows 10 में अपना पासवर्ड ऑनलाइन रीसेट करें
1. अपना वेब ब्राउज़र खोलें और फिर इस लिंक पर जाकर अपना Microsoft खाता पासवर्ड रीसेट करें।
2. “मैं अपना पासवर्ड भूल गया हूं . चुनें ” फिर अगला क्लिक करें।
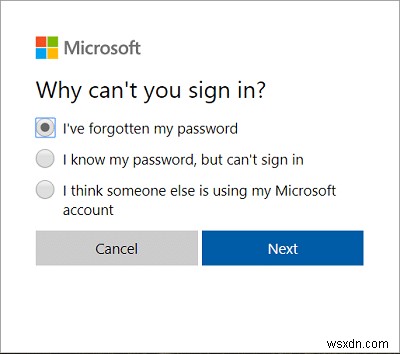
3. अपने Microsoft खाते के लिए अपना ईमेल पता दर्ज करें फिर सुरक्षा वर्ण टाइप करें और अगला पर क्लिक करें
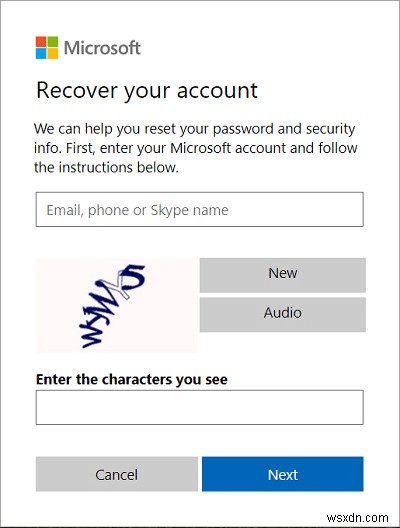
4. अगले पृष्ठ पर, चुनें कि आप अपनी पहचान कैसे सत्यापित करना चाहते हैं और अगला क्लिक करें। आम तौर पर, आप या तो अपने ईमेल पते या अपने फ़ोन नंबर पर सुरक्षा कोड प्राप्त कर सकते हैं, जिसे आपने खाता निर्माण के दौरान निर्दिष्ट किया होगा।
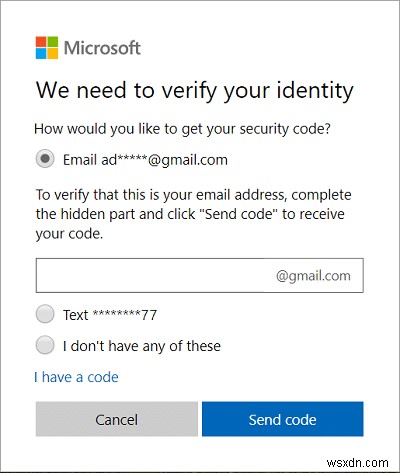
5. आपको पहले अपना ईमेल पता या अपने फ़ोन नंबर के अंतिम 4 अंक दर्ज करने होंगे सुरक्षा कोड प्राप्त करने के लिए।
6. अब सुरक्षा कोड टाइप करें जो आपको प्राप्त हुआ तो अगला क्लिक करें।
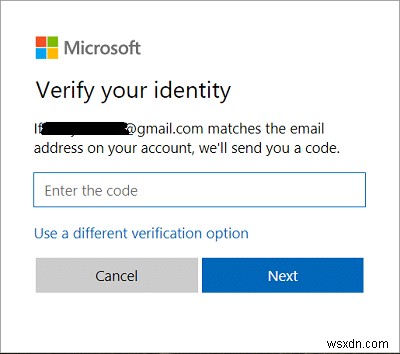
नोट: यदि आपने अपने खाते के लिए दो चरणों वाला प्राधिकरण चालू किया हुआ है, तो आपको सुरक्षा कोड भेजने और अपनी पहचान की पुष्टि करने के लिए किसी भिन्न विधि का उपयोग करके चरण 4 से चरण 6 तक दोहराएं।
7. अंत में, नया पासवर्ड टाइप करें और फिर इस नए पासवर्ड की पुष्टि करें और अगला क्लिक करें।
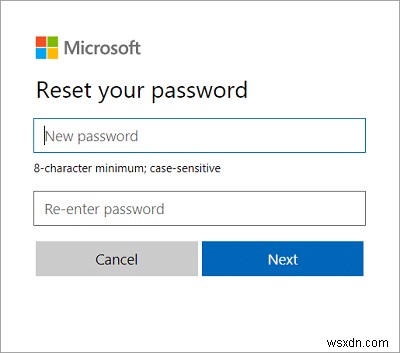
8. अपना पासवर्ड सफलतापूर्वक रीसेट करने के बाद आपको "आपका Microsoft खाता अब पुनर्प्राप्त कर लिया गया है" कहते हुए एक पुष्टिकरण संदेश दिखाई देगा।
यह सबसे आसान तरीका है जिससे आप Windows 10 में अपना पासवर्ड रीसेट कर सकते हैं , लेकिन यदि आप साइन-इन स्क्रीन से आगे नहीं बढ़ सकते हैं, तो शायद अगली विधि आपके लिए अधिक उपयुक्त होगी।
विधि 4:साइन-इन पर अपना Microsoft खाता पासवर्ड रीसेट करें
1. विंडोज 10 लॉगिन स्क्रीन पर, "मैं अपना पासवर्ड भूल गया . पर क्लिक करें ".

2.Windows 10 को आपके खाते के बारे में डेटा एकत्र करने में कुछ सेकंड का समय लगेगा और आपको "बस एक क्षण" दिखाएगा। संदेश।
3. उसके बाद, आपसे अपना ईमेल पता और सुरक्षा वर्ण दर्ज करने के लिए कहा जाएगा।
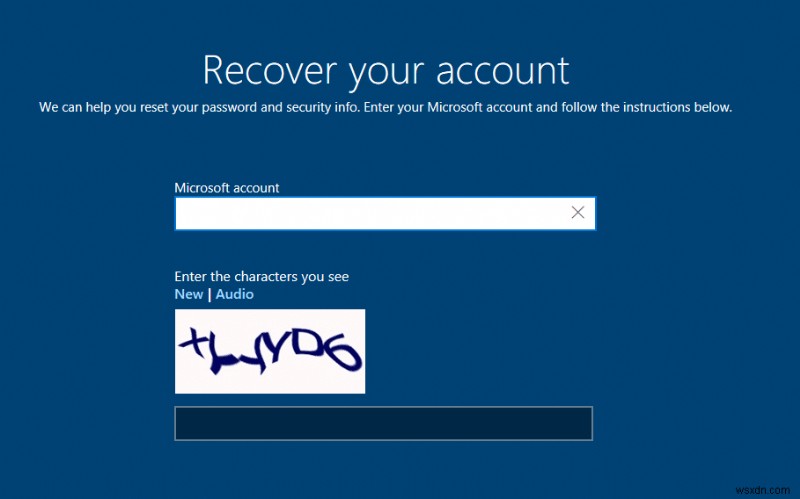
4. अब चुनें आप अपनी पहचान कैसे सत्यापित करना चाहते हैं और अगला . पर क्लिक करें . फिर से आप या तो अपने ईमेल पते, फोन नंबर का उपयोग कर सकते हैं या प्रमाणीकरण ऐप का उपयोग कर सकते हैं।
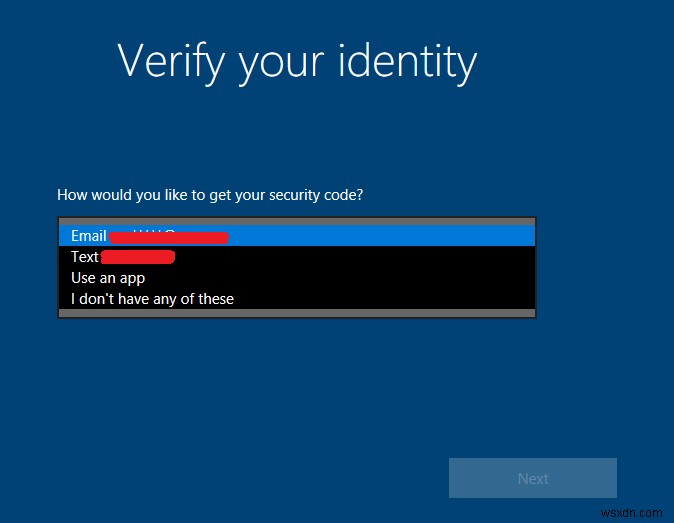
नोट: सुरक्षा कोड प्राप्त करने के लिए आपको या तो अपना ईमेल पता दर्ज करना होगा या अपने फ़ोन नंबर के अंतिम 4 अंक दर्ज करने होंगे।
5. इसके बाद, सुरक्षा कोड टाइप करें जो आपको प्राप्त हुआ उसके बाद अगला क्लिक करें।
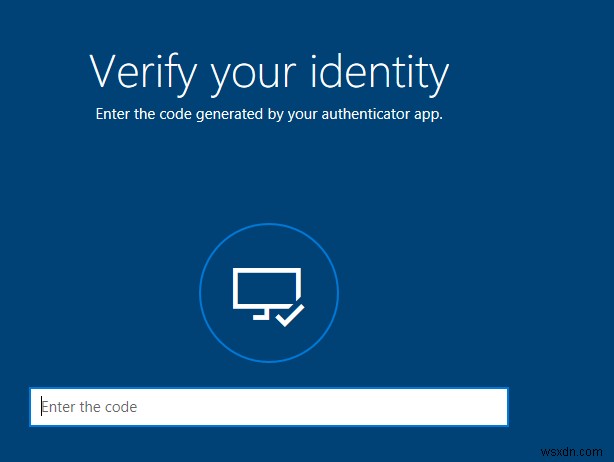
नोट: यदि आपने अपने खाते के लिए दो चरणों वाला प्राधिकरण चालू किया हुआ है, तो आपको एक सुरक्षा कोड भेजने और अपनी पहचान की पुष्टि करने के लिए किसी भिन्न विधि का उपयोग करके चरण 4 और चरण 5 दोहराएं।
6. अंत में, अपने Microsoft खाते के लिए एक नया पासवर्ड दर्ज करें और अगला click क्लिक करें
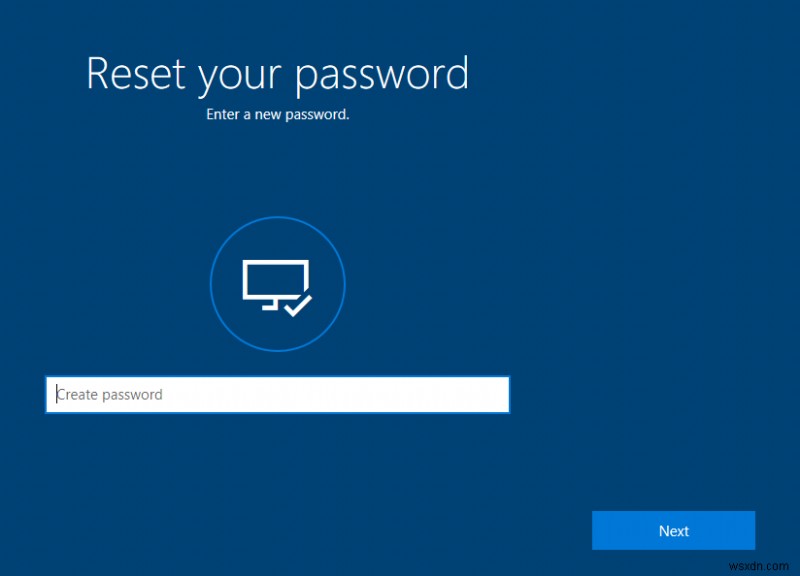
नोट: Microsoft खाते के लिए पासवर्ड कम से कम 8 वर्ण लंबा होना चाहिए और इसमें निम्न में से कम से कम दो शामिल होने चाहिए:बड़े अक्षर, छोटे अक्षर, संख्याएँ और प्रतीक। साथ ही, आप उस पासवर्ड का उपयोग नहीं कर सकते जिसका उपयोग आप इस Microsoft खाते के लिए पहले कर चुके हैं।
7. सफलता मिलने पर, आपको यह संदेश दिखाई देगा कि “********@outlook.com का पासवर्ड सफलतापूर्वक बदल दिया गया है “, बस अगला क्लिक करें।
8. अब आप Microsoft खाते के लिए अपने नए पासवर्ड का उपयोग करके Windows 10 में साइन इन कर सकते हैं।
विधि 5:साइन-इन पर अपना स्थानीय खाता पासवर्ड रीसेट करें
1. विंडोज 10 लॉगिन स्क्रीन पर गलत पासवर्ड टाइप करें फिर ठीक क्लिक करें।
2. इसके बाद, “मैं अपना पासवर्ड भूल गया . पर क्लिक करें लॉगिन स्क्रीन पर लिंक करें।
3. सुरक्षा प्रश्नों के उत्तर लिखें आपने प्रारंभिक विंडोज 10 सेटअप के दौरान सेट किया है और एंटर दबाएं।
4. नया पासवर्ड दर्ज करें और फिर नए पासवर्ड की पुष्टि करें और एंटर दबाएं।
5. यह स्थानीय खाते के लिए आपका पासवर्ड सफलतापूर्वक रीसेट कर देगा, और आप अपने डेस्कटॉप पर फिर से लॉगिन करने में सक्षम होंगे।
अनुशंसित:
- Windows 10 में अपना खाता पासवर्ड कैसे बदलें
- विंडोज़ 10 में उपयोगकर्ताओं को पासवर्ड बदलने से कैसे रोकें
- Windows 10 में विफल लॉगिन प्रयासों की संख्या सीमित करें
- विंडोज 10 में यूजर अकाउंट का नाम कैसे बदलें
यही आपने सफलतापूर्वक सीखा है विंडोज 10 में अपना पासवर्ड कैसे रीसेट करें लेकिन अगर आपके पास अभी भी इस ट्यूटोरियल के बारे में कोई सवाल है, तो बेझिझक उन्हें कमेंट सेक्शन में पूछ सकते हैं।
