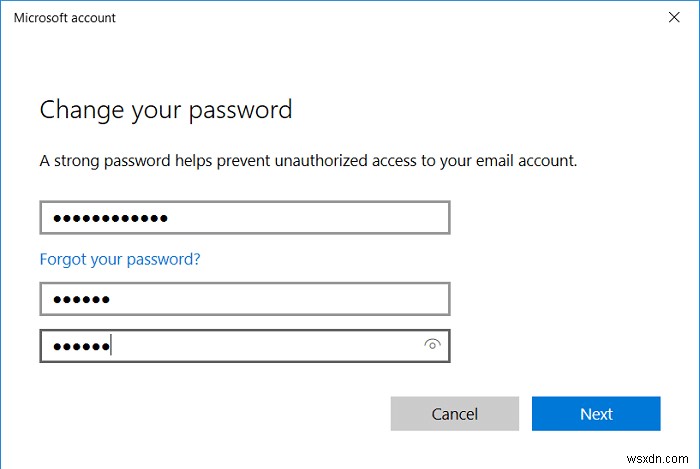
यदि आप विंडोज 10 पीसी का उपयोग करते हैं, तो आपको एक पासवर्ड का उपयोग करके अपनी फाइलों और फ़ोल्डर को सुरक्षित रखना चाहिए जो आपके पीसी को पूरी तरह से सुरक्षित बना देगा। जबकि कुछ उपयोगकर्ता पासवर्ड का उपयोग करना बिल्कुल भी पसंद नहीं करते हैं, लेकिन इसकी अनुशंसा नहीं की जाती है। एकमात्र अपवाद यह है कि जब आप ज्यादातर अपने पीसी को घर पर रखते हैं, तो आप पासवर्ड का उपयोग नहीं करना पसंद कर सकते हैं लेकिन फिर भी पासवर्ड सेट करने से आपका पीसी अधिक सुरक्षित हो जाता है।
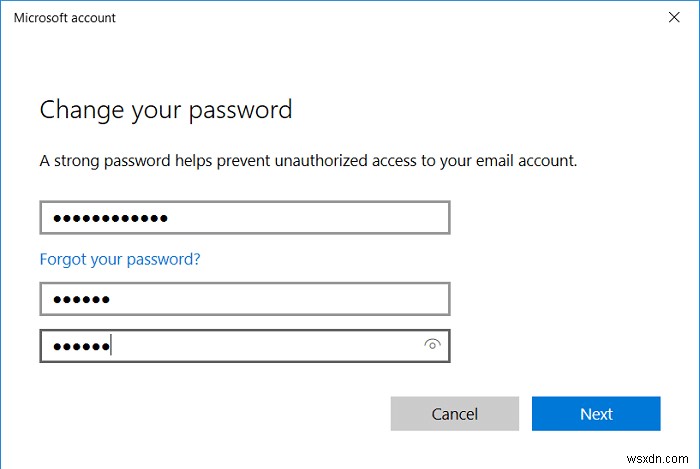
विंडोज 10 में अपने अकाउंट का पासवर्ड आसानी से बदलने के कई तरीके हैं और आज हम उन सभी पर चर्चा करेंगे। आपको एक पासवर्ड सेट करना चाहिए जो अक्षरों, संख्याओं और प्रतीकों के संयोजन का उपयोग करता है क्योंकि यह हैकर्स के लिए क्रैक करना असंभव बनाता है। पासवर्ड सेट करने के अलावा, आप अपने खाते को शीघ्रता से एक्सेस करने के लिए पिन या चित्र पासवर्ड का भी उपयोग कर सकते हैं। लेकिन इन सभी में से पासवर्ड अभी भी सबसे सुरक्षित विकल्प है, इसलिए बिना समय बर्बाद किए आइए देखें कि नीचे सूचीबद्ध ट्यूटोरियल की मदद से विंडोज 10 में अपना अकाउंट पासवर्ड कैसे बदलें।
Windows 10 में अपना खाता पासवर्ड कैसे बदलें
कुछ गलत होने की स्थिति में एक पुनर्स्थापना बिंदु बनाना सुनिश्चित करें।
नोट: स्थानीय खातों के लिए पासवर्ड बदलने के लिए आपको व्यवस्थापक के रूप में साइन इन होना चाहिए। यदि कोई व्यवस्थापक किसी अन्य उपयोगकर्ता के स्थानीय खाते का पासवर्ड बदलता है, तो वह खाता सभी EFS-एन्क्रिप्टेड फ़ाइलों, व्यक्तिगत प्रमाणपत्रों और वेब साइटों के लिए संग्रहीत पासवर्ड तक पहुंच खो देगा।
यदि आपके पीसी पर कोई व्यवस्थापक खाता नहीं है, तो आप अंतर्निहित व्यवस्थापक खाते को साइन इन करने और दूसरे खाते के पासवर्ड को रीसेट करने के लिए उपयोग करने के लिए सक्षम कर सकते हैं।
विधि 1:सेटिंग ऐप में अपना खाता पासवर्ड बदलें
1. सेटिंग्स खोलने के लिए Windows Key + I दबाएं और फिर खाते . पर क्लिक करें
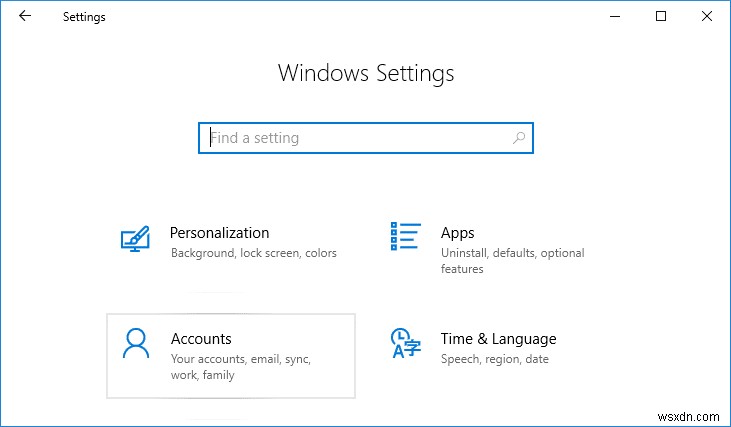
2. बाईं ओर के मेनू से, साइन-इन विकल्पों पर क्लिक करें।
3. फिर दाएँ विंडो में, फलक “बदलें . पर क्लिक करता है "पासवर्ड के अंतर्गत।
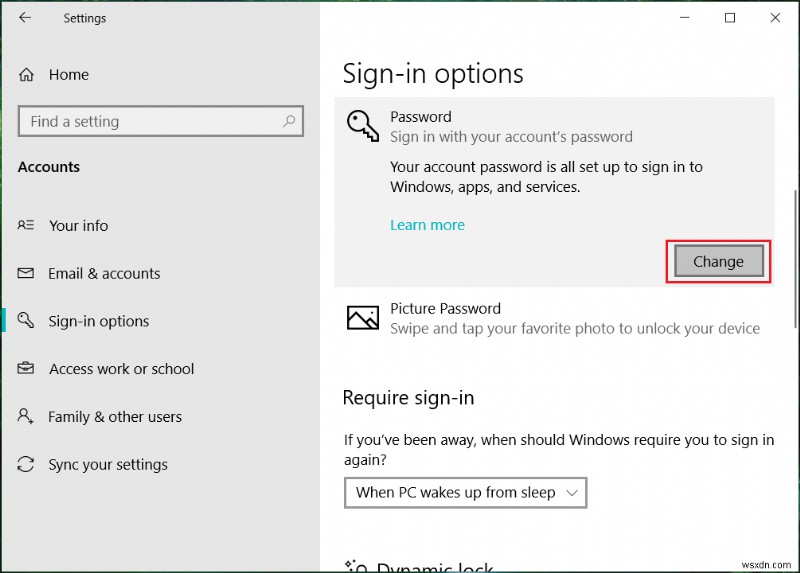
4. सबसे पहले आपसे अपना वर्तमान पासवर्ड दर्ज करने के लिए कहा जाएगा , सुनिश्चित करें कि आपने इसे सही ढंग से दर्ज किया है और फिर अगला click पर क्लिक करें
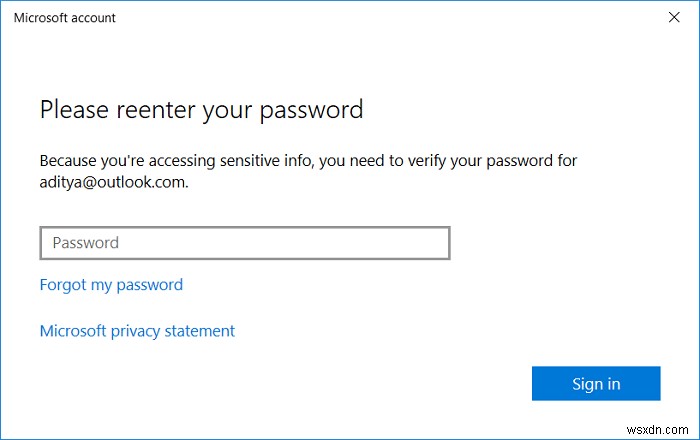
नोट: यदि आपने पिन सेट किया है, तो आपको सबसे पहले पिन दर्ज करने . के लिए कहा जाएगा तब आपको अपने Microsoft खाते के लिए वर्तमान पासवर्ड दर्ज करने के लिए कहा जाएगा।
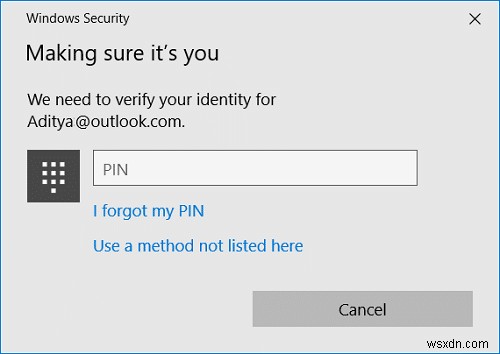
5. सुरक्षा कारणों से, Microsoft आपसे आपकी पहचान सत्यापित करने के लिए कहेगा, जो ईमेल या फ़ोन नंबर द्वारा एक कोड प्राप्त करके किया जा सकता है। यदि आप एक फ़ोन नंबर का चयन करते हैं, तो आपको कोड प्राप्त करने के लिए अपने फ़ोन के अंतिम 4 अंक टाइप करने होंगे, और ईमेल पते के साथ भी ऐसा ही है, अपनी पसंदीदा पसंद का चयन करने के बाद अगला क्लिक करें।
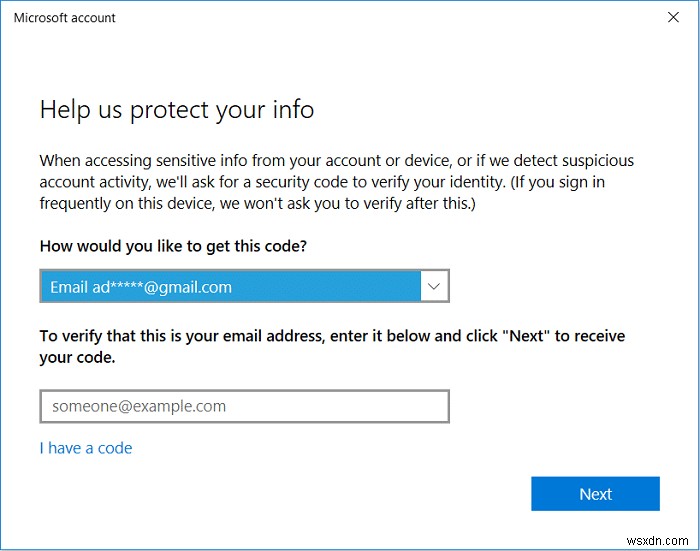
6. पाठ या ईमेल द्वारा प्राप्त कोड दर्ज करें और फिर अगला click क्लिक करें
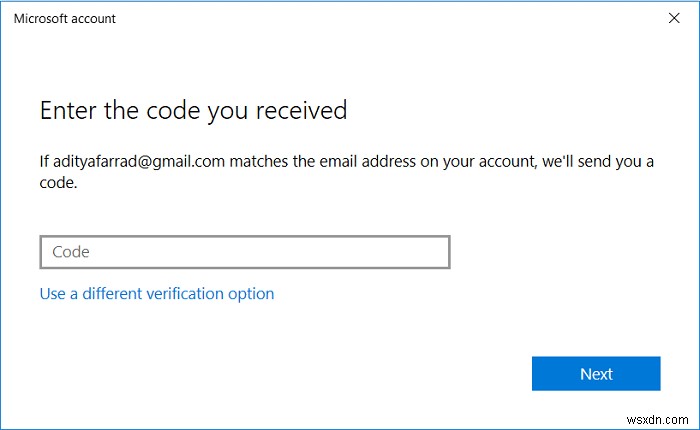
7. अब आप एक नया पासवर्ड सेट कर सकते हैं, फिर आपको उस पासवर्ड को फिर से दर्ज करना होगा, और आपको एक पासवर्ड संकेत सेट करना होगा।
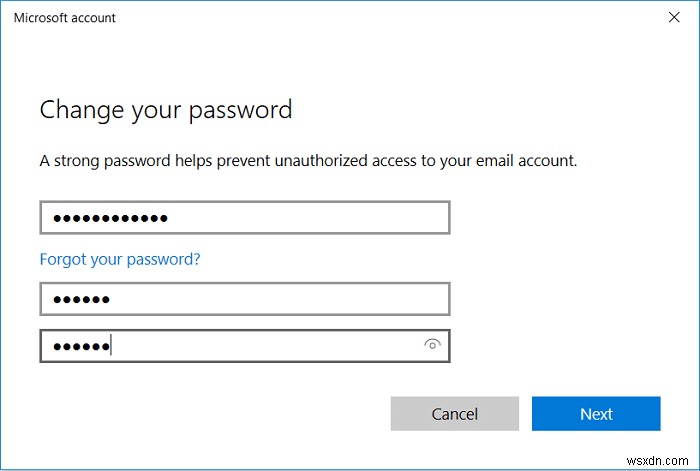
8. अगला क्लिक करें और फिर समाप्त करें क्लिक करें
9. परिवर्तनों को सहेजने के लिए अपने पीसी को रीबूट करें। और यह सेटिंग ऐप का उपयोग करके विंडोज 10 में अपना खाता पासवर्ड कैसे बदलें।
विधि 2:नियंत्रण कक्ष में अपना खाता पासवर्ड बदलें
1. टाइप करें नियंत्रण विंडोज सर्च में फिर कंट्रोल पैनल पर क्लिक करें।
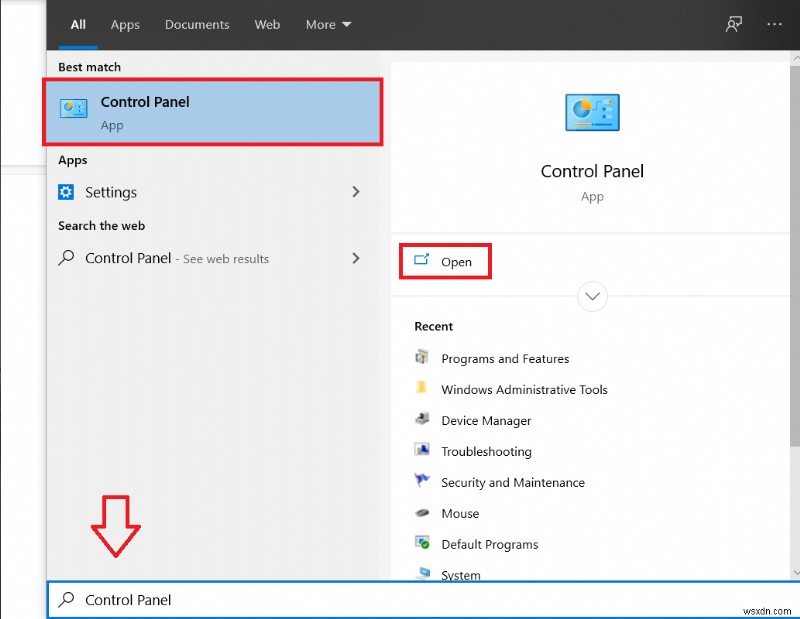
2. उपयोगकर्ता खाते . पर क्लिक करें फिर एक अन्य खाता प्रबंधित करें पर क्लिक करें।
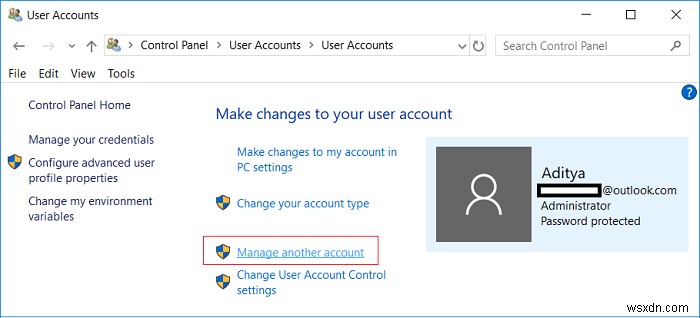
3. अब उस उपयोगकर्ता खाते का चयन करें जिसके लिए आप पासवर्ड बदलना चाहते हैं।
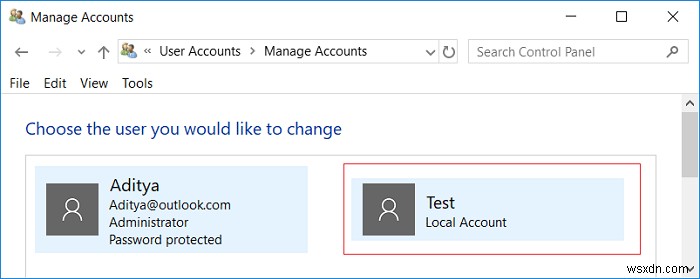
4. पासवर्ड बदलें . पर क्लिक करें अगली स्क्रीन पर।
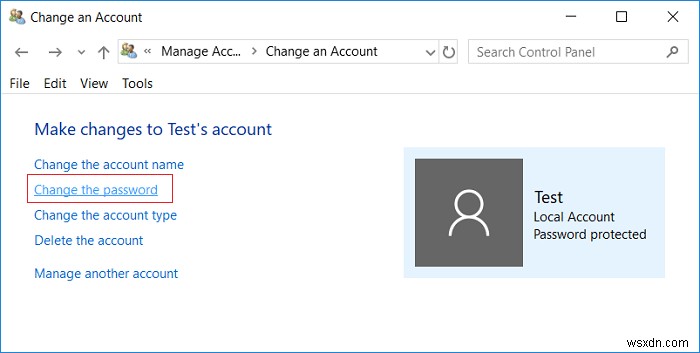
5. नया पासवर्ड टाइप करें, नया पासवर्ड दोबारा दर्ज करें, पासवर्ड संकेत सेट करें, और पासवर्ड बदलें पर क्लिक करें।
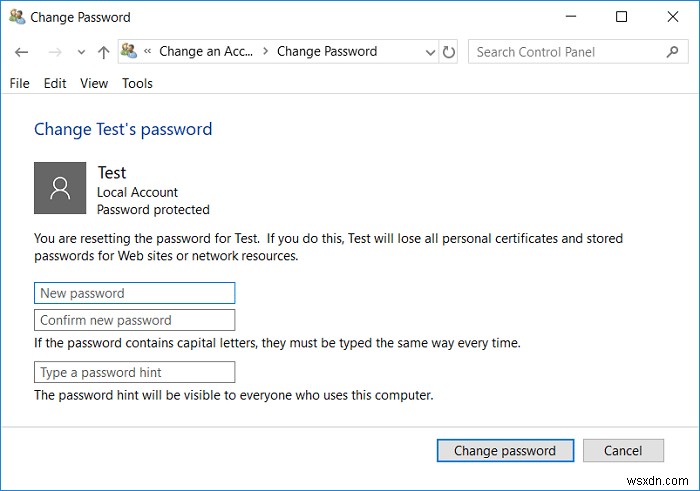
6. सब कुछ बंद करें और परिवर्तनों को सहेजने के लिए अपने पीसी को रीबूट करें।
विधि 3:स्थानीय उपयोगकर्ताओं और समूहों में अपना खाता पासवर्ड बदलें
नोट: यह तरीका विंडोज 10 होम एडिशन यूजर्स के लिए काम नहीं करेगा।
1. विंडोज की + आर दबाएं और फिर टाइप करें lusrmgr.msc और एंटर दबाएं।
2. विस्तृत करें स्थानीय उपयोगकर्ता और समूह (स्थानीय) फिर उपयोगकर्ता चुनें।
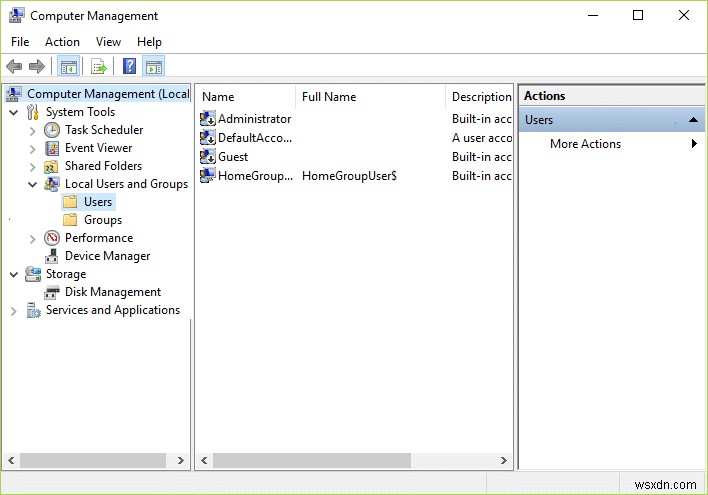
3. अब बीच में विंडो पेन में उस यूजर अकाउंट को चुनें जिसके लिए आप पासवर्ड बदलना चाहते हैं
दायां विंडो अधिक क्रियाएं> और पासवर्ड सेट करें पर क्लिक करता है।
4. एक चेतावनी पॉप अप दिखाया जाएगा; आगे बढ़ें . पर क्लिक करें
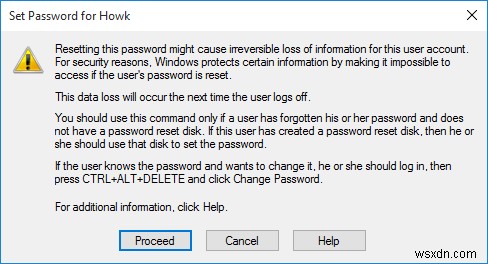
5. नया पासवर्ड टाइप करें, फिर पासवर्ड की पुष्टि करें और ओके पर क्लिक करें।
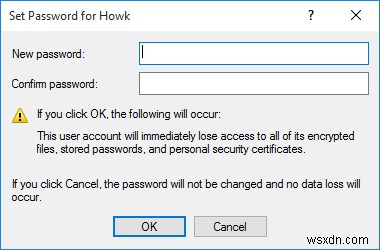
6. ठीक Click क्लिक करें समाप्त करने के लिए अपने पीसी को पुनरारंभ करें।
यह है स्थानीय उपयोगकर्ताओं और समूहों में Windows 10 में अपना खाता पासवर्ड कैसे बदलें, लेकिन यह तरीका विंडोज 10 होम यूजर्स के लिए काम नहीं करता है, इसलिए अगले के साथ जारी रखें।
विधि 4:कमांड प्रॉम्प्ट में अपना खाता पासवर्ड बदलें
1. ओपन कमांड प्रॉम्प्ट। उपयोगकर्ता 'cmd' . की खोज करके इस चरण को निष्पादित कर सकता है और फिर एंटर दबाएं।

2. cmd में निम्न कमांड टाइप करें और एंटर दबाएं।
नेट उपयोगकर्ता
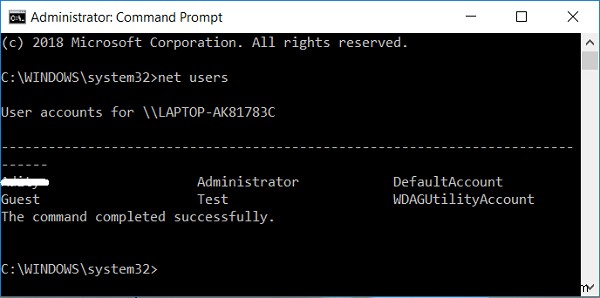
3. उपरोक्त आदेश आपको आपके पीसी पर उपलब्ध उपयोगकर्ता खातों की सूची दिखाएगा।
4. अब किसी भी सूचीबद्ध खाते का पासवर्ड बदलने के लिए, निम्न कमांड टाइप करें:
शुद्ध उपयोगकर्ता उपयोगकर्ता_नाम new_password
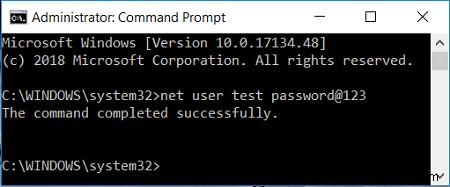
नोट: user_name को उस स्थानीय खाते के वास्तविक उपयोगकर्ता नाम से बदलें जिसके लिए आप पासवर्ड बदलना चाहते हैं और new_password को उस वास्तविक नए पासवर्ड से बदलें जिसे आप स्थानीय खाते के लिए सेट करना चाहते हैं।
5. परिवर्तनों को सहेजने के लिए अपने पीसी को पुनरारंभ करें।
विधि 5:अपना Microsoft खाता पासवर्ड ऑनलाइन बदलें
1. सेटिंग्स ऐप खोलने के लिए विंडोज की + I दबाएं और फिर अकाउंट्स . पर क्लिक करें
2. बाईं ओर के मेनू से आपकी जानकारी . चुनें फिर “मेरा Microsoft खाता प्रबंधित करें . पर क्लिक करें ".
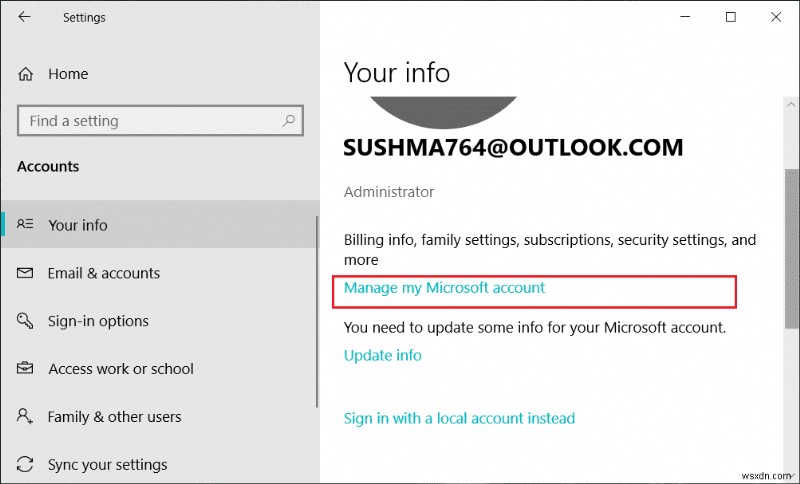
3. वेब ब्राउज़र खुलने के बाद, “पासवर्ड बदलें . पर क्लिक करें "आपके ईमेल पते के आगे।
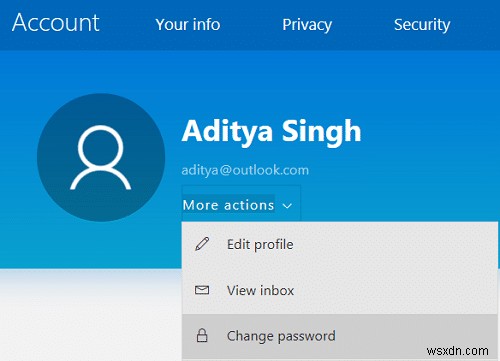
4. आपको अपना खाता पासवर्ड सत्यापित करने . की आवश्यकता हो सकती है माइक्रोसॉफ्ट अकाउंट (आउटलुक डॉट कॉम) पासवर्ड टाइप करके।
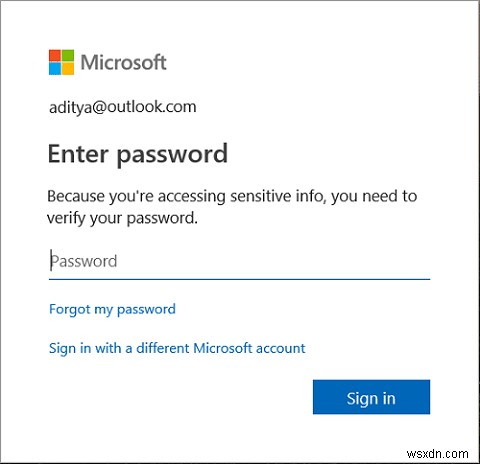
5. इसके बाद, आपको अपने फ़ोन या ईमेल पर कोड प्राप्त करके अपना खाता सत्यापित करने के लिए कहा जाएगा फिर उस कोड का उपयोग करके अपने खाते की पुष्टि करें और अगला क्लिक करें।
6. अंत में, अपना वर्तमान पासवर्ड टाइप करें, एक नया पासवर्ड दर्ज करें और नया पासवर्ड दोबारा दर्ज करें। आपके पास "मुझे अपना पासवर्ड हर 72 दिनों में बदलने के लिए" कहने वाले बॉक्स को चेक-चिह्नित करके आपको हर 72 दिनों में अपना पासवर्ड बदलने के लिए याद दिलाने का विकल्प भी है। ".
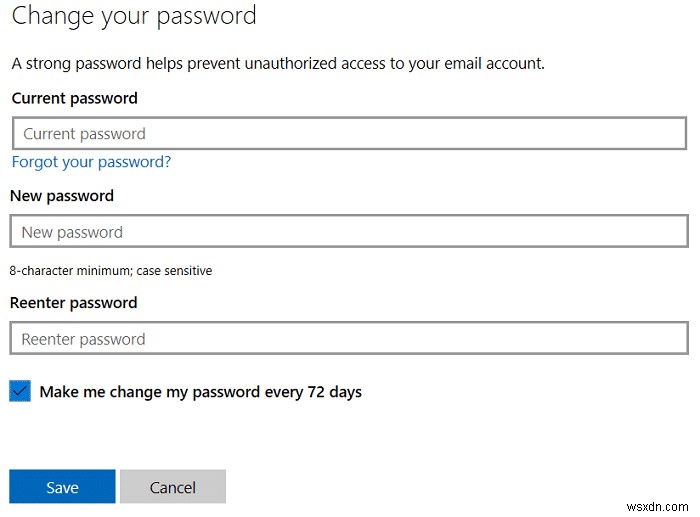
7. अगला Click क्लिक करें और आपका Microsoft खाता पासवर्ड अब बदल दिया जाएगा।
अनुशंसित:
- विंडोज 10 में यूजर फर्स्ट साइन-इन एनिमेशन को सक्षम या अक्षम करें
- विंडोज़ 10 में उपयोगकर्ताओं को पासवर्ड बदलने से कैसे रोकें
- Windows 10 में विफल लॉगिन प्रयासों की संख्या सीमित करें
- विंडोज 10 में यूजर अकाउंट का नाम कैसे बदलें
बस इतना ही आपने सफलतापूर्वक सीखा है Windows 10 में अपना खाता पासवर्ड कैसे बदलें लेकिन अगर आपके पास अभी भी इस ट्यूटोरियल के बारे में कोई सवाल है, तो बेझिझक उन्हें कमेंट सेक्शन में पूछ सकते हैं।
