
यदि आप अपने क्रोम को फिर से इंस्टॉल कर रहे हैं या अपने पीसी को एक नए पीसी में बदल रहे हैं तो सबसे महत्वपूर्ण चीजों में से एक है, जो आपके ब्राउज़र में बुकमार्क है। बुकमार्क बार क्रोम में एक टूलबार है जो आपको अपनी पसंदीदा वेबसाइट जोड़ने की अनुमति देता है जिसे आप भविष्य में तेजी से एक्सेस के लिए अक्सर देखते हैं। अब आप आसानी से एक HTML फ़ाइल में क्रोम में अपने बुकमार्क का बैक अप ले सकते हैं जिसे जरूरत पड़ने पर अपनी पसंद के किसी भी ब्राउज़र का उपयोग करके कभी भी आयात किया जा सकता है।

बुकमार्क के लिए HTML प्रारूप सभी वेब ब्राउज़र द्वारा समर्थित है, जिससे आपके बुकमार्क को किसी भी ब्राउज़र में निर्यात या आयात करना आसान हो जाता है। आप HTML फ़ाइल का उपयोग करके अपने सभी बुकमार्क क्रोम में निर्यात कर सकते हैं और फिर इसका उपयोग फ़ायरफ़ॉक्स में अपने बुकमार्क आयात करने के लिए कर सकते हैं। तो बिना समय बर्बाद किए, आइए देखें कि नीचे सूचीबद्ध ट्यूटोरियल की सहायता से Google Chrome में अपने बुकमार्क कैसे बैकअप और पुनर्स्थापित करें।
Google Chrome में बैक-अप और अपने बुकमार्क पुनर्स्थापित करें
कुछ गलत होने की स्थिति में एक पुनर्स्थापना बिंदु बनाना सुनिश्चित करें।
विधि -1:HTML फ़ाइल के रूप में Google Chrome में बुकमार्क निर्यात करें
1. Goole Chrome खोलें और फिर तीन लंबवत बिंदुओं . पर क्लिक करें ऊपरी दाएं कोने में (अधिक बटन)।
2. अब बुकमार्क चुनें और फिर बुकमार्क मैनेजर . पर क्लिक करें
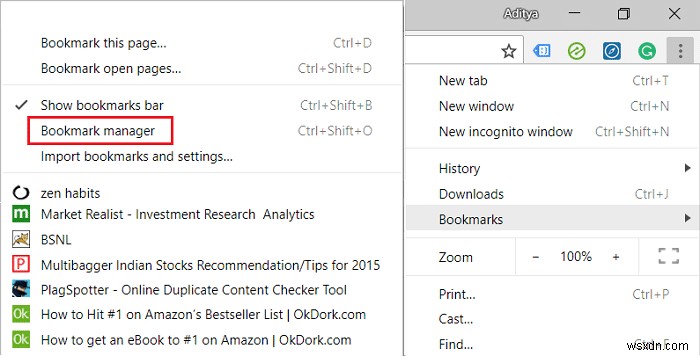
नोट: आप Ctrl + Shift + O . का भी उपयोग कर सकते हैं सीधे खोलने के लिए बुकमार्क प्रबंधक।
3. फिर से तीन लंबवत बिंदुओं . पर क्लिक करें (अधिक बटन) बुकमार्क बार पर और बुकमार्क निर्यात करें चुनें।
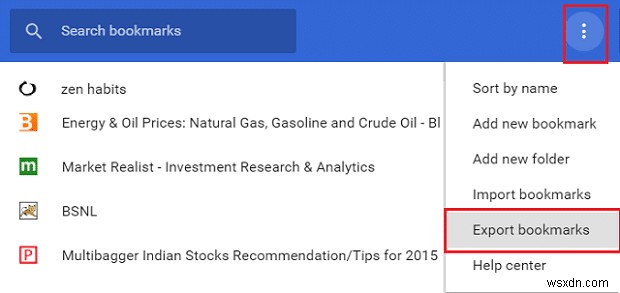
4. इस रूप में सहेजें संवाद बॉक्स में, उस स्थान पर नेविगेट करें जहां आप HTML फ़ाइल सहेजना चाहते हैं (अपने बुकमार्क वापस करें) फिर यदि आप चाहें तो फ़ाइल नाम का नाम बदलें और अंत में सहेजें click पर क्लिक करें
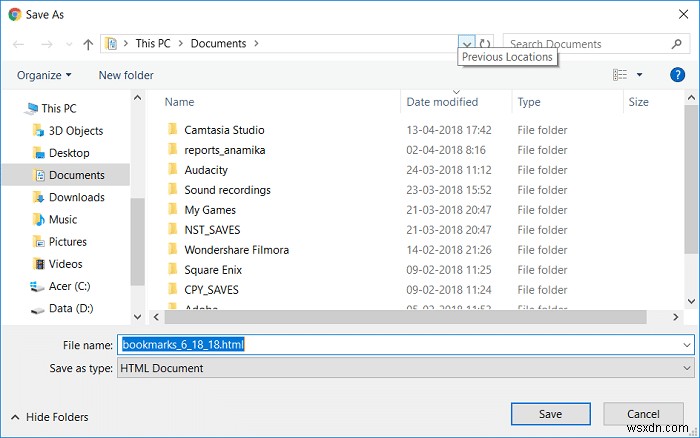
5. बस आपने Chrome में अपने सभी बुकमार्क HTML फ़ाइल में सफलतापूर्वक निर्यात कर लिए हैं।
विधि – 2: HTML फ़ाइल से Google Chrome में बुकमार्क आयात करें
1. Goole Chrome खोलें फिर तीन लंबवत बिंदुओं पर क्लिक करें ऊपरी दाएं कोने में (अधिक बटन)।
2. अब बुकमार्क . चुनें फिर बुकमार्क प्रबंधक . पर क्लिक करें
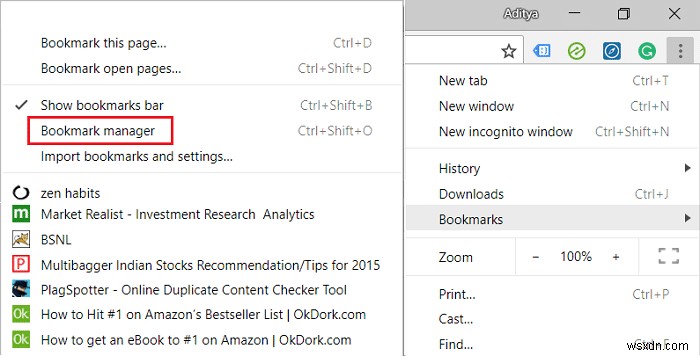
नोट: आप सीधे बुकमार्क मैनेजर खोलने के लिए Ctrl + Shift + O का भी उपयोग कर सकते हैं।
3. फिर से तीन लंबवत बिंदुओं . पर क्लिक करें (अधिक बटन) बुकमार्क बार पर और बुकमार्क आयात करें चुनें।
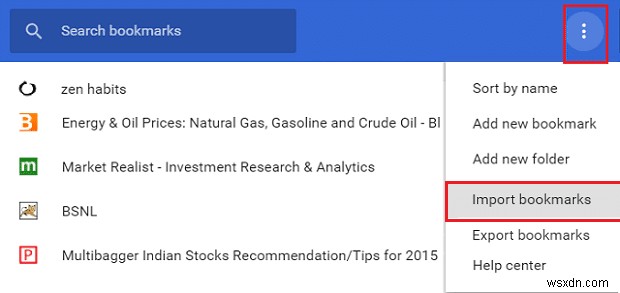
4. अपनी HTML फ़ाइल पर नेविगेट करें (बुकमार्क का बैकअप) फिर फ़ाइल का चयन करें और खोलें क्लिक करें।
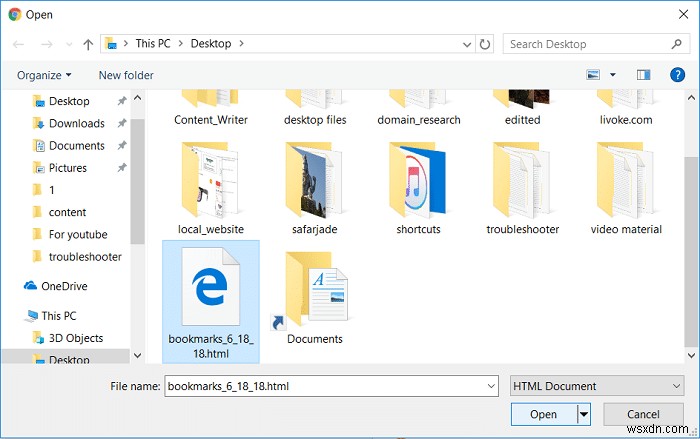
5. अंत में, HTML फ़ाइल के बुकमार्क अब Google Chrome में आयात किए जाएंगे।
अनुशंसित:
- विंडोज 10 में Chkdsk के लिए इवेंट व्यूअर लॉग पढ़ें
- Windows 10 में शेड्यूल किए गए Chkdsk को कैसे रद्द करें
- विंडोज 10 में डिस्क एरर चेकिंग चलाने के 4 तरीके
- Windows 10 में Caps Lock Key को सक्षम या अक्षम करें
बस इतना ही आपने सफलतापूर्वक Google Chrome में अपने बुकमार्क का बैकअप लें और पुनर्स्थापित करें लेकिन अगर अभी भी इस गाइड के बारे में आपके कोई सवाल हैं तो बेझिझक उन्हें कमेंट सेक्शन में पूछ सकते हैं।
