आपको WSLRegisterDistribution विफल त्रुटि का सामना करना पड़ सकता है Linux के लिए अक्षम सबसिस्टम के कारण। इसके अलावा, Linux डिस्ट्रो एप्लिकेशन की भ्रष्ट स्थापना भी त्रुटि का कारण बन सकती है।
प्रभावित उपयोगकर्ता को त्रुटि तब मिलती है जब वह निम्नलिखित संदेश के साथ लिनक्स टर्मिनल को लॉन्च करने का प्रयास करता है:
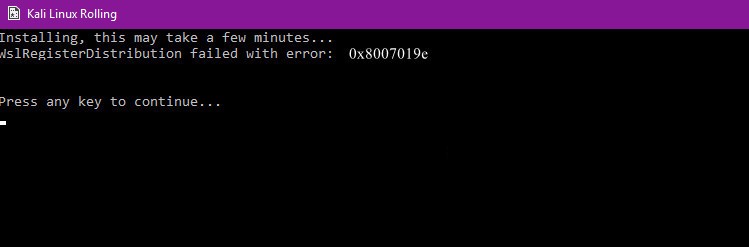
समस्या निवारण प्रक्रिया के साथ आगे बढ़ने से पहले, बैश द्वारा नहीं, विंडोज सर्च बार (आपके सिस्टम के टास्कबार पर स्थित) का उपयोग करके लिनक्स कंसोल को लॉन्च करने का प्रयास करें।
समाधान 1:Linux के लिए सबसिस्टम सक्षम/अक्षम करें
विंडोज़ में एक विशेषता है “लिनक्स के लिए सबसिस्टम जो आपके Linux वितरण के संचालन के लिए आवश्यक है। यदि उक्त विकल्प सक्षम नहीं है, तो आप हाथ में त्रुटि का सामना कर सकते हैं। इस स्थिति में, Linux के लिए सबसिस्टम के विकल्प को सक्षम करने से समस्या का समाधान हो सकता है।
- टास्कबार . पर , Windows खोज . पर क्लिक करें बार और टाइप करें कंट्रोल पैनल . फिर दिखाए गए परिणामों में, कंट्रोल पैनल . पर क्लिक करें .
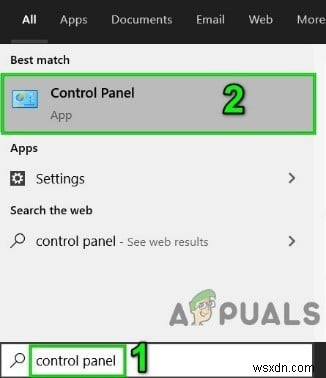
- अब एक प्रोग्राम अनइंस्टॉल करें पर क्लिक करें .
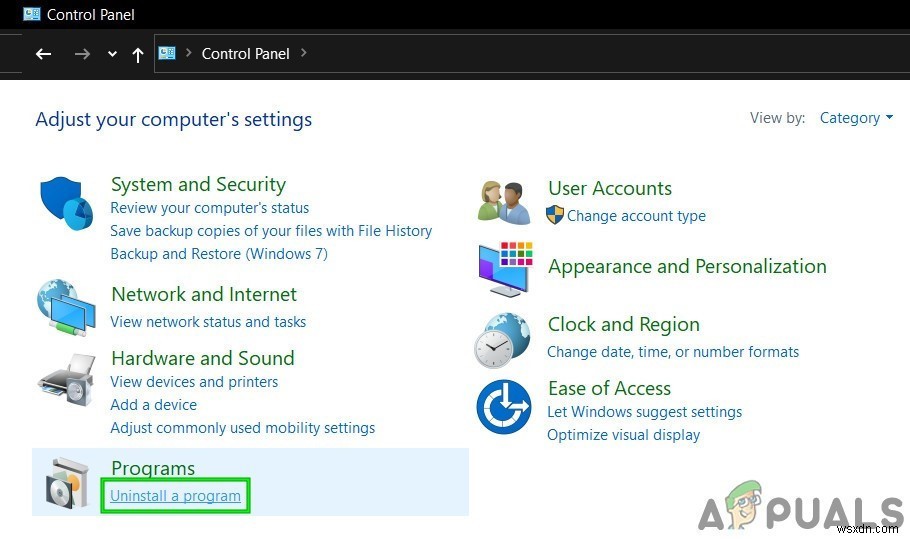
- फिर, विंडो के बाएँ फलक में, Windows सुविधा को चालू या बंद करें पर क्लिक करें .
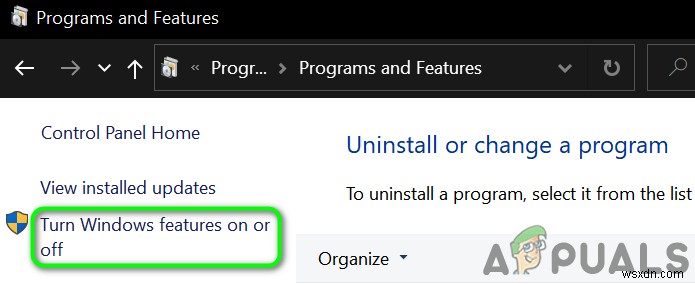
- अब, अंत तक नीचे स्क्रॉल करें और लिनक्स विकल्प के लिए विंडोज सबसिस्टम को सक्षम करें .
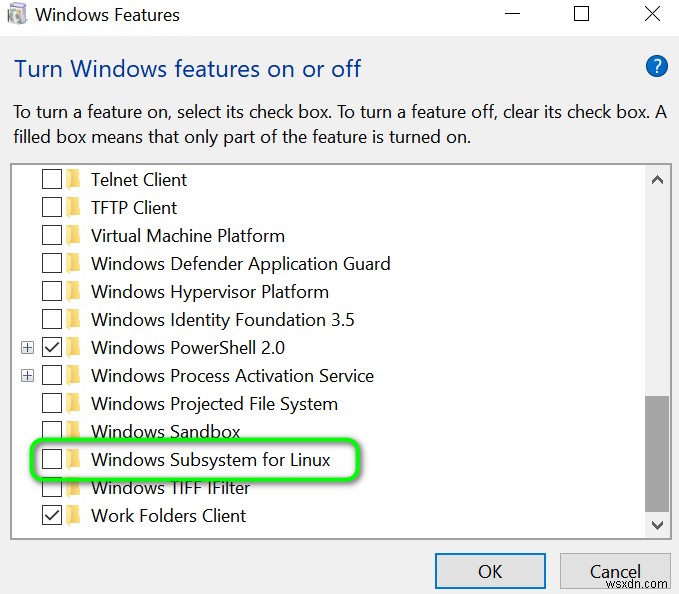
- फिर पुनरारंभ करें अपने सिस्टम और फिर जांचें कि क्या सिस्टम त्रुटि से मुक्त है।
- यदि विकल्प पहले से ही सक्षम है चरण 4 पर, फिर अक्षम करें इसे और पुनरारंभ करें आपका सिस्टम.
- पुनरारंभ करने पर, सक्षम करें सबसिस्टम विकल्प और फिर पुनरारंभ करें आपका सिस्टम.
- पुनरारंभ करने पर, जांचें कि क्या Linux डिस्ट्रो ठीक काम कर रहा है।
समाधान 2:LxssManager सेवा को पुनरारंभ करें
लिनक्स इंस्टेंस लाइफ साइकल सर्विस यानी LxssManager चीजों को नियंत्रण में रखने के लिए बैकग्राउंड में काम करता है। यदि उक्त सेवा संचालन में अटकी हुई है या त्रुटि की स्थिति में है, तो आप हाथ में त्रुटि का सामना कर सकते हैं। इस परिदृश्य में, सेवा को पुनरारंभ करने से गड़बड़ी दूर हो सकती है और इस प्रकार समस्या का समाधान हो सकता है।
- प्रेस Windows + R रन कमांड बॉक्स को बाहर लाने के लिए कुंजियाँ।
- अब टाइप करें Services.msc और फिर ठीक . पर क्लिक करें .
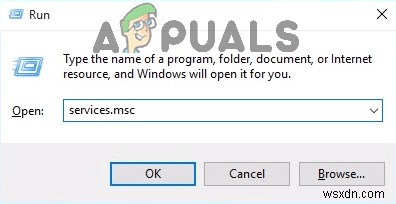
- अब LxssManager को ढूंढें और पुनः प्रारंभ करें सर्विस।

- फिर यह जांचने के लिए कि क्या यह त्रुटि से मुक्त है, टर्मिनल को फिर से लॉन्च करें।
समाधान 3:Microsoft Store से सबसिस्टम लॉन्च करें
लिनक्स वितरण में एक बग है, जिसमें कभी-कभी शॉर्टकट/कमांड प्रॉम्प्ट से लॉन्च होने पर टर्मिनल हाथ में त्रुटि दिखाना शुरू कर देता है। एप्लिकेशन को सीधे Microsoft Store इंटरफ़ेस से लॉन्च करके इस गड़बड़ी को दूर किया जा सकता है।
- टास्कबार . पर अपने सिस्टम में, Windows खोज . पर क्लिक करें बॉक्स में टाइप करें और Microsoft Store . टाइप करें . फिर दिखाए गए परिणामों की सूची में, Microsoft Store . पर क्लिक करें .
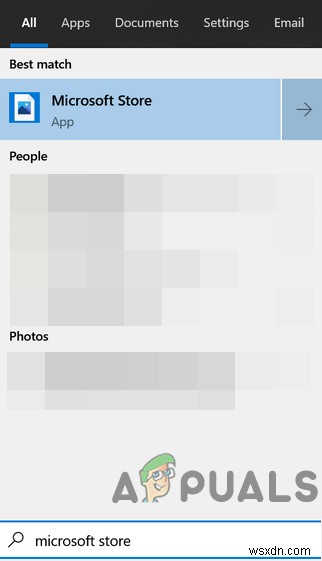
- फिर, विंडो के ऊपरी दाएं कोने में, क्षैतिज दीर्घवृत्त पर क्लिक करें और फिर मेरी लाइब्रेरी . पर क्लिक करें .
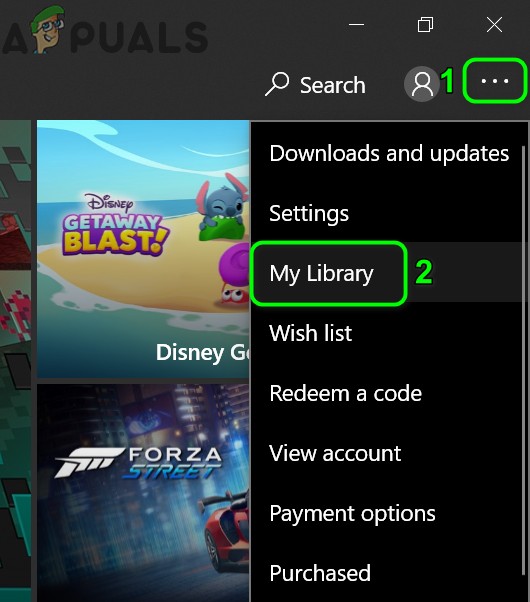
- अब विंडो के बाएँ फलक में, स्थापित . पर क्लिक करें .
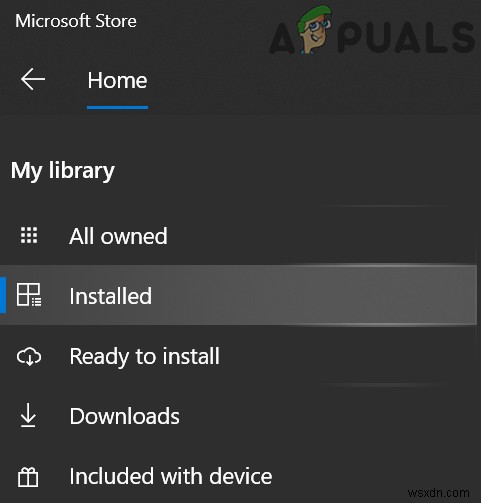
- फिर विंडो के दाएँ फलक में, अपने लिनक्स डिस्ट्रो ऐप पर क्लिक करें ।
- अब लॉन्च . पर क्लिक करें बटन और फिर जांचें कि क्या समस्या हल हो गई है।
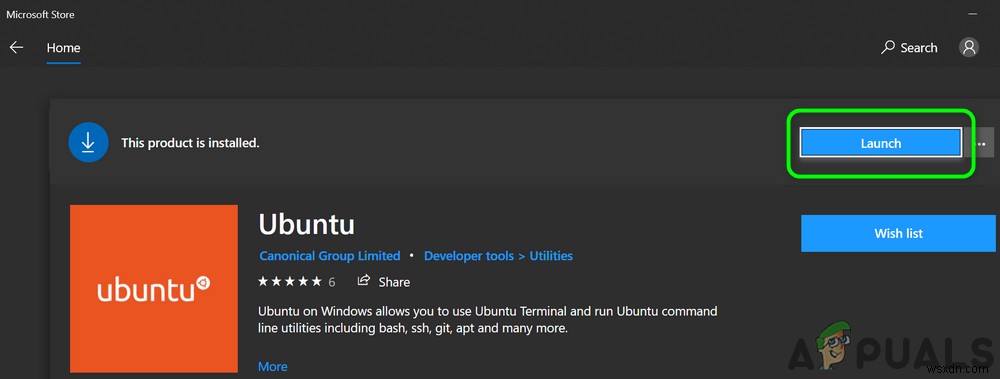
समाधान 4:कमांड प्रॉम्प्ट का उपयोग करके Linux टर्मिनल को अपडेट करें
यदि आप वितरण के पुराने संस्करण का उपयोग कर रहे हैं, तो आप चर्चा के अंतर्गत त्रुटि का सामना कर सकते हैं। इस संदर्भ में, एप्लिकेशन को अपडेट करने से समस्या हल हो सकती है। आप एप्लिकेशन को फिर से इंस्टॉल किए बिना इसे प्राप्त करने के लिए कमांड प्रॉम्प्ट का उपयोग कर सकते हैं।
- टास्कबार . पर अपने सिस्टम के Windows खोज . पर क्लिक करें बॉक्स में टाइप करें और कमांड प्रॉम्प्ट . टाइप करें . फिर दिखाए गए परिणामों में, कमांड प्रॉम्प्ट . पर राइट-क्लिक करें और फिर उप-मेनू में, व्यवस्थापक के रूप में चलाएँ . पर क्लिक करें .
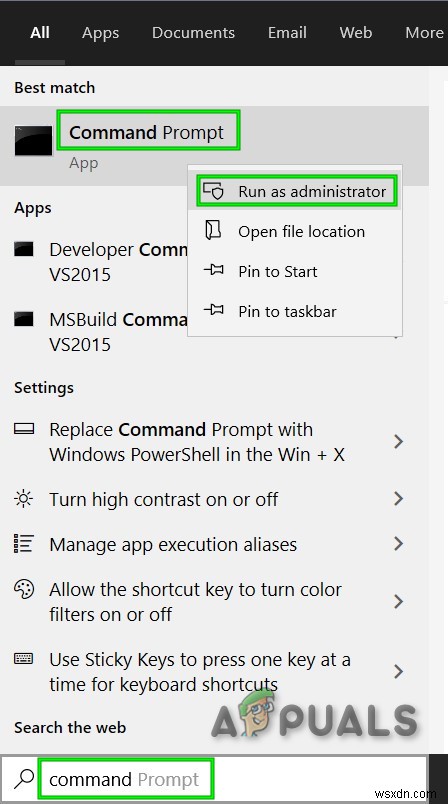
- अब टाइप करें कमांड प्रॉम्प्ट में निम्न कमांड दर्ज करें और दर्ज करें . दबाएं प्रत्येक कमांड के बाद कुंजी:
C:\> bash $ sudo apt-get update $ sudo apt-get dist-upgrade $ <CTRL-D> C:\> exit
- अब, यह जांचने के लिए कि क्या यह त्रुटि से मुक्त है, टर्मिनल लॉन्च करें।
समाधान 5:Linux Terminal ऐप को सुधारें
यदि अभी तक किसी भी चीज ने आपकी मदद नहीं की है, तो हो सकता है कि समस्या लिनक्स वितरण ऐप की भ्रष्ट स्थापना के कारण हो। इस तरह के भ्रष्टाचार को दूर करने के लिए, विंडोज सेटिंग्स की मरम्मत सुविधा का उपयोग किया जा सकता है जो तब समस्या का समाधान करेगा।
- राइट-क्लिक करें विंडोज़ . पर बटन पर क्लिक करें और सेटिंग . पर क्लिक करें .
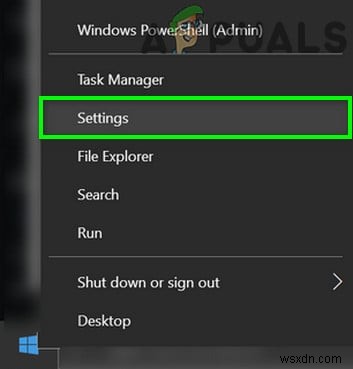
- फिर ऐप्स पर टैप करें .
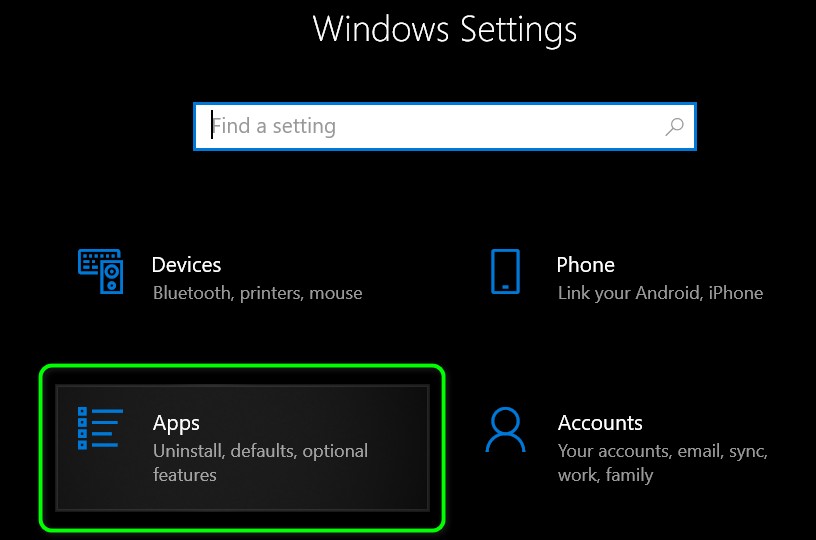
- अब, अपने लिनक्स वितरण एप्लिकेशन को ढूंढें और क्लिक करें उदाहरण के लिए, यदि आप उबंटू का उपयोग कर रहे हैं, तो उबंटू पर क्लिक करें। फिर उन्नत विकल्प . पर क्लिक करें .
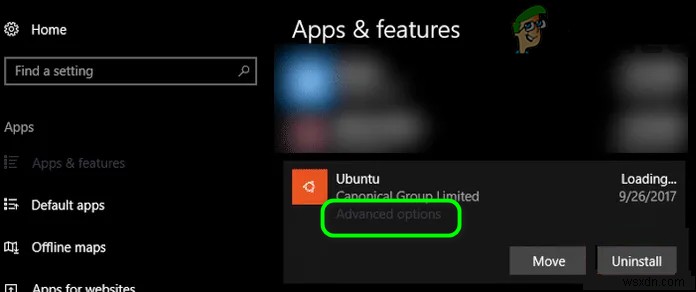
- अब, अंत तक नीचे स्क्रॉल करें और मरम्मत . पर क्लिक करें बटन।
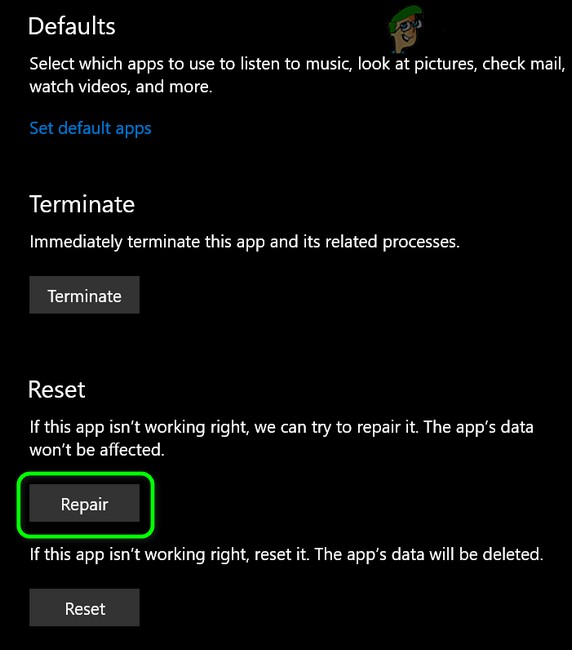
- डिस्ट्रो को ठीक करने के बाद, जांच लें कि कहीं यह त्रुटि तो नहीं है।
- यदि नहीं, तो उन्नत विकल्प खोलें (चरण 1 से 2)।
- फिर, अंत तक नीचे स्क्रॉल करें और रीसेट करें . पर क्लिक करें बटन (आपका डेटा/सेटिंग खो जाएगा)।
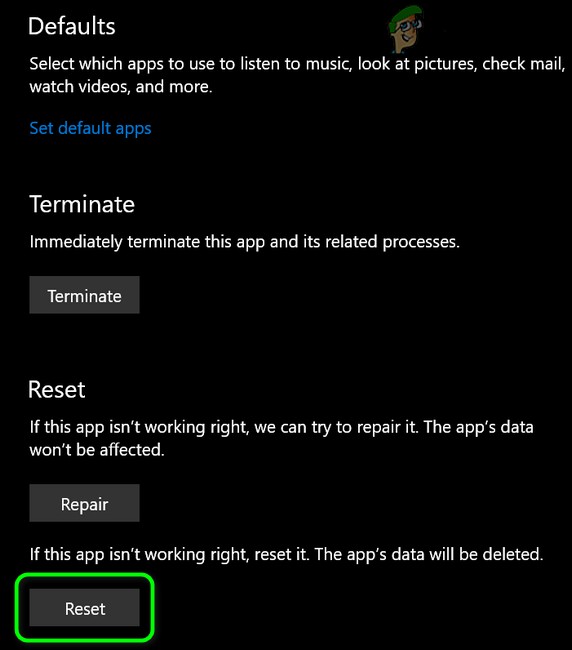
- अब, डिस्ट्रो को लॉन्च करके देखें कि कहीं इसमें कोई त्रुटि तो नहीं है।
समाधान 6:Linux कंसोल एप्लिकेशन को फिर से इंस्टॉल करें
यदि लिनक्स कंसोल की मरम्मत से समस्या का समाधान नहीं हुआ है, तो एप्लिकेशन का दूषित मॉड्यूल मरम्मत से परे है और आपको समस्या को हल करने के लिए मैन्युअल रूप से अनइंस्टॉल करना होगा और फिर एप्लिकेशन को फिर से इंस्टॉल करना होगा।
- राइट-क्लिक करें विंडोज़ . पर बटन पर क्लिक करें और सेटिंग . पर क्लिक करें ।
- अब, अपने लिनक्स वितरण एप्लिकेशन को ढूंढें और क्लिक करें उदाहरण के लिए, यदि आप उबंटू का उपयोग कर रहे हैं, तो उबंटू पर क्लिक करें। फिर अनइंस्टॉल . पर क्लिक करें .
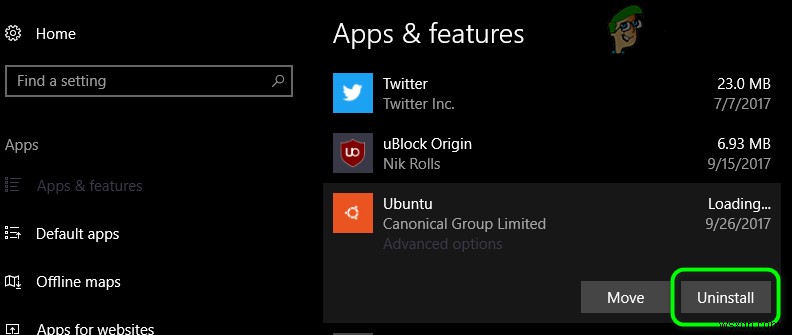
- अनइंस्टॉल करने के बाद, अक्षम करें लिनक्स के लिए सबसिस्टम विकल्प (जैसा कि समाधान 1 में चर्चा की गई है) और पुनरारंभ करें आपका सिस्टम.
- पुनरारंभ करने पर, सक्षम करें Linux के लिए सबसिस्टम (जैसा कि समाधान 1 में चर्चा की गई है)।
- अब इंस्टॉल करें आपका Linux कंसोल एप्लिकेशन और उम्मीद है, आपकी समस्या का समाधान हो गया है।
अगर आपके लिए कुछ भी काम नहीं करता है, तो आपको अपने विंडोज पीसी को रीसेट करना पड़ सकता है या विंडोज़ की एक साफ स्थापना करनी पड़ सकती है।
