सालों से सैमसंग नोट्स ऐप मेरे फोन पर लगभग निष्क्रिय पड़ा हुआ है; कभी-कभी अजीब खरीदारी सूची या दो के लिए उपयोग किया जाता है-वह तब तक था जब तक मुझे इसकी पूरी क्षमता का पता नहीं चला। नोट्स ऐप न केवल आपके हाथ की हथेली में रखने के लिए एक अत्यंत उपयोगी उपकरण है, बल्कि यह बेहद उपयोगकर्ता के अनुकूल भी है, और यह ईमानदारी से उपयोग करने में खुशी की बात है।
अपने Samsung Notes ऐप से अधिक प्राप्त करने में आपकी सहायता करने के लिए यहां नौ युक्तियां दी गई हैं।
1. अपनी PDF आयात करें
नोट्स ऐप की मेरी सर्वकालिक पसंदीदा विशेषताओं में से एक है मेरे पीडीएफ़ को आयात करने की क्षमता। एक बार आपके PDF Notes में आयात हो जाने के बाद, आप उन्हें व्यवस्थित कर सकते हैं, उन पर आकर्षित कर सकते हैं, उन्हें हाइलाइट कर सकते हैं, और यहां तक कि उनके पृष्ठों को फिर से व्यवस्थित या हटा सकते हैं! यह बहुत आसान है यदि आपके पास एक पीडीएफ पाठ्यपुस्तक या एक टन ईबुक है जिसे आपको प्राप्त करने या नोट्स बनाने की आवश्यकता है।
अपने नोट्स ऐप में एक पीडीएफ आयात करने के लिए, सुनिश्चित करें कि आप सभी नोट्स . पर हैं स्क्रीन और फिर छोटे + PDF आइकन . पर नेविगेट करें . इसके बाद, बस वह PDF या PDF चुनें जिसे आप आयात करना चाहते हैं और फिर संपन्न . पर टैप करें ।
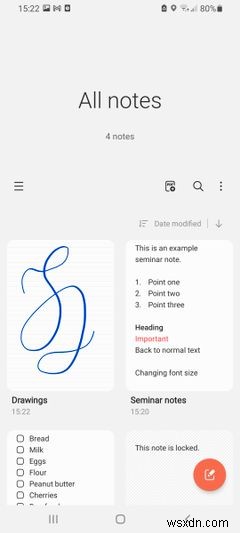
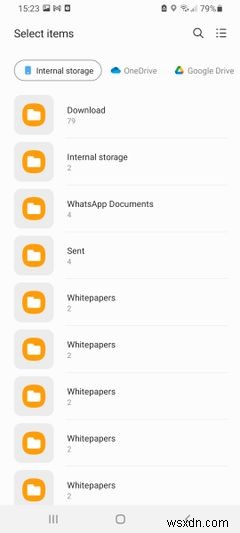
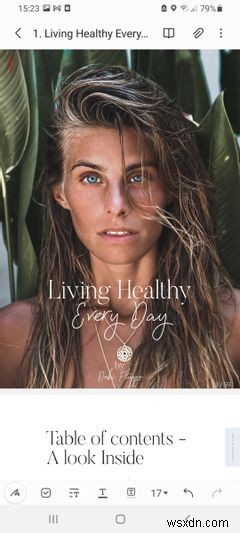
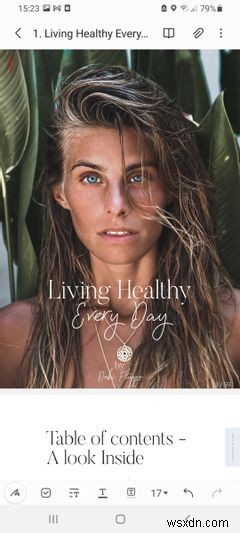
यदि आप एक ही समय में एकाधिक PDF आयात करना चुनते हैं, तो वे एक नोट के अंतर्गत सहेजी जाएंगी। PDF को अलग नोट के रूप में रखने के लिए, उन्हें एक-एक करके आयात करें।
2. अपने नोट पेजों को पुनर्व्यवस्थित करें
नोट्स ऐप में जोड़ी जाने वाली नवीनतम सुविधाओं में से एक पेज सॉर्टर के साथ अपने नोट्स को पुनर्व्यवस्थित करने की क्षमता है। यह सुविधा आपको अपने नोट्स के पृष्ठों को जल्दी और आसानी से जोड़ने, हटाने, कॉपी करने और स्थानांतरित करने देती है। इसके अलावा, आप इस सुविधा का उपयोग अपने PDF में भी कर सकते हैं।
पेज सॉर्टर सुविधा का उपयोग करने के लिए, अपना नोट या पीडीएफ खोलें, फिर शीर्ष दाएं कोने में तीन-डॉट्स मेनू विकल्प पर जाएं। यहां से, पृष्ठों को क्रमित करें . चुनें ।
नोट या पीडीएफ के प्रत्येक पृष्ठ में अब निचले दाएं कोने में अपना छोटा इलिप्सिस होगा। पेज को जोड़ने, कॉपी करने, काटने, हटाने या मिटाने के लिए इसे टैप करें। पृष्ठों को एक लंबे प्रेस के साथ इधर-उधर भी किया जा सकता है। बस उस पृष्ठ का चयन करें जिसे आप स्थानांतरित करना चाहते हैं, अपनी अंगुली को दबाए रखें और फिर उस पृष्ठ को खींचें जहां आप इसे चाहते हैं।
एक साथ कई पेज कॉपी, शेयर या डिलीट करने के लिए संपादित करें . पर टैप करें और फिर अपने चुने हुए पृष्ठों का चयन करें। इसके बाद, या तो कॉपी करें tap पर टैप करें , साझा करें , या हटाएं आपकी स्क्रीन के नीचे से।
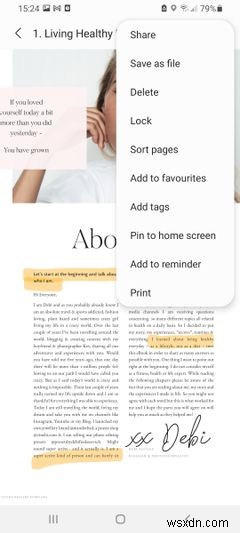
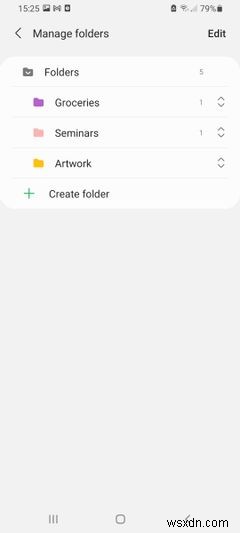
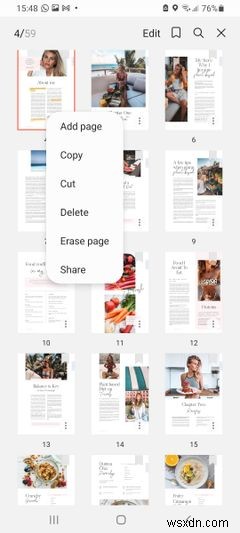
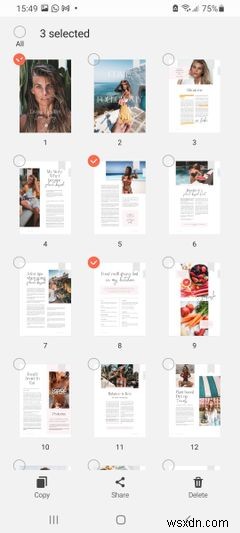
3. फोल्डर बनाएं
जैसे ही आप अपने नोट्स ऐप का थोड़ा और उपयोग करना शुरू करते हैं, फ़ोल्डर आपके नोट्स को व्यवस्थित रखना आसान बनाते हैं।
अपने सैमसंग नोट्स ऐप पर एक फ़ोल्डर बनाने के लिए, अपनी स्क्रीन के ऊपरी बाएँ कोने में मेनू आइकन पर जाएँ और फिर फ़ोल्डर चुनें। ।
फ़ोल्डर पृष्ठ से, ऊपरी दाएं कोने में स्थित दीर्घवृत्त को टैप करें और फ़ोल्डर बनाएं चुनें . अपने फ़ोल्डर को एक नाम दें और उसे एक रंग दें, और एक बार बन जाने के बाद, आप इसे अपने फ़ोल्डर पृष्ठ के शीर्ष पर जोड़ते हुए देखेंगे।
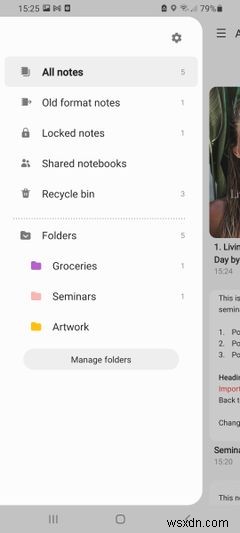
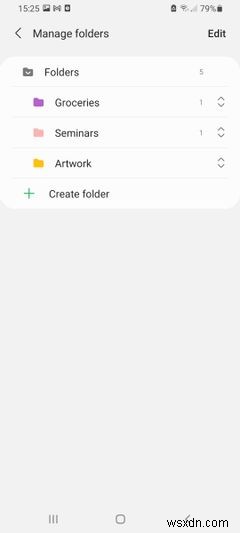
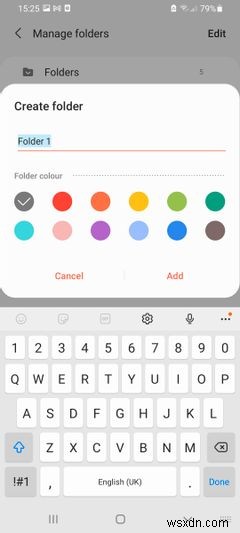
किसी नए या मौजूदा फ़ोल्डर में पहले से मौजूद नोट जोड़ने के लिए, सभी नोट पर जाएं और फिर उस नोट को लंबे समय तक दबाएं जिसे आप स्थानांतरित करना चाहते हैं। आपकी स्क्रीन के नीचे, आपको नोट को स्थानांतरित करने का विकल्प दिखाई देगा। स्थानांतरित करें Tap टैप करें और फिर या तो पहले से मौजूद फ़ोल्डर का चयन करें या + फ़ोल्डर बनाएं . टैप करें ।
किसी फ़ोल्डर में एक नया नोट जोड़ने के लिए, शीर्षक के नीचे ग्रे फ़ोल्डर आइकन टैप करें और गंतव्य फ़ोल्डर चुनें।
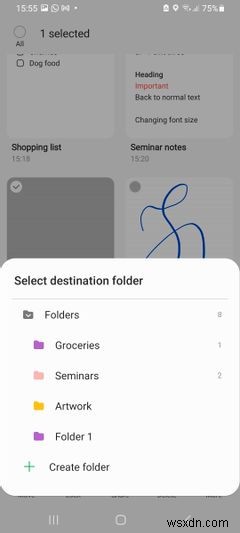
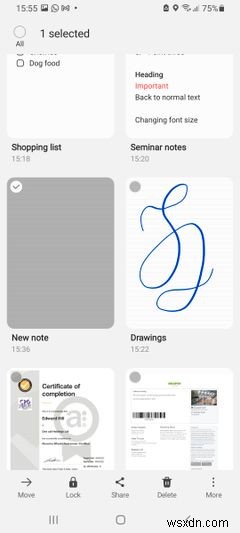
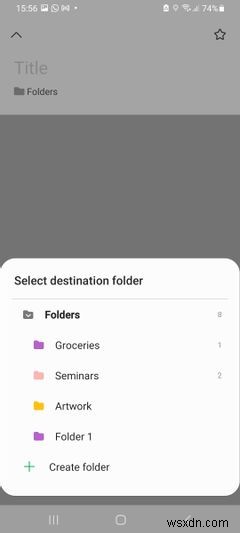
4. अपने नोट्स को कई प्रकार के प्रारूपों में साझा करें
नोट्स ऐप में आपके द्वारा बनाए गए नोट्स को वर्ड डॉक, पॉवरपॉइंट प्रेजेंटेशन, पीडीएफ फाइल, सैमसंग नोट्स फाइल, इमेज फाइल या टेक्स्ट फाइल सहित कई प्रारूपों में साझा किया जा सकता है।
नोट साझा करने के लिए, आप या तो किसी फ़ोल्डर से नोट को देर तक दबा सकते हैं या सभी नोट स्क्रीन और टैप करें साझा करें , या नोट खोलें और ऊपरी दाएं कोने में दीर्घवृत्त पर जाएं और फिर साझा करें टैप करें ।
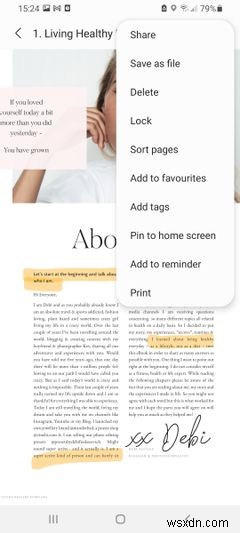
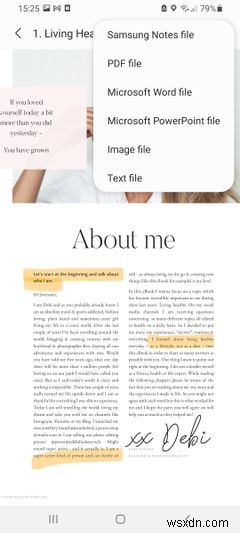
5. अपने नोट्स में हैशटैग असाइन करें
अपने नोट्स को व्यवस्थित करने और खोजने का एक और शानदार तरीका उन्हें हैशटैग असाइन करना है। हैशटैग का उपयोग श्रेणी या विषय के आधार पर नोट्स को समूहबद्ध करने के लिए किया जा सकता है और कीवर्ड को हाइलाइट करने के लिए भी इस्तेमाल किया जा सकता है।
खुले नोट में हैशटैग जोड़ने के लिए, ऊपरी दाएं कोने में दीर्घवृत्त पर जाएं और टैग जोड़ें चुनें . वे टैग टाइप करें जिनका आप उपयोग करना चाहते हैं, और फिर सहेजें . पर टैप करें ।
आप मेनू आइकन . पर जाकर एक निश्चित टैग के अंतर्गत सूचीबद्ध सभी नोट देख सकते हैं सभी नोट . के बाएं कोने में स्क्रीन पर टैप करें और फिर # टैग . पर टैप करें ।
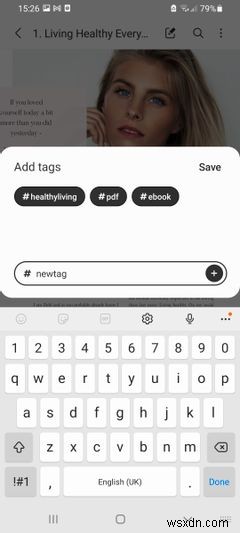
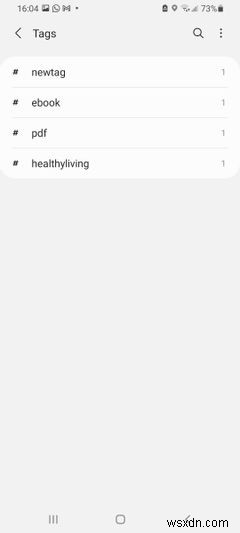
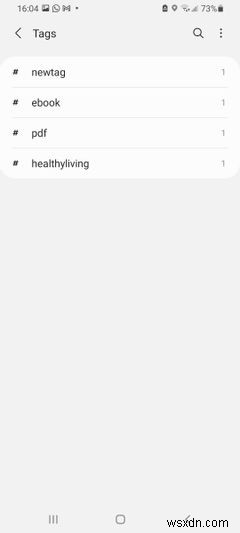
नोट खोजने के लिए, अपनी स्क्रीन के शीर्ष पर स्थित खोज आइकन पर टैप करें और अपना हैशटैग लिखना शुरू करें। हाल ही में टैग किए गए नोटों को अधिक तेज़ी से खोजने में आपकी सहायता करने के लिए खोज बार के नीचे हाल के टैग दिखाई देंगे।
6. Microsoft OneNote के साथ नोट्स सिंक करें
यदि आप नियमित रूप से OneNote या Outlook जैसे Microsoft ऐप्स का उपयोग करते हैं, तो यह आपके नोट्स को आपके Microsoft OneNote खाते के साथ समन्वयित करने के लायक है।
अपने सैमसंग नोट्स को Microsoft OneNote के साथ सिंक्रनाइज़ करने के लिए, अपनी स्क्रीन के ऊपरी बाएँ कोने में मेनू आइकन पर टैप करें और फिर गियर आइकन को टैप करके सेटिंग खोलें।
यहां से, आपको Microsoft OneNote से समन्वयित करें . का विकल्प दिखाई देगा . अब आप Microsoft OneNote में अपने सभी नोट किसी भी डिवाइस पर एक्सेस कर सकेंगे
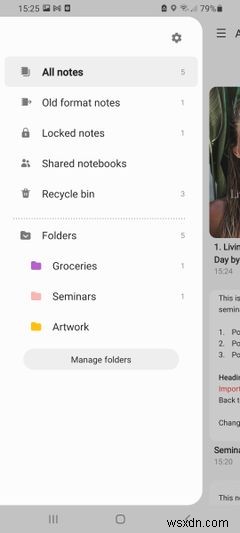
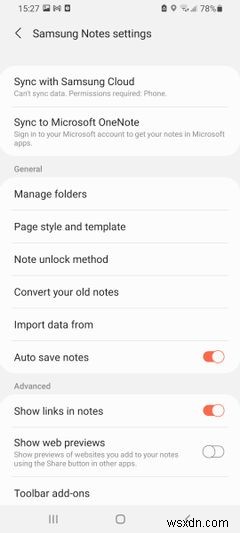
7. लिखते ही टूलबार को मूव करें
छोटे फोन की स्क्रीन पर नोट्स टाइप करना काफी निराशाजनक हो सकता है। जबकि आप अपनी स्क्रीन के आकार के बारे में बहुत कुछ नहीं कर सकते हैं, आप अपने आप को अधिक स्थान और दृश्यता देने के लिए लिखते समय नोट्स टूलबार को इधर-उधर कर सकते हैं।
टूलबार को स्थानांतरित करने के लिए, बस दबाकर रखें, फिर इसे स्क्रीन पर किसी अन्य स्थान पर खींचें।
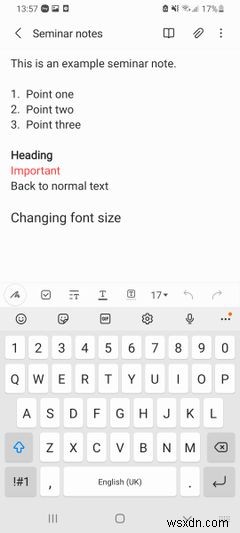
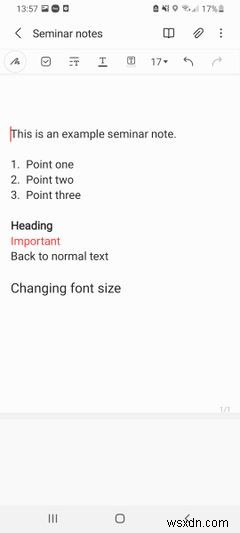
8. अपने निजी नोट लॉक करें
अपने नोट्स को लॉक करना बहुत काम आ सकता है, खासकर यदि आप उन पिन कोड या पासवर्ड को लिखना पसंद करते हैं जिन्हें आप हमेशा भूल जाते हैं, एक सरप्राइज पार्टी का आयोजन कर रहे हैं, या बस अपनी गोपनीयता को महत्व देते हैं और अपने फ़ोटो और दस्तावेज़ों को लॉक करना पसंद करते हैं।
एक बार लॉक हो जाने पर, सभी नोट्स स्क्रीन से केवल आपके नोट का शीर्षक दिखाई देता है, और उपयोगकर्ताओं को जो कुछ भी अंदर है, उन्हें एक्सेस करने से पहले उन्हें पिन कोड या फ़िंगरप्रिंट का उपयोग करके नोट को अनलॉक करना होगा।
किसी नोट को लॉक करने के लिए, उसे खोलें और फिर ऊपरी दाएं कोने में स्थित इलिप्सिस पर जाएं। टैप करें, लॉक करें . यदि आप पहली बार किसी नोट को लॉक कर रहे हैं, तो आपको एक पासकोड दर्ज करने और पुष्टि करने के लिए कहा जाएगा कि आप अपने फिंगरप्रिंट का उपयोग करना चाहते हैं या नहीं। इन चरणों को पूरा करने के बाद, आप एक क्लिक से नोटों को लॉक करने में सक्षम होंगे।
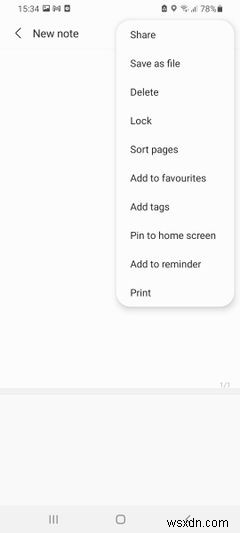
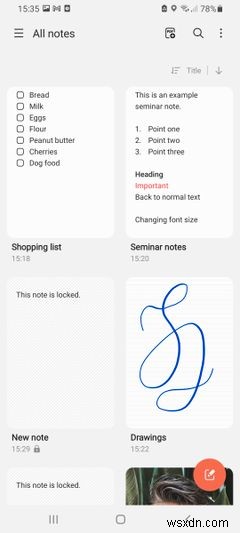
लॉक किए गए नोट को खोलने के लिए, उस पर टैप करें और अपना पासकोड डालें या अपने फ़िंगरप्रिंट का उपयोग करें।
नोट को स्थायी रूप से अनलॉक करने के लिए, फिर से दीर्घवृत्त पर जाएं और इस बार अनलॉक करें पर टैप करें। . आपको आखिरी बार अपनी पहचान सत्यापित करने के लिए कहा जाएगा, और फिर आपका नोट अनलॉक हो जाएगा। सुरक्षा कारणों से, सैमसंग लॉक किए गए नोटों के स्क्रीनशॉट लेने की अनुमति नहीं देता है।
9. पेज नोट टेम्प्लेट का उपयोग करें
अंत में, क्या आप जानते हैं कि नोट्स ऐप में दर्जनों बेहतरीन नोट टेम्प्लेट उपलब्ध हैं? यह सही है, आप एक पृष्ठ या नोट के सभी पृष्ठों को एक पंक्तिबद्ध पृष्ठ, एक ग्रिड, एक बुलेट जर्नल, एक सूची, या यहां तक कि एक कैलेंडर में बदल सकते हैं। यदि आपने अपना स्वयं का डिज़ाइन किया है, तो टेम्पलेट के रूप में अपनी स्वयं की छवि अपलोड करने का विकल्प भी है।
टेम्प्लेट का उपयोग करने के लिए, एक नया नोट या मौजूदा नोट खोलें और सुनिश्चित करें कि आप शीर्ष मेनू में पेन और पेपर आइकन पर टैप करके संपादन मोड में हैं। इसके बाद, ऊपरी दाएं कोने में स्थित इलिप्सिस पर टैप करें और फिर पेज टेम्प्लेट . चुनें ।
यहां से, उस टेम्पलेट का चयन करें जिसका आप उपयोग करना चाहते हैं और फिर सभी पृष्ठों पर लागू करें select का चयन करें यदि आप टेम्पलेट को संपूर्ण दस्तावेज़ पर लागू करना चाहते हैं।
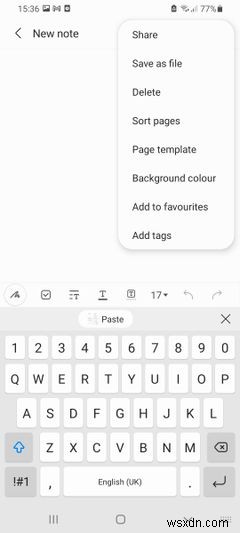
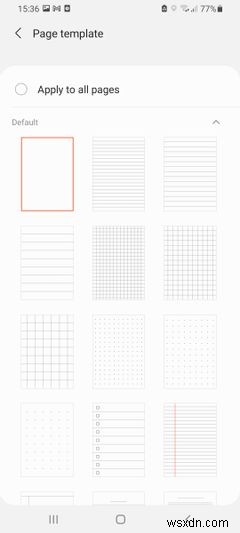
सैमसंग नोट्स के साथ एक प्रो की तरह नोट्स लें
यदि आप एक बड़े नोट लेने वाले हैं, तो यह समय है कि आप कलम और कागज को छोड़ दें और डिजिटल नोट लेने का प्रयास करें। यदि आप सैमसंग के अपने नोट्स ऐप का आनंद नहीं लेते हैं, तो दर्जनों अन्य बेहतरीन नोट लेने वाले ऐप प्ले स्टोर में उपलब्ध हैं।
जबकि कागज पर कलम की भावना को कोई भी नहीं हरा सकता है, अपने फोन पर नोट्स लेने के अपने फायदे हैं- विशेष रूप से, अपने नोट्स को तुरंत साझा करने का विकल्प, उन्हें लॉक और पिन से सुरक्षित करने के लिए, और उन्हें अपने पास रखने का विकल्प हर समय।
