क्या जानना है
- Windows + x दबाएं कुंजी और सेटिंग . क्लिक करें> नेटवर्क और इंटरनेट> एक कनेक्शन चुनें > गुण > संपादित करें डीएचसीपी सेटिंग्स तक पहुंचने के लिए।
- वैकल्पिक रूप से, कंट्रोल पैनल . पर जाएं> नेटवर्किंग और साझाकरण केंद्र > एडेप्टर सेटिंग बदलें ।
यह लेख बताता है कि विंडोज 10 में डीएचसीपी को कैसे निष्क्रिय किया जाए, आप ऐसा क्यों करना चाहते हैं, और अगर चीजें काम नहीं करती हैं तो इसे फिर से कैसे सक्षम करें।
Windows में कनेक्शन के लिए DHCP अक्षम करना
यदि आप एक विशिष्ट होम नेटवर्क चला रहे हैं, तो आपके डिवाइस डायनामिक होस्ट कॉन्फ़िगरेशन प्रोटोकॉल (डीएचसीपी) के माध्यम से अपने आईपी पते प्राप्त करते हैं। इसका मतलब है कि जब वे नेटवर्क से जुड़ते हैं तो उन्हें एक आईपी पता सौंपा जाता है, और वास्तव में उन्हें अगली बार एक पूरी तरह से अलग पता मिल सकता है।
आपका डिवाइस डीएचसीपी का उपयोग करेगा या नहीं, यह प्रत्येक कनेक्शन के लिए एक विशिष्ट सेटिंग है। दूसरे शब्दों में, यदि आप अपने वायर्ड कनेक्शन के लिए डीएचसीपी को बंद कर देते हैं, तो आपके सभी वायरलेस कनेक्शन तब तक डीएचसीपी का उपयोग करना जारी रखेंगे जब तक आप ऐसा नहीं करते।
विंडोज़ में कनेक्शन के लिए डीएचसीपी बंद करने के लिए:
-
Windows + x दबाएं कुंजियाँ, फिर सेटिंग select चुनें ।
-
नेटवर्क और इंटरनेट पर क्लिक करें आइटम।
-
(वायर्ड या वायरलेस) नेटवर्क कनेक्शन पर क्लिक करें (जैसे ईथरनेट ) जिसे आप कॉन्फ़िगर करना चाहते हैं, उसके बाद गुणों . पर क्लिक करें बटन।
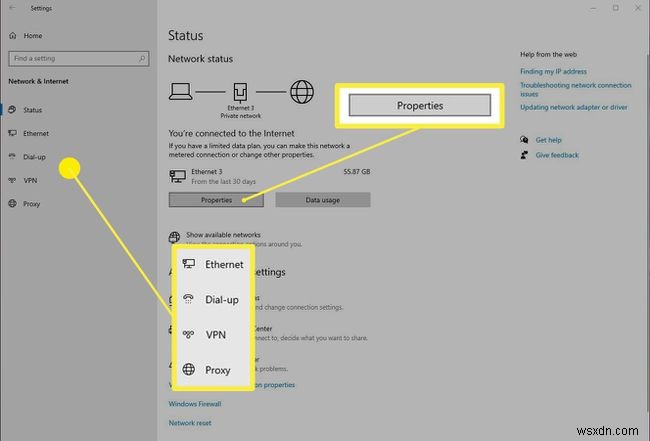
-
कनेक्शन के विवरण में आप आईपी सेटिंग्स . देखेंगे अनुभाग। संपादित करें क्लिक करें बटन आपको वहां मिलेगा।
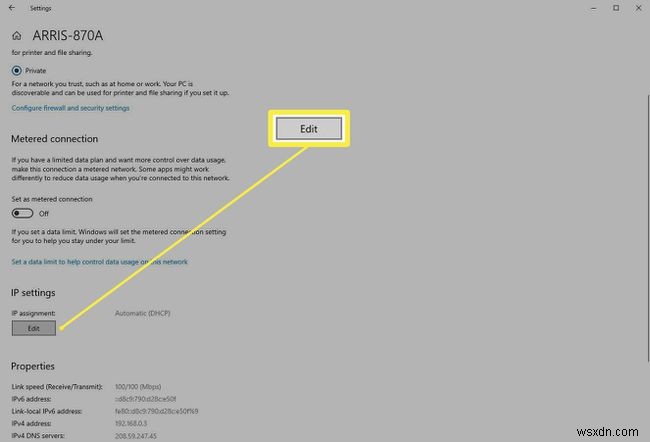
-
आईपी सेटिंग संपादित करें . में संवाद कनेक्शन को स्वचालित . के रूप में कॉन्फ़िगर किए जाने की सबसे अधिक संभावना है . ड्रॉप-डाउन क्लिक करें और इसे मैन्युअल . में बदलें ।
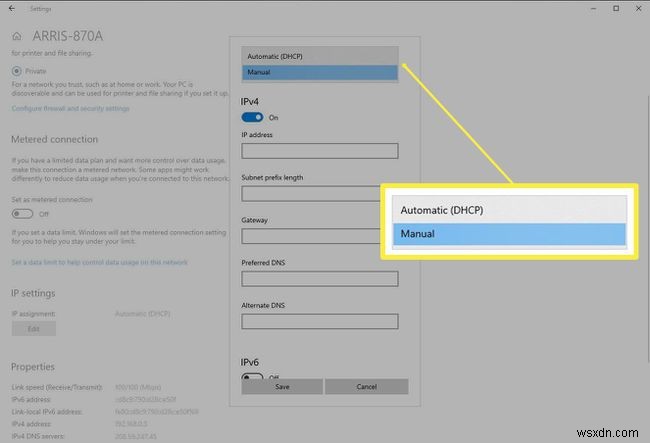
-
आपको दो टॉगल स्विच दिखाई देंगे, एक IPv4 . के लिए , और एक IPv6 . के लिए . आप इनमें से किसी एक या दोनों को सक्षम कर सकते हैं, प्रक्रिया प्रत्येक के लिए समान है। हम अगले चरण के प्रयोजनों के लिए IPv4 के लिए एक पर क्लिक करेंगे।
-
कई नए क्षेत्र दिखाई देंगे। कम से कम आईपी पता . शामिल करने के लिए आपको इन्हें भरना होगा (वह पता जो आप चाहते हैं कि मशीन आपके पास हो), सबनेट उपसर्ग लंबाई (यह वर्ग . का वर्णन करता है नेटवर्क का, 24 प्रयास करें यहां, और अगर वह काम नहीं करता है, 16 ), गेटवे (आपके राउटर डिवाइस का पता, संभवतः 192.168.0.1 ), और पसंदीदा DNS (आप अपने आईएसपी द्वारा प्रदान किए गए एक का उपयोग कर सकते हैं, या यदि आपको एक नहीं मिल रहा है तो Google का प्रयास करें:8.8.8.8 )।
-
सहेजें Click क्लिक करें परिवर्तन करने के लिए।
आप नेटवर्क कनेक्शन के लिए कंट्रोल पैनल> नेटवर्किंग और शेयरिंग सेंटर> एडेप्टर सेटिंग्स बदलें से भी यही सेटिंग सेट कर सकते हैं। . अपना इच्छित कनेक्शन चुनें और इस कनेक्शन की सेटिंग बदलें . क्लिक करें बटन। फिर इंटरनेट प्रोटोकॉल संस्करण 4 (TCP/IPv4) . पर क्लिक करें विकल्प (लेकिन चेकबॉक्स को साफ़ न करें) और गुणों . पर क्लिक करें बटन। यह आपको "पुराने स्कूल" विंडोज शैली में, सेटिंग्स में देखे गए संवाद के समान एक संवाद देगा। ध्यान दें कि आप इसी तरह IPv6 सेट कर सकते हैं।
विंडोज़ में डीएचसीपी सक्षम करना
हालांकि यह अक्षम . करने का उपक्रम है कनेक्शन के लिए DHCP, पुनः सक्षम करना बहुत आसान है यह।
-
सेटिंग> नेटवर्क और इंटरनेट पर वापस लौटें , और गुणों . पर क्लिक करें नेटवर्क कनेक्शन के लिए बटन।
-
संपादित करें क्लिक करें आईपी सेटिंग . में बटन कनेक्शन के लिए अनुभाग।
-
आईपी सेटिंग संपादित करें डायलॉग में आपके पिछले कॉन्फिग होंगे। संवाद के शीर्ष पर स्थित ड्रॉप-डाउन क्लिक करें और इसे मैन्युअल . से स्विच करें स्वचालित पर वापस जाएं ।
DHCP कैसे काम करता है
अधिकांश आधुनिक नेटवर्किंग उपकरण को डीएचसीपी सर्वर . के रूप में कार्य करने के लिए कॉन्फ़िगर किया गया है डिफ़ॉल्ट रूप से। ये डिवाइस, आपके होम राउटर की तरह, नेटवर्क पर नए उपकरणों के लिए सुनेंगे जो आईपी पते का अनुरोध कर रहे हैं। फिर वे उस पते को असाइन करेंगे, और सुनिश्चित करेंगे कि यह आरक्षित है और किसी अन्य चीज़ को असाइन नहीं किया गया है।
दूसरी ओर, अधिकांश कंप्यूटर और मोबाइल डिवाइस OSes भी डिफ़ॉल्ट रूप से DHCP क्लाइंट होने के लिए सेट किए जाते हैं , या किसी नेटवर्क से कनेक्ट होते ही किसी DHCP सर्वर से IP पते का अनुरोध करने के लिए। यही वह है जो आपको केवल ईथरनेट केबल में प्लग इन करने या वायरलेस नेटवर्क से कनेक्ट करने और "नेट पर" रहने की अनुमति देता है - कोई उपद्रव नहीं, कोई गड़बड़ नहीं।
DHCP को बंद करने के कारण
लेकिन इसकी प्रकृति से डीएचसीपी का मतलब है कि समय के साथ आपके डिवाइस के अलग-अलग पते हो सकते हैं, और कुछ कारण हैं जो आप इसे नहीं चाहते हैं। एक प्रमुख उदाहरण यह है कि यदि आप एक सर्वर चला रहे हैं, जैसे कि एक स्व-होस्टेड वेब सर्वर।
आपको उक्त सर्वर से संपर्क करने के लिए एक सुसंगत तरीके की आवश्यकता होगी, और इसे प्राप्त करने का सबसे आसान तरीका इसे स्थिर IP पता देना है। , यानी आप वास्तव में मशीन को स्वयं एक आईपी पते के साथ कॉन्फ़िगर करेंगे। प्लस साइड पर, इसका मतलब है कि आपके पास नियंत्रण है कि आपकी मशीन को कौन सा पता प्राप्त होता है। हालांकि, आपको उन कॉन्फ़िगरेशन से सावधान रहना होगा, खासकर जब किसी पते की नकल न करने की बात हो।
