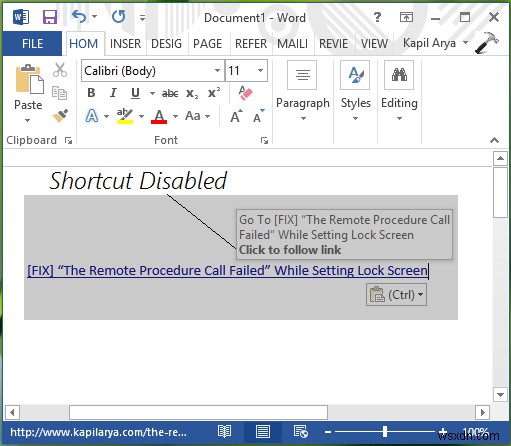Microsoft Word में, संचालन को सुविधाजनक बनाने के लिए, उपयोगकर्ताओं के लिए कई शॉर्टकट उपलब्ध हैं। उदाहरण के लिए, Ctrl+S दबाएं दस्तावेज़ को तुरंत सहेजने के लिए कीबोर्ड पर कुंजियाँ। हमें प्रत्येक संपादन के बाद दस्तावेज़ को मैन्युअल रूप से सहेजने की आवश्यकता नहीं है। इसी तरह, Ctrl+क्लिक . का उपयोग करके एक लिंक पर, आप सीधे उस वेबपेज को खोल सकते हैं जिस पर लिंक लक्षित होते हैं।
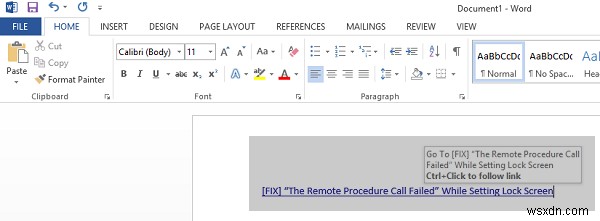
अब ऐसा हो सकता है कि जब आप किसी दस्तावेज़ को संपादित कर रहे हों, तो आप गलती से Ctrl . दबा दें कुंजी, क्योंकि यह कई शॉर्टकट के बीच आम है। वहीं, संयोग से लिंक पर क्लिक करने पर वेबपेज खुल जाएगा। ऐसी घटनाओं से बचने के लिए, आप Ctrl+Click . को अक्षम करना चाह सकते हैं वर्ड . की शॉर्टकट क्षमता ।
यहां दो तरीके दिए गए हैं, जिनका उपयोग करके आप इसे हासिल कर सकते हैं:
Ctrl+क्लिक शॉर्टकट को मैन्युअल रूप से सक्षम या अक्षम करें
1. किसी भी दस्तावेज़ को वर्ड . में खोलें और फ़ाइल . क्लिक करें -> विकल्प ।
2. शब्द विकल्प . में नीचे दिखाई गई विंडो में, उन्नत . क्लिक करें बाएँ फलक में। अब दाएँ फलक में, संपादन विकल्प . के अंतर्गत देखें CTRL का उपयोग करें + हाइपरलिंक का अनुसरण करने के लिए क्लिक करें विकल्प। यह विकल्प डिफ़ॉल्ट रूप से सक्षम है, इसलिए बस अनचेक करें यह। ठीकक्लिक करें ।
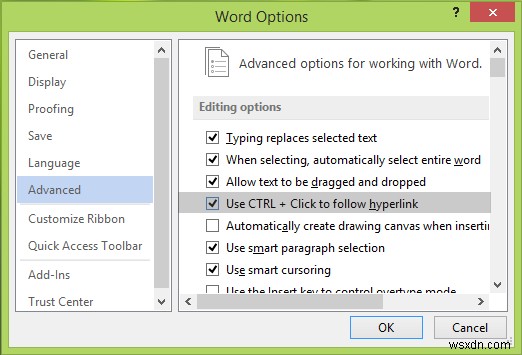
इसमें आप Ctrl+Click disable को अक्षम कर सकते हैं वर्ड 2013 . में लिंक का अनुसरण करने के लिए शॉर्टकट , मैन्युअल रूप से। आइए अब इसे अक्षम करने का स्थायी तरीका देखें:
Ctrl को सक्षम या अक्षम करें रजिस्ट्री का उपयोग करके शॉर्टकट क्लिक करें
रजिस्ट्री प्रविष्टियों को संपादित करते समय सावधान रहें और आगे बढ़ने से पहले एक सिस्टम पुनर्स्थापना बिंदु बनाएं।
1. Windows Key + R दबाएं और डालें regedit चलाएं . में रजिस्ट्री संपादक खोलने के लिए संवाद बॉक्स . ठीकक्लिक करें
2. यहां नेविगेट करें:
HKEY_CURRENT_USER\Software\Microsoft\Office\15.0\Word\Options

3. ऊपर दिखाई गई विंडो में, विकल्प . को हाइलाइट करें बाएँ फलक में कुंजी। फिर इसके दाएँ फलक में, राइट-क्लिक करें और नया . चुनें -> DWORD मान . नव निर्मित DWORD . को नाम दें CtrlClickHyperlink . के रूप में . अगर DWORD पहले से मौजूद है, कुछ भी नया न बनाएं और इसे पाने के लिए मौजूदा पर डबल क्लिक करें:

4. ऊपर दिखाए गए बॉक्स में, मान डेटा डालें 0 . के रूप में अक्षम करने के लिए Ctrl+क्लिक करें शॉर्टकट और क्लिक करें ठीक . अब आप रजिस्ट्री संपादक को बंद कर सकते हैं और शब्द खोलें परिणाम सत्यापित करने के लिए।
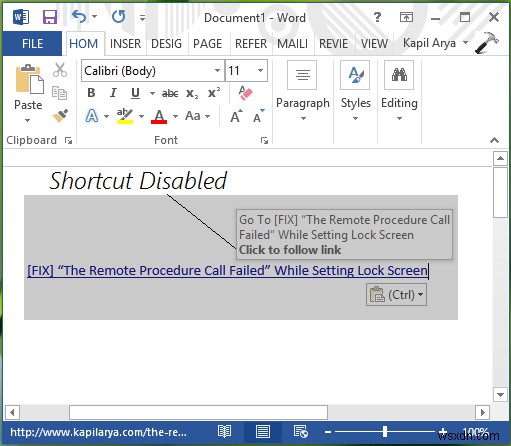
इस प्रकार आपको Ctrl+क्लिक . मिलेगा शॉर्टकट अब अक्षम कर दिया गया है और लिंक तब तक नहीं खुलता जब तक आप वास्तव में उस पर क्लिक नहीं करते।
बस!