Microsoft Office उत्पादकता सूट कई प्रकार के फ़ॉन्ट-डिफ़ॉल्ट स्विचिंग का समर्थन करता है ताकि आपके Office दस्तावेज़ हर बार नई फ़ाइल बनाते समय शैलियों को मैन्युअल रूप से कॉन्फ़िगर किए बिना आपके पसंदीदा रूप और अनुभव के साथ उपस्थित हों।
इस आलेख में दिए गए निर्देश Microsoft 365, Office 2019 और Office 2016 के डेस्कटॉप संस्करणों पर लागू होते हैं।
माइक्रोसॉफ्ट वर्ड
Word दस्तावेज़ में उपयोग की जाने वाली डिफ़ॉल्ट शैलियों को समायोजित करने के लिए, या तो एक नया टेम्पलेट बनाएं या अपने वर्तमान डिफ़ॉल्ट टेम्पलेट को समायोजित करें।
टेम्प्लेट समायोजित करें
-
होम . पर जाएं टैब, और शैलियों . में किसी भी शैली पर राइट-क्लिक करें समूह।
-
पॉप-अप मेनू में, संशोधित करें . चुनें .
-
शैली संशोधित करें . में संवाद बॉक्स, जो भी समायोजन आप पसंद करते हैं करें।
-
संवाद बॉक्स के निचले भाग में, इस टेम्पलेट पर आधारित नए दस्तावेज़ select चुनें यह सुनिश्चित करने के लिए कि जब आप नए दस्तावेज़ बनाते हैं तो आपकी शैली में परिवर्तन बना रहता है।

-
ठीक Select चुनें परिवर्तनों को सहेजने के लिए।
टेम्प्लेट सहेजें
डिफ़ॉल्ट में बड़े बदलावों के लिए, एक खाली दस्तावेज़ खोलें, और अपनी आवश्यकताओं को पूरा करने के लिए शैलियों को समायोजित करें। जब आप दस्तावेज़ सहेजते हैं, तो आपको normal.dotx को अपडेट करने या अधिलेखित करने का अनुरोध प्राप्त हो सकता है (या नहीं, इस पर निर्भर करता है कि आपके Word की प्रतिलिपि कैसे कॉन्फ़िगर की गई है) टेम्पलेट। अपने परिवर्तनों को नए सामान्य के रूप में सहेजने के लिए, सहेजें के साथ आगे बढ़ें। अन्यथा, अपने लिए एक अलग टेम्पलेट फ़ाइल बनाने के लिए:
-
फ़ाइल . पर जाएं टैब पर जाएं, फिर निर्यात करें . चुनें .
-
फ़ाइल प्रकार बदलें Select चुनें .
-
फ़ाइल प्रकार बदलें . में सूची में, टेम्पलेट (*.dotx) . चुनें , फिर इस रूप में सहेजें . चुनें ।
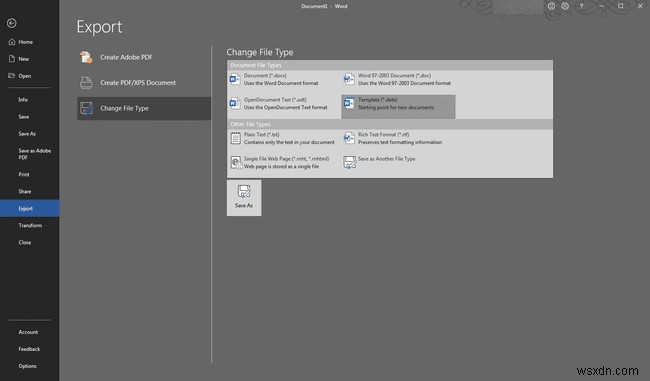
-
इस रूप में सहेजें . में संवाद बॉक्स में, फ़ाइल नाम दर्ज करें, वह फ़ोल्डर चुनें जहाँ आप टेम्पलेट को संग्रहीत करना चाहते हैं, फिर सहेजें चुनें ।
भविष्य में, अपने अनुकूलित फ़ॉन्ट और लेआउट विकल्पों को देखने के लिए सामान्य.डॉटएक्स टेम्पलेट या आपके द्वारा बनाए गए कस्टम टेम्पलेट को खोलें। जब आप टेम्पलेट के साथ बनाए गए नए दस्तावेज़ सहेजते हैं, तो डिफ़ॉल्ट रूप से, इस रूप में सहेजें संवाद बॉक्स प्रकट होता है। आप नए टेम्प्लेट को तब तक अधिलेखित नहीं करेंगे जब तक कि आप इसे विशेष रूप से एक नई DOTX फ़ाइल में निर्यात नहीं करते।
ड्राफ्ट और रूपरेखा दृश्यों में दस्तावेज़ देखने के लिए एक डिफ़ॉल्ट फ़ॉन्ट स्थापित करने के लिए, फ़ाइल . चुनें> विकल्प> उन्नत . दस्तावेज़ सामग्री दिखाएं labeled लेबल वाले अनुभाग तक स्क्रॉल करें और ड्राफ़्ट और रूपरेखा दृश्यों में ड्राफ़्ट फ़ॉन्ट का उपयोग करें select चुनें . फिर, अपनी पसंद का फ़ॉन्ट और आकार चुनें।
माइक्रोसॉफ्ट एक्सेल
फ़ाइल टैब पर जाएं , फिर विकल्प . चुनें एक्सेल विकल्प संवाद बॉक्स खोलने के लिए। सामान्य टैब . से , नई कार्यपुस्तिका बनाते समय . पर जाएं अनुभाग और अपने नए डिफ़ॉल्ट के लिए फ़ॉन्ट और आकार चुनें।
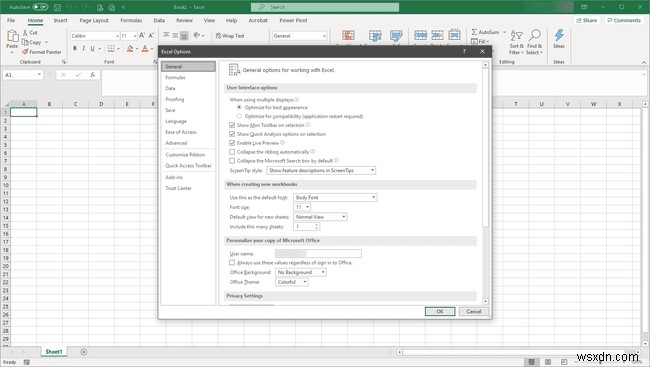
माइक्रोसॉफ्ट वनोट
OneNote डिफ़ॉल्ट फ़ॉन्ट बदलने के लिए, फ़ाइल . पर जाएं और विकल्प . चुनें . सामान्य . चुनें टैब पर जाएं और डिफ़ॉल्ट फ़ॉन्ट . पर जाएं फ़ॉन्ट, आकार और रंग रीसेट करने के लिए अनुभाग।

माइक्रोसॉफ्ट प्रकाशक
किसी भी खाली प्रकाशक दस्तावेज़ से, होम . पर जाएं टैब पर जाएं, फिर शैलियां . चुनें . एक पॉप-अप मेनू आयात करने या नई शैली बनाने के विकल्प प्रदर्शित करता है।
- आयात करने के लिए, एक दस्तावेज़ खोलें जिसमें शैलियाँ संबद्ध हों — कोई अन्य प्रकाशक फ़ाइल, या कोई Word दस्तावेज़।
- नई शैली बनाने के लिए, इसे एक नाम दें, फिर इसके पैरामीटर बदलें। फॉन्ट, टेक्स्ट इफेक्ट, कैरेक्टर स्पेसिंग, पैराग्राफ ब्रेकिंग, बुलेट और नंबरिंग फॉर्मेट, हॉरिजॉन्टल रूल लाइन और टैब प्लेसमेंट निर्दिष्ट करें।
अतिरिक्त शैलियाँ नई या आपके द्वारा परिभाषित शैली पर आधारित हो सकती हैं।

माइक्रोसॉफ्ट पावरपॉइंट
PowerPoint डिफ़ॉल्ट फ़ॉन्ट की पहचान नहीं करता है। इसके बजाय, फ़ॉन्ट टेम्प्लेट से जुड़े होते हैं। अपने डिज़ाइन को एक ऐसे टेम्पलेट के आधार पर तैयार करें जो आपकी विज़ुअल डिज़ाइन की ज़रूरतों को पूरा करता हो। डिज़ाइन . से टैब में, वेरिएंट . चुनें सक्रिय प्रस्तुति विषय के लिए अनुकूलन विकल्प प्रदर्शित करने के लिए ड्रॉप-डाउन तीर।
 पावरपॉइंट में डिफ़ॉल्ट फ़ॉन्ट को जल्दी से कैसे बदलें
पावरपॉइंट में डिफ़ॉल्ट फ़ॉन्ट को जल्दी से कैसे बदलें माइक्रोसॉफ्ट आउटलुक
थीम का उपयोग करने के लिए आपको HTML प्रारूप में ईमेल भेजने के लिए कॉन्फ़िगर किया जाना चाहिए। अन्यथा, आपका संदेश सादा पाठ के रूप में लिखा और प्राप्त किया जाएगा।
आउटलुक डिफ़ॉल्ट सेट करने के लिए:
-
फ़ाइल . पर जाएं टैब पर जाएं, फिर विकल्प . चुनें .
-
मेल . चुनें अनुभाग शीर्षलेख।
-
संदेश लिखें . में बॉक्स में, स्टेशनरी और फ़ॉन्ट्स select चुनें ।
-
हस्ताक्षर और स्टेशनरी . में संवाद बॉक्स में, या तो एक परिभाषित थीम का चयन करें या मैन्युअल रूप से फ़ॉन्ट को कॉन्फ़िगर करें - आकार और रंग सहित - नए संदेशों, उत्तरों, अग्रेषण और सादे-पाठ संरचना के लिए।

-
ठीक Select चुनें जब आप समाप्त कर लें।
माइक्रोसॉफ्ट ऑफिस यूजर इंटरफेस
डिफ़ॉल्ट रूप से, Windows 10 Microsoft Office उत्पादों के उपयोगकर्ता-इंटरफ़ेस तत्वों को बदलने के लिए कार्यक्षमता प्रदान नहीं करता है। इस प्रकार, जब तक आप तृतीय-पक्ष थीमिंग एप्लिकेशन इंस्टॉल नहीं करते हैं, तब तक Office ऐप्स मेनू, बटन और डायलॉग बॉक्स के लिए समान फ़ॉन्ट का उपयोग करते हैं।
