भले ही मैं अपनी सभी ऑनलाइन खोज के लिए Google का उपयोग करता हूं, फिर भी यह कहीं भी पूर्ण होने के करीब नहीं है। वे अपने एल्गोरिदम को हर रोज बहुत ज्यादा बदलते हैं और प्रत्येक परिवर्तन हमेशा बेहतर के लिए नहीं होता है। उसके ऊपर सभी वैयक्तिकरण और भू-विशिष्ट खोज परिणाम जोड़ें और आपको परिणामों का एक अलग सेट मिलता है, भले ही आप एक ही चीज़ को कभी-कभी दो बार खोजते हों।
मेरे जैसे किसी व्यक्ति के लिए, कई बार ऐसा होता है जब मैं खोज परिणामों में एक निश्चित वेबसाइट नहीं देखना चाहता। उदाहरण के लिए, ऑनलाइन कुछ भी खरीदने से पहले, मैं हमेशा अमेज़ॅन की साइट पर जांच करता हूं क्योंकि मैं एक प्रमुख सदस्य हूं। इसका मतलब है कि जब मैं Google में कोई खोज करता हूं, तो मुझे अमेज़ॅन परिणाम दिखाने की परवाह नहीं है, जो कभी-कभी कई स्लॉट ले सकता है। हर बार जब मैं खोज करता हूं तो मैं मैन्युअल रूप से साइट को बहिष्कृत नहीं करना चाहता।
तो क्या Google खोज परिणामों से किसी साइट को स्थायी रूप से ब्लॉक करने का कोई तरीका है? शुक्र है हाँ, लेकिन इसके लिए एक्सटेंशन इंस्टॉल करने की आवश्यकता होगी। इस लेख में, मैं आपको दिखाऊंगा कि कैसे विशिष्ट वेबसाइटों को अपने Google खोज परिणामों से स्थायी रूप से ब्लॉक किया जाए।
निजी वेबसाइट ब्लॉकलिस्ट
आप नीचे दिए गए एक्सटेंशन को इंस्टॉल करके Google Chrome में एक व्यक्तिगत वेबसाइट ब्लॉकलिस्ट बना सकते हैं, जो पहले Google द्वारा चलाया जाता था।
व्यक्तिगत ब्लॉकलिस्ट (Google द्वारा नहीं)
एक बार जब आप इसे क्रोम में स्थापित कर लेते हैं और Google में खोज करते हैं, तो अब आपको उस साइट को सीधे खोज परिणाम के शीर्षक और URL के तहत ब्लॉक करने का विकल्प दिखाई देगा।
जब आप ब्लॉक लिंक पर क्लिक करते हैं, तो परिणाम तुरंत खोज परिणामों से गायब हो जाता है। एक्सटेंशन की एक उपयोगी विशेषता यह है कि यह आपको पृष्ठ के निचले भाग में बताएगा कि क्या कोई परिणाम अवरुद्ध किया गया था। मुझे यह कुछ मौकों पर उपयोगी लगता है जहां मैं देखना चाहता हूं कि उस विशेष क्वेरी के लिए कौन सी साइटें अवरुद्ध हो गईं। जब आप किसी साइट को ब्लॉक करते हैं, तो वह न केवल उस क्वेरी के परिणामों में दिखाई देगी, बल्कि किसी भी क्वेरी के परिणामों में बिल्कुल भी दिखाई नहीं देगी। इसलिए साइटों को ब्लॉक करने में सावधानी बरतें क्योंकि वे फिर कभी नहीं दिखाई देंगी।

यदि आप शो बटन पर क्लिक करते हैं, तो परिणाम उस मूल स्थिति में फिर से दिखाई देगा जहां वह स्थित था और इसे हल्के गुलाबी रंग में हाइलाइट किया जाएगा। आप चाहें तो इस समय साइट को अनब्लॉक कर सकते हैं।
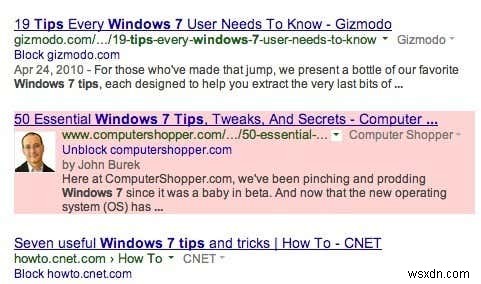
यदि आप उन सभी साइटों की सूची देखना चाहते हैं जिन्हें आपने ब्लॉक किया है, तो बस अपने टूलबार में ब्लॉकलिस्ट के लिए अजीब आइकन पर क्लिक करें। यह एक अजीब नारंगी रंग है जिसमें एक हाथ का चिह्न है, मुझे विश्वास है। पता नहीं वे इसे क्यों चुनेंगे, लेकिन ठीक है।
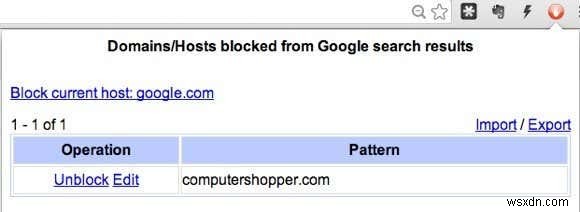
साथ ही, वर्तमान टैब के लिए होस्ट को ब्लॉक करने का विकल्प भी है। मैं ऊपर Google.com पर हूं, इसलिए यह दिखाता है "वर्तमान होस्ट को ब्लॉक करें:google.com ". इसलिए यदि आपके पास एक टैब खुला है और आप उस साइट को खोज परिणामों में खोजे बिना उसे ब्लॉक करना चाहते हैं, तो बस बटन पर क्लिक करें और उसे ब्लॉक करें।
इस एक्सटेंशन के अलावा, Google के पास वेबस्पैम रिपोर्ट प्लगइन भी है जो आपको साइटों को स्पैम के रूप में रिपोर्ट करने की अनुमति देगा। मैंने इसे भी स्थापित किया है क्योंकि कई बार मुझे स्पैमी परिणाम मिलते हैं और साइट को स्पैम के रूप में रिपोर्ट करना और इसे ब्लॉक करने के बजाय इसे ब्लॉक करना बेहतर है। इस तरह यदि पर्याप्त लोग साइट को स्पैम के रूप में रिपोर्ट करते हैं, तो अंततः इसे खोज परिणामों में बहुत नीचे धकेल दिया जाएगा।

क्रोम में इन दो एक्सटेंशन का उपयोग करके, आप वास्तव में अपनी पसंद के अनुसार परिणामों को और अधिक साफ कर सकते हैं। इसमें कुछ समय और धैर्य लगता है, लेकिन यह उस समय के लायक है जब आप मेरी तरह एक दिन में सैकड़ों खोजें करते हैं।
यदि आप एक फ़ायरफ़ॉक्स उपयोगकर्ता हैं, तो आप एक समान ऐड-ऑन स्थापित कर सकते हैं जो Google से अवांछित परिणामों को रोक देगा। दुर्भाग्य से, आईई और सफारी के लिए कोई अच्छा समाधान प्रतीत नहीं होता है, इसलिए यदि आप उन ब्राउज़रों का उपयोग करते हैं, तो आप भाग्य से बाहर हैं। यदि आप उन ब्राउज़रों पर ऐसा करने का कोई तरीका जानते हैं, तो कृपया हमें टिप्पणियों में बताएं। आनंद लें!
