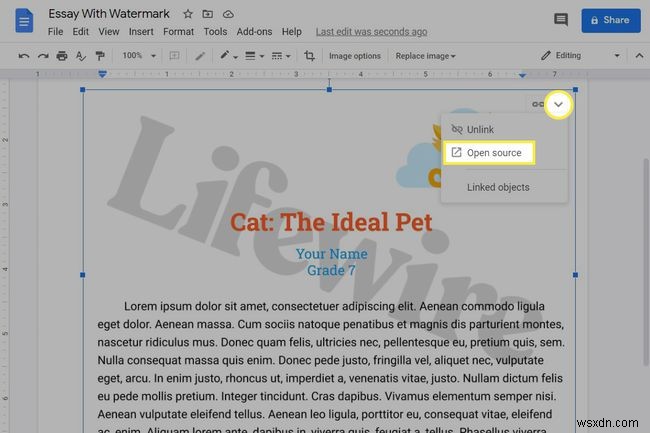क्या जानना है
- सबसे पहले, Google Drawings में वॉटरमार्क बनाएं। सम्मिलित करें . चुनें> छवि > चित्र चुनें > प्रारूप विकल्प ।
- Google दस्तावेज़ से टेक्स्ट कॉपी करें। आरेखण पर वापस लौटें और सम्मिलित करें . चुनें> <मजबूत> टेक्स्ट बॉक्स। फिर संपादित करें . चुनें> चिपकाएं पाठ आयात करने के लिए।
- अपनी पसंद के अनुसार स्वरूपित होने के बाद, Google डॉक्स पर वापस जाएं और सम्मिलित करें चुनें> आरेखण > डिस्क से और फ़ाइल का चयन करें।
यह आलेख बताता है कि Google ड्रॉइंग का उपयोग करके Google दस्तावेज़ में वॉटरमार्क कैसे जोड़ा जाए और आपके द्वारा उपयोग किए जा सकने वाले स्वरूपण विकल्पों को शामिल किया जाए। ये चरण किसी भी ऑपरेटिंग सिस्टम के लिए काम करते हैं जो एक आधुनिक ब्राउज़र चलाता है, जैसे एज, क्रोम, फ़ायरफ़ॉक्स, आदि।
ये चरण किसी भी ऑपरेटिंग सिस्टम के लिए काम करते हैं जो एक आधुनिक ब्राउज़र चलाता है, जैसे एज, क्रोम, फ़ायरफ़ॉक्स, आदि।
Google डॉक्स वॉटरमार्क कैसे बनाएं
Google डॉक्स में वॉटरमार्क का उपयोग करने से आप किसी दस्तावेज़ को अपने लोगो से सुरक्षित कर सकते हैं या किसी चीज़ को ड्राफ़्ट, गोपनीय, कॉपीराइट, आदि के रूप में चिह्नित कर सकते हैं। वॉटरमार्क कोई भी छवि या टेक्स्ट हो सकता है जो आप चाहते हैं।
इमेज वॉटरमार्क बनाएं
डॉक्स में अंतर्निहित वॉटरमार्किंग उपयोगिता नहीं है, लेकिन आप Google ड्रॉइंग के साथ एक बना सकते हैं। Google ड्रॉइंग आपको अपने टेक्स्ट के शीर्ष पर या टेक्स्ट के ऊपर बैठे वॉटरमार्क के साथ वॉटरमार्क पृष्ठभूमि बनाने देता है। डॉक्स में इसका उपयोग करना उतना ही आसान है जितना कि ड्राइंग को आयात करना।
-
Google ड्रॉइंग पर जाएं.
-
सम्मिलित करें . पर जाएं> छवि यह चुनने के लिए कि आपकी तस्वीर कहाँ से प्राप्त करें।
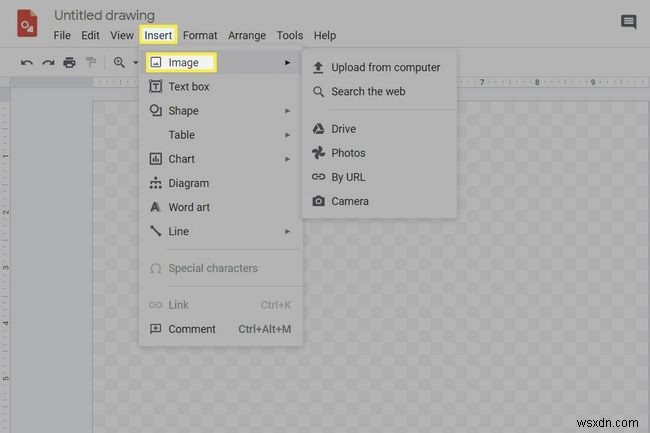
-
एक बार यह आयात हो जाने के बाद, इसे स्क्रीन के चारों ओर खींचें, हालांकि आप इसे दिखाना चाहते हैं। इसका आकार बदलने के लिए कोने के बक्सों का उपयोग करें, या इसे घुमाने के लिए शीर्ष पर गोलाकार बटन का उपयोग करें।
-
चयनित छवि के साथ, स्वरूप विकल्प चुनें मेनू में, या फ़ॉर्मेट . पर जाएं> प्रारूप विकल्प ।
-
समायोजन . से अनुभाग, बढ़ाएँ पारदर्शिता आपके लिए जो कुछ भी काम करता है। यहां विचार यह है कि इसे इतना हल्का बनाया जाए कि दस्तावेज़ शीर्ष पर जाने पर दिखाई दे, लेकिन इतना गहरा कि यह अभी भी वॉटरमार्क के रूप में कार्य करता है।
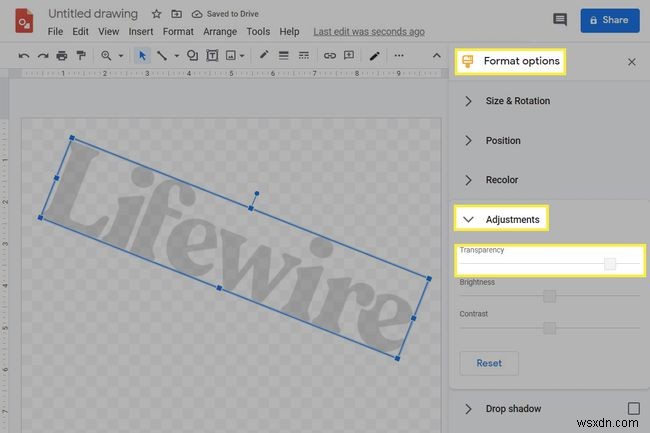
-
वॉटरमार्क को नाम दें। आपको इसे बाद में जानना होगा।
-
Google डॉक्स के साथ वॉटरमार्क का उपयोग कैसे करें . पर जाएं अनुभाग।
टेक्स्ट वॉटरमार्क बनाएं
कभी-कभी, आपको वास्तव में केवल एक टेक्स्ट वॉटरमार्क, एक शब्द या वाक्यांश की आवश्यकता होती है जो दस्तावेज़ पर हल्के से दिखाई देता है। उदाहरण के लिए, हो सकता है कि आप ड्राफ्ट दस्तावेज़ पर 'ड्राफ़्ट' शब्द का उपयोग करना चाहें ताकि आप जान सकें कि आप किस संस्करण का उपयोग कर रहे हैं। Google डॉक्स में टेक्स्ट वॉटरमार्क बनाने का तरीका यहां दिया गया है।
-
Google ड्रॉइंग पर जाएं.
-
सम्मिलित करें . पर जाएं> टेक्स्ट बॉक्स .
-
जहां आप वॉटरमार्क जाना चाहते हैं, वहां जगह बनाने के लिए क्लिक करें और खींचें। आप इसे बाद में बदल सकते हैं।
-
बॉक्स में वॉटरमार्क टेक्स्ट टाइप करें और आवश्यकतानुसार इसे संपादित करें। आप इसे बड़ा या छोटा कर सकते हैं, फ़ॉन्ट प्रकार बदल सकते हैं, इसे घुमा सकते हैं, आदि।
अपने कंप्यूटर पर कॉपीराइट सिंबल कैसे बनाएं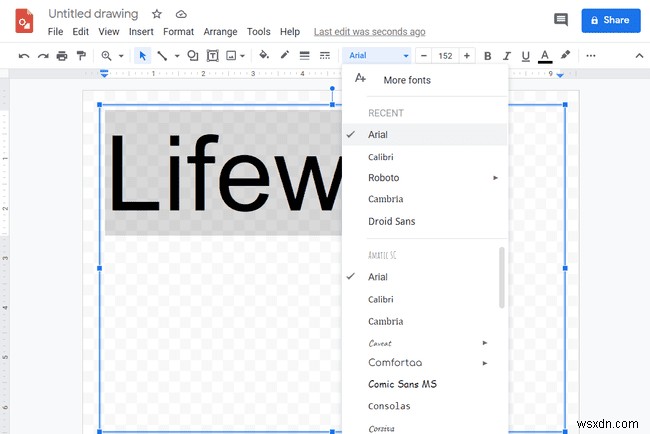
-
टेक्स्ट को हल्के भूरे रंग में बदलने के लिए मेनू का टेक्स्ट रंग विकल्प चुनें या वॉटरमार्क जो भी रंग आप चाहते हैं उसे चुनें। यह आवश्यक है, क्योंकि छवियों के विपरीत, टेक्स्ट के लिए कोई पारदर्शिता सेटिंग नहीं है।
-
वॉटरमार्क के लिए एक नाम चुनें ताकि आपको पता चल जाए कि बाद में किस ड्राइंग को चुनना है।
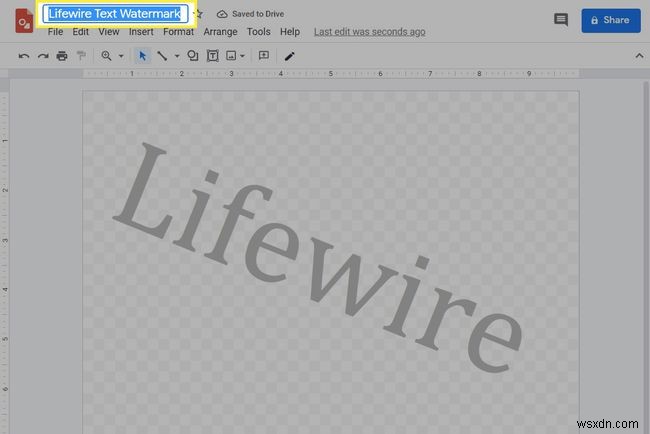
-
अगले भाग पर जाएं।
Google डॉक्स के साथ वॉटरमार्क का उपयोग कैसे करें
Google डॉक्स में वॉटरमार्क आयात करना जितना आसान होगा, ताकि आप सामान्य रूप से इसके नीचे या ऊपर लिख सकें, आप ऐसा नहीं कर सकते। इसके बजाय, आपको दस्तावेज़ के सभी टेक्स्ट को Google ड्रॉइंग में कॉपी करने के लिए बाध्य किया जाता है।
-
Google दस्तावेज़ खोलें जिसमें वह टेक्स्ट है जिसे आप वॉटरमार्क के साथ फिट करना चाहते हैं, और इसे सभी कॉपी करें (या जो भी चयन आप चाहते हैं)। एक सभी का चयन करें . है और प्रतिलिपि करें संपादित करें . में विकल्प इसे आसान बनाने के लिए मेनू।
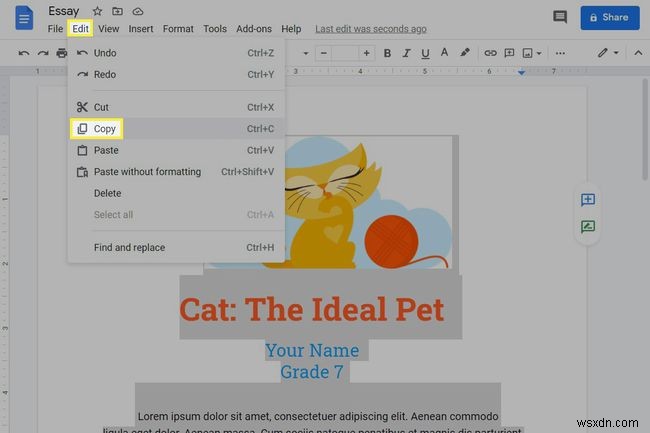
-
आपके द्वारा बनाए गए आरेखण पर वापस लौटें और सम्मिलित करें . पर जाएं> टेक्स्ट बॉक्स ।
-
टेक्स्ट को जहां से शुरू करना चाहते हैं, वहां से ऊपर-बाएं कोने से नीचे-दाएं कोने तक क्लिक करें और खींचें।
-
संपादित करें पर जाएं> चिपकाएं Google डॉक्स सामग्री आयात करने के लिए।
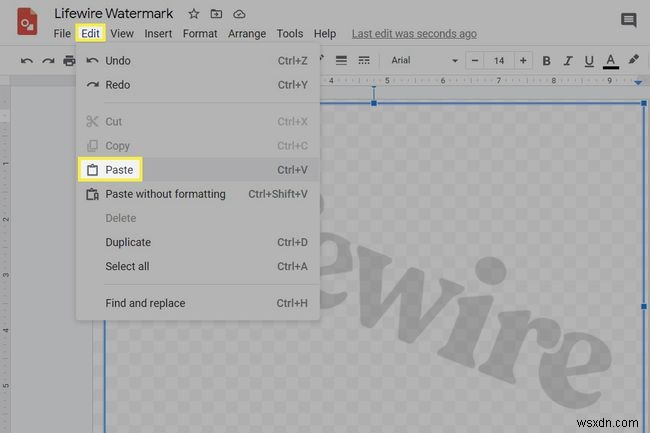
-
टेक्स्ट में आवश्यकतानुसार कोई भी समायोजन करें।
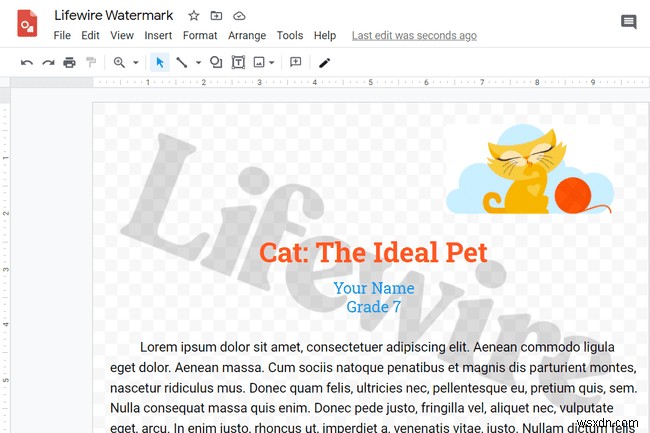
-
वॉटरमार्क को लेयर करने का तरीका चुनें। वॉटरमार्क बैकग्राउंड बनाने के लिए आप इसे टेक्स्ट के सामने या पीछे रख सकते हैं।
ऐसा करने के लिए, वॉटरमार्क या आपके द्वारा चिपकाए गए पाठ पर राइट-क्लिक करें, और फिर आदेश चुनें उन्हें परत करने का तरीका चुनने के लिए। उदाहरण के लिए, यदि आपका वॉटरमार्क गहरा है और आप चाहते हैं कि यह कुछ टेक्स्ट छिपाए, तो टेक्स्ट बॉक्स की परत को बैक टू बैक संपादित करें। ।
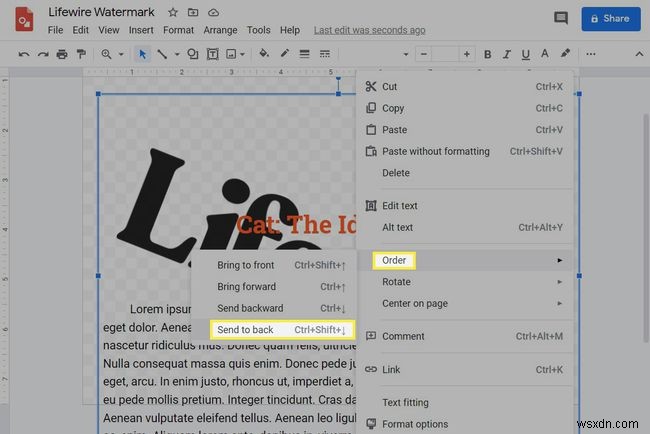
-
मूल दस्तावेज़ पर वापस जाएँ या कोई रिक्त दस्तावेज़ खोलें, और सम्मिलित करें . पर जाएँ> आरेखण > डिस्क से ।
-
आपके द्वारा अभी बनाया गया वॉटरमार्क चुनें और फिर चुनें . चुनें ।
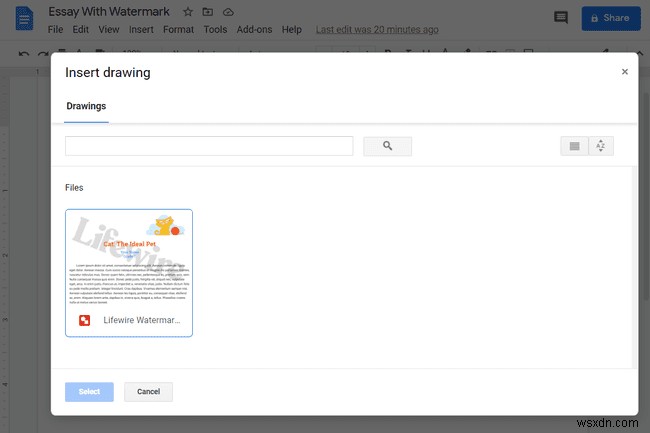
-
या तो स्रोत से लिंक करें . चुनें या अनलिंक करें डालें , और फिर सम्मिलित करें . चुनें . पहला आसान संपादन के लिए ड्रॉइंग का लिंक प्रदान करता है।
-
वॉटरमार्क वाली ड्राइंग को दस्तावेज़ में जोड़ा जाएगा। यदि आपने स्रोत लिंक के साथ आयात किया है, तो आप इसे शीर्ष-दाईं ओर पा सकते हैं; इसे चुनने से यह Google ड्रॉइंग में खुल जाता है।