क्या जानना है
- Google Takeout पर जाएं और सभी को अचयनित करें . चुनें . अपने इच्छित आइटम का चयन करें और ठीक choose चुनें> अगला चरण . मांगी गई जानकारी की आपूर्ति करें।
- वितरण पद्धति के अंतर्गत , संग्रह को डाउनलोड करने के लिए चुनें। फ़्रीक्वेंसी . के अंतर्गत चयन करें और फ़ाइल प्रकार और आकार ।
- निर्यात बनाएं का चयन करें . जब संग्रह पूरा हो जाता है, तो Takeout आपको ईमेल करता है। संग्रह डाउनलोड करें Select चुनें उस ईमेल में।
यह आलेख बताता है कि संग्रह बनाने या फ़ाइलों को स्थानांतरित करने के लिए Google Takeout का उपयोग कैसे करें। इसमें आपके द्वारा निकाले जा सकने वाले डेटा के प्रकार और इस सेवा का उपयोग करने के कारणों के बारे में जानकारी शामिल है।
Google Takeout का उपयोग कैसे करें
Google Takeout आपके डेटा को डाउनलोड करने या इसे किसी अन्य डिवाइस पर ले जाने का एक आसान तरीका प्रदान करता है। अपनी सामग्री को Google के डिजिटल डोमेन से अपने में स्थानांतरित करने का यह सबसे आसान तरीका है। यदि आप पहली बार Takeout का उपयोग कर रहे हैं, तो कुछ प्रबंधनीय के साथ प्रारंभ करें। हम निम्नलिखित निर्देशों में एक उदाहरण के रूप में एक फोटो एलबम का उपयोग करते हैं।
-
takeout.google.com पर नेविगेट करें और सभी को अचयनित करें . चुनें . डिफ़ॉल्ट रूप से, Google Takeout Takeout संग्रह में शामिल करने के लिए सभी संभावित डेटा और फ़ाइल प्रकारों का चयन करता है।
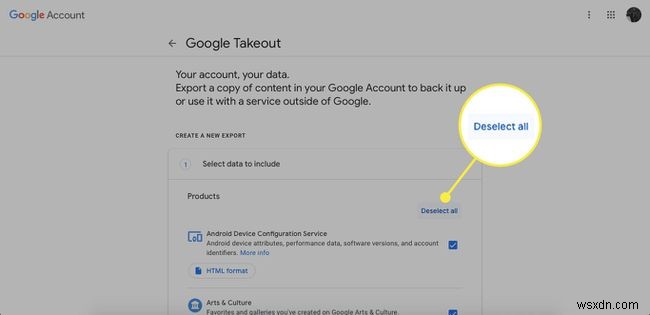
-
नीचे स्क्रॉल करें और Google फ़ोटो . चुनें चेक बॉक्स।
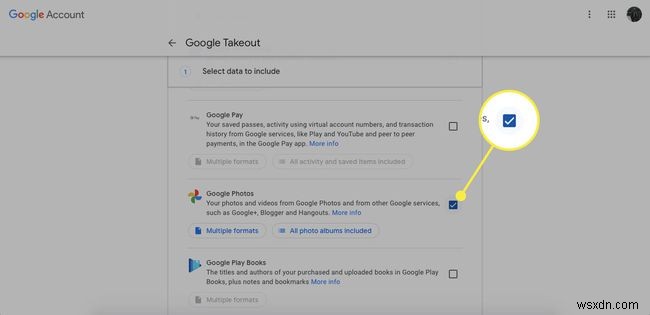
-
सभी फ़ोटो एल्बम शामिल हैं . चुनें Takeout संग्रह में शामिल करने के लिए अलग-अलग फोटो एलबम का चयन करने के लिए। डिफ़ॉल्ट रूप से, प्रत्येक फोटो एलबम का चयन किया जाता है। सभी को अचयनित करें Select चुनें , फिर उन व्यक्तिगत फोटो एलबम का चयन करें जिन्हें आप डाउनलोड करना चाहते हैं। एक बार समाप्त हो जाने पर, ठीक . चुनें ।
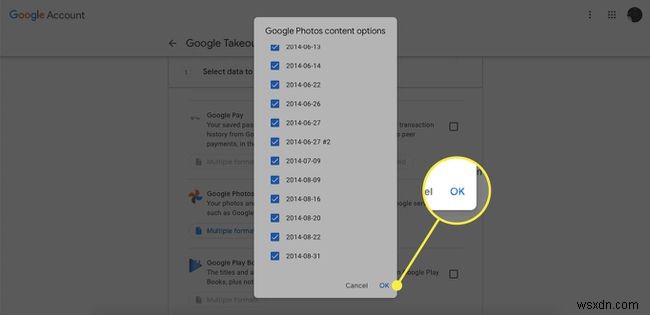
-
स्क्रीन के नीचे तक स्क्रॉल करें और अगला चरण select चुनें ।
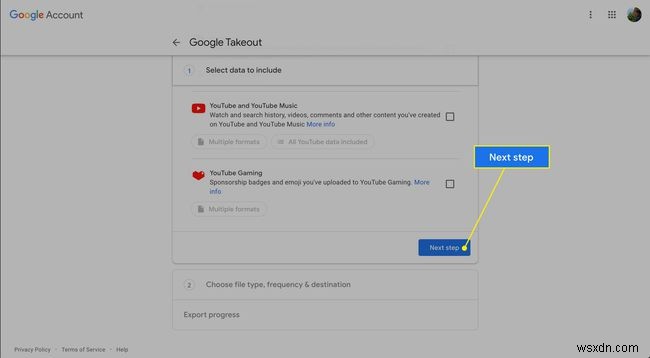
-
आपको अपने संग्रह के लिए फ़ाइल प्रकार, आवृत्ति और गंतव्य का चयन करने के लिए कहा जाता है। आपको प्रत्येक संग्रह फ़ाइल के लिए अधिकतम आकार का चयन करने के लिए भी कहा जाता है। वितरण विधि के अंतर्गत , चुनें कि संग्रह फ़ाइल के तैयार होने पर उसे कहाँ से डाउनलोड किया जाए।
इन क्लाउड स्टोरेज सेवाओं में डेटा ट्रांसफर करना आपके स्टोरेज कोटा में गिना जाता है।
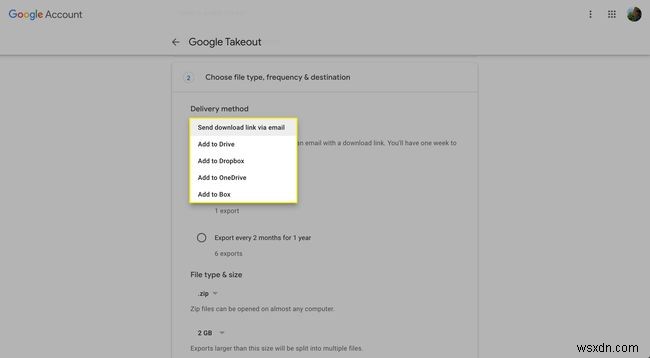
-
फ़्रीक्वेंसी . के अंतर्गत , चुनें कि डाउनलोड के लिए फ़ाइलों को कितनी बार निर्यात करना है। एक बार निर्यात करें Select चुनें या हर 2 महीने में 1 साल के लिए निर्यात करें ।
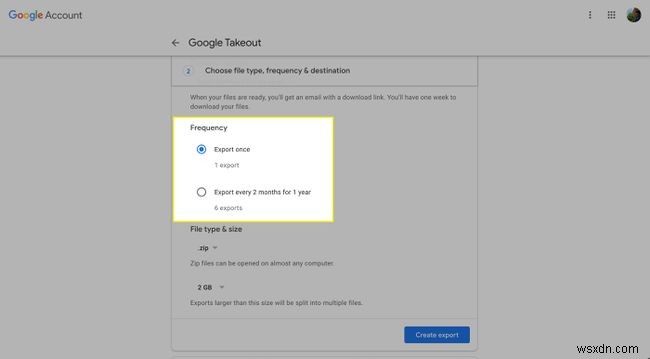
-
फ़ाइल प्रकार और आकार . के अंतर्गत , संग्रह फ़ाइल और अधिकतम आकार के लिए फ़ाइल प्रकार चुनें।
फ़ाइल प्रकार डिफ़ॉल्ट .zip है, जिसे अधिकांश कंप्यूटरों पर खोला जा सकता है। दूसरा विकल्प .tgz है, जिसके लिए Windows कंप्यूटर पर अतिरिक्त सॉफ़्टवेयर खोलने की आवश्यकता हो सकती है।
डिफ़ॉल्ट रूप से, Takeout संग्रह फ़ाइलों को 2 GB तक सीमित करता है और आवश्यकतानुसार कई क्रमिक रूप से क्रमांकित फ़ाइलें बनाता है। हालांकि, आप 50 जीबी तक के आकार चुन सकते हैं।
-
निर्यात बनाएं चुनें , फिर तब तक प्रतीक्षा करें जब तक Google फ़ाइलें एकत्र करता है और फ़ाइलों को आपके विनिर्देशों के अनुसार संग्रहीत करता है।
आपके द्वारा अनुरोधित फ़ाइलों की संख्या और आकार के आधार पर, संग्रह को बनाने में कई मिनट से लेकर कई दिनों तक का समय लगता है। 175 एमबी की संग्रह फ़ाइल बनाने में Google को लगभग तीन मिनट का समय लगा।
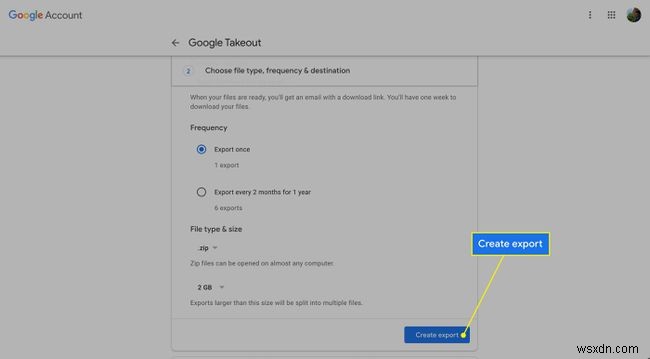
-
जब संग्रह पूरा हो जाता है, तो Takeout आपको संग्रहीत फ़ाइलों के लिंक के साथ ईमेल करता है। उस ईमेल से, संग्रह डाउनलोड करें . चुनें डाउनलोड करना शुरू करने के लिए, किसी भी अन्य फ़ाइल की तरह। आपका डेटा Google सर्वर से आपके डाउनलोड फ़ोल्डर में चला जाता है।
संग्रह डाउनलोड करते समय, अब तक उपलब्ध की जाँच करें। Google द्वारा हटाए जाने से पहले आपके पास संग्रह को डाउनलोड करने के लिए सात दिन का समय है।
पिछले 30 दिनों के लिए अपने Takeout-निर्मित संग्रहों की सूची देखने के लिए, इतिहास देखें चुनें ।
आप किस प्रकार का डेटा निकाल सकते हैं?
Google Takeout संपर्क, फ़ोटो, Google Keep नोट, Gmail और बुकमार्क सहित 51 प्रकार के डेटा को सूचीबद्ध करता है। डेटा प्रकारों की पूरी सूची के लिए, और यह पता लगाने के लिए कि आपके पास प्रत्येक में से कितना है, अपने Google खाते में साइन इन करें, फिर Google डैशबोर्ड पर जाएं।
Google Takeout का उपयोग क्यों करें?
Google डिजिटल संपत्तियों के लिए सस्ता और सुरक्षित भंडारण प्रदान करता है। आप जहां से भी इंटरनेट कनेक्शन रखते हैं, वहां से आप अपनी फाइलों तक पहुंच सकते हैं। जब आपको फ़ाइलों तक पहुंचने की आवश्यकता होती है, या जब कोई फ़ाइल माइग्रेशन उपयोगिता काम नहीं करती है, तो डेटा डाउनलोड करने का एक आसान तरीका जीवन रक्षक हो सकता है।
यहां कुछ चीज़ें दी गई हैं जो आप Google Takeout के साथ कर सकते हैं:
- छवियों के संग्रह को संपादन के लिए अपने लैपटॉप पर ले जाएं।
- अपना आउटलुक, एप्पल कॉन्टैक्ट्स, या कैलेंडर फिर से सीड करें।
- पुराने दस्तावेज़ों को भौतिक मीडिया में संग्रहीत करके अपने Google डिस्क पर स्थान साफ़ करें।
- अन्य क्लाउड सेवाओं पर संग्रहीत करने के लिए महत्वपूर्ण फ़ाइलों के अनावश्यक संग्रह बनाएं।
अधिकांश Google सेवाओं की तरह, Takeout Windows, Mac, Linux, iOS और Android उपकरणों पर उसी तरह काम करता है।
