कुछ मामलों में, जब कुछ फ़ाइलों को USB डिस्क या फ्लैश ड्राइव पर कॉपी करने का प्रयास किया जाता है, तो उपयोगकर्ता "डिस्क सुरक्षित है" अधिसूचना देख सकता है। ". यह मार्गदर्शिका दिखाती है कि विंडोज 10 में यूएसबी डिस्क/फ्लैश ड्राइव की लेखन सुरक्षा को कैसे हटाया जाए (यह विधियां पहले के विंडोज संस्करणों के लिए भी लागू होती हैं)।
USB डिस्क को सुरक्षित लिखने के कुछ कारण हो सकते हैं:सिस्टम सुरक्षा सेटिंग्स से लेकर ड्राइव क्षति तक। यहाँ समस्या कैसी दिखती है:जब आप USB फ्लैश ड्राइव या SD कार्ड में कुछ फ़ाइलें लिखने का प्रयास करते हैं, तो निम्न त्रुटि दिखाई देती है:
डिस्क राइट प्रोटेक्टेड है।राइट-प्रोटेक्शन को हटा दें या किसी अन्य डिस्क का उपयोग करें

यह पता चला है कि आप फ़ाइलों की प्रतिलिपि बनाने या उस पर नई फ़ाइलें/फ़ोल्डर बनाने में सक्षम नहीं हैं।
आइए सबसे सामान्य तरीकों पर विचार करें कि लेखन सुरक्षा को कैसे हटाया जाए।
USB फ्लैश ड्राइव लॉक स्विच
कुछ यूएसबी फ्लैश ड्राइव और एसडी कार्ड (एक नियम के रूप में पुराने) में एक विशेष भौतिक स्विच (बटन) होता है जो डिवाइस को लिखने से बचाने की अनुमति देता है। यह स्विच उपयोगकर्ता को सार्वजनिक कंप्यूटर का उपयोग करते समय फ्लैश ड्राइव पर कुछ लिखने से रोकने की अनुमति देता है, इस प्रकार इसे मैलवेयर से बचाता है। जांचें कि क्या आपके यूएसबी फ्लैश ड्राइव पर लॉक स्विच है और इसे बंद स्थिति (अनलॉक) पर ले जाएं।

रजिस्ट्री से लेखन सुरक्षा अक्षम करें
एक अन्य तरीका जो USB उपकरणों पर लेखन सुरक्षा को सक्षम करने की अनुमति देता है, को रजिस्ट्री से प्रबंधित किया जाता है। लेखन सुरक्षा को अक्षम करने के लिए:
- रजिस्ट्री संपादक प्रारंभ करें:regedit.exe
- निम्न रजिस्ट्री कुंजी पर जाएं HKEY_LOCAL_MACHINE\SOFTWARE\Policies\Microsoft\Windows\RemovableStorageDevices\{53f5630d-b6bf-11d0-94f2-00a0c91efb8b}
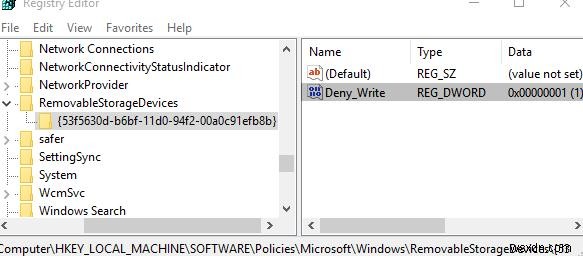
- नाम के साथ पैरामीटर खोजें Dny_Write (DWORD) और मान को 0 . में बदलें
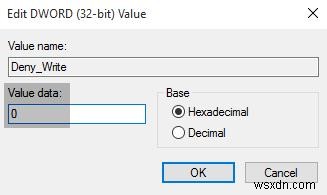
- फिर HKEY_LOCAL_MACHINE\SYSTEM\CurrentControlSet\Control\StorageDevicePolicies पर जाएं
- राइटप्रोटेक्ट भी ढूंढें पैरामीटर और इसके मान को 0 . में बदलें युक्ति <मजबूत>। यदि ऐसी कोई कुंजी या पैरामीटर नहीं है, तो इसे मैन्युअल रूप से बनाएं।
- अपने कंप्यूटर को पुनरारंभ करें और जांचें कि क्या आप अपनी यूएसबी डिस्क पर कुछ भी लिख सकते हैं
केवल पढ़ने के लिए डिस्क विशेषता
यदि पिछली विधियों ने मदद नहीं की है, तो जांचें कि क्या आपकी USB डिस्क के लिए केवल पढ़ने योग्य विशेषता सेट है। ऐसा करने के लिए:
- व्यवस्थापक विशेषाधिकारों के साथ कमांड प्रॉम्प्ट प्रारंभ करें
- यह आदेश चलाएँ:
Diskpart - इस आदेश का उपयोग करके डिस्क की सूची प्रदर्शित करें:
list disk - सूची में अपनी यूएसबी डिस्क ढूंढें और उसका नंबर याद रखें। हमारे उदाहरण में, यह डिस्क 1 . है
- इस कमांड के साथ इसे चुनें:
select disk 1नोट . यदि त्रुटि "डिस्कपार्ट में त्रुटि आई है:I/O डिवाइस त्रुटि के कारण अनुरोध निष्पादित नहीं किया जा सका। अधिक जानकारी के लिए सिस्टम इवेंट लॉग देखें " प्रतीत होता है, यह अधिक संभावना है कि यूएसबी ड्राइव क्षतिग्रस्त है और आप सॉफ़्टवेयर विधियों का उपयोग करके इसके साथ कुछ भी करने में सक्षम नहीं होंगे।
- वर्तमान डिस्क विशेषताओं की जाँच करें:
attributes diskहमारे मामले में, कमांड का परिणाम है:Current Read-only State : Yes
Read-only : Yes
Boot Disk : No
Pagefile Disk : No
Hibernation File Disk : No
Crashdump Disk : No
Clustered Disk : No - प्रविष्टियां वर्तमान केवल-पढ़ने के लिए राज्य:हाँ और केवल पढ़ने के लिए:हाँ इंगित करता है कि केवल पढ़ने के लिए विशेषता डिस्क के लिए सेट है। इसे साफ़ करें:
attributes disk clear readonly
- डिस्कपार्ट से बाहर निकलें और सुनिश्चित करें कि डिस्क पर फ़ाइलें लिखते समय लेखन सुरक्षा त्रुटि प्रकट नहीं होती है।
GPO के माध्यम से सुरक्षा लिखें
यदि आपका कंप्यूटर सक्रिय निर्देशिका डोमेन का एक भाग है, तो आपके सिस्टम व्यवस्थापक द्वारा GPO का उपयोग करके USB उपकरणों पर लिखने की क्षमता को अक्षम किया जा सकता है।
फ़ाइल सिस्टम भ्रष्टाचार
त्रुटि "डिस्क सुरक्षित है" आपके USB डिवाइस पर फ़ाइल सिस्टम के भ्रष्टाचार की ओर इशारा कर सकती है। इस मामले में आप फ़ाइल सिस्टम को पुनर्प्राप्त करने के लिए या केवल फ्लैश ड्राइव को प्रारूपित करने के लिए विशेष टूल का उपयोग कर सकते हैं।
फ्लैश ड्राइव को पार करने के लिए टूल
यदि ट्रांसेंड फ्लैश ड्राइव पर लेखन सुरक्षा की समस्या उत्पन्न हुई है, तो एक विशेष उपकरण JetFlash पुनर्प्राप्ति का उपयोग करने का प्रयास करें। जो फ्लैश ड्राइव पर फाइल सिस्टम की स्थिति की जांच करने और "डिस्क सुरक्षित है" सहित सभी त्रुटियों को ठीक करने की अनुमति देता है।
फ्लैश ड्राइव से शारीरिक रूप से क्षतिग्रस्त
यदि पिछले सभी तरीकों ने मदद नहीं की है, तो आपका USB फ्लैश ड्राइव या एसडी कार्ड शारीरिक रूप से क्षतिग्रस्त हो सकता है या नियंत्रक के साथ कुछ समस्याएं हो सकती हैं। इस मामले में, किसी सेवा केंद्र पर जाएँ या एक नया USB फ्लैश ड्राइव खरीदें।
