जटिल विषयों को समझाने के लिए स्क्रीनशॉट एक उपयोगी सहायता है। जैसा कि कहा जाता है, एक तस्वीर एक हजार शब्दों के बराबर होती है, आखिर। और हमें यह सुनिश्चित करने के लिए MUO में बहुत सारे स्क्रीनशॉट लेने होंगे कि हमारे लेखों का अनुसरण करना जितना संभव हो सके उतना आसान हो।
चाहे वह पूरी स्क्रीन का स्क्रीनशॉट हो या किसी विशिष्ट क्षेत्र का सिर्फ स्क्रीन-क्लिप, आपके पास कई विकल्प उपलब्ध हैं। इस लेख में, हम विंडोज 11 में स्क्रीनशॉट कैप्चर करने के विभिन्न तरीकों को कवर करेंगे।
1. स्निपिंग टूल से Windows 11 का स्क्रीनशॉट लें
स्निपिंग टूल एक मुफ्त इन-बिल्ट टूल है जिसे पहली बार माइक्रोसॉफ्ट द्वारा वर्ष 2002 में पॉवरटॉय के रूप में पेश किया गया था, जो विंडोज पावर उपयोगकर्ताओं के लिए मुफ्त उपयोगिताओं का एक सेट है। कम से कम डिज़ाइन वाला एक हल्का प्रोग्राम, यदि आप जल्दी में हैं और किसी विशिष्ट क्षेत्र के त्वरित स्क्रीनशॉट को "कट आउट" करना चाहते हैं तो यह सबसे अच्छा इन-बिल्ट ऐप है।
स्निपिंग टूल से अपनी स्क्रीन कैप्चर करने के लिए, प्रारंभ मेनू . पर नेविगेट करें सर्च बार में 'स्निपिंग टूल' टाइप करें और बेस्ट मैच चुनें।
स्निपिंग टूल ऐप लॉन्च किया जाएगा। अब नया . पर क्लिक करें , और आपको स्क्रीनशॉट ओवरले पर ले जाया जाएगा।

स्निपिंग टूल ओवरले के शीर्ष पर, आपको अपने स्क्रीनशॉट कैप्चर करने के विभिन्न तरीके दिखाई देंगे:रेक्टेंगल स्निप, फ़्रीफ़ॉर्म स्निप, विंडो स्निप, फ़ुलस्क्रीन स्निप, और बहुत कुछ।
अपनी पसंदीदा स्क्रीनशॉट विधि चुनें, उस क्षेत्र का चयन करें जिसे आप कैप्चर करना चाहते हैं, और कर्सर को छोड़ दें। आपका स्क्रीनशॉट सफलतापूर्वक कैप्चर किया जाएगा।

ऐप की मुख्य स्क्रीन पर, आपके पास अपने स्क्रीनशॉट को विलंबित करने की सुविधा भी है। स्निप से पहले का समय . पर नेविगेट करें विकल्प (घड़ी आइकन), कोई देरी नहीं पर क्लिक करें , और आपको चुनने के लिए विभिन्न विकल्पों में से एक ड्रॉप-डाउन मिलेगा।

संबंधित:विंडोज़ में सर्वश्रेष्ठ स्निपिंग टूल शॉर्टकट
2. कीबोर्ड शॉर्टकट का उपयोग करें
यदि आप हर बार स्क्रीनशॉट लेने के लिए किसी टूल को बूट नहीं करना चाहते हैं, तो इनमें से किसी एक कीबोर्ड शॉर्टकट को तेज़ समय के लिए आज़माएँ।
PrtSc कुंजी के साथ एक स्क्रीनशॉट लें
यदि आप एक त्वरित और आसान स्क्रीनशॉट चाहते हैं, तो PrtSc कुंजी दबाएं . टी हैट इट—आपके संपूर्ण विंडोज 11 की एक स्क्रीन क्लिप कैप्चर की जाएगी। हालांकि, ध्यान दें कि PrtSc छवि को PNG स्क्रीनशॉट छवि के रूप में सहेजने के बजाय बस कैप्चर करेगा और क्लिपबोर्ड में सहेज लेगा।
यदि आप किसी ईमेल में स्क्रीनशॉट छवि संलग्न करना चाहते हैं, या, यदि आप छवि को सहेजने से पहले संपादित करना चाहते हैं, तो यह विधि काम आती है।
और जब आप इस छवि को एक उचित स्क्रीनशॉट में बदलना चाहते हैं, तो आपको पहले एक छवि संपादन ऐप खोलना होगा, वहां स्क्रीनशॉट पेस्ट करना होगा और फिर इसे सहेजना होगा।
Win + PrtSc के साथ एक स्क्रीनशॉट लें
जब आप संपूर्ण विंडोज 11 स्क्रीन को क्लिप करना चाहते हैं तो इस शॉर्टकट का उपयोग करें। बस Windows कुंजी दबाएं PrtSc . के साथ , और सभी विंडोज स्क्रीनशॉट की तरह, जब आप काम पूरा कर लेंगे, तो आप चित्रों में सहेजे गए स्क्रीनशॉट पाएंगे। फ़ोल्डर, स्क्रीनशॉट . के अंदर फ़ोल्डर।
वर्तमान विंडो को कैप्चर करने के लिए Alt + PrtSc का उपयोग करें
यदि आप ऐसे व्यक्ति हैं जो आपकी स्क्रीन पर कई टैब और प्रोग्राम खोलना पसंद करते हैं, तो पूरी स्क्रीन को क्लिप करने की उपरोक्त विधियाँ आपके लिए उपयुक्त विधि नहीं हो सकती हैं। यदि आप उस विशेष प्रभाव की तलाश में नहीं हैं, तो कम से कम।
इस समस्या को हल करने के लिए, आप Alt + PrtSc . का उपयोग कर सकते हैं छोटा रास्ता। यह बहुत अच्छा है, आपकी स्क्रीन पर कई टैब खुले होने के बजाय, आपको केवल एक सक्रिय विंडो का स्क्रीनशॉट मिलेगा।
3. Xbox गेम बार के साथ स्क्रीनशॉट लें
Xbox गेम बार Microsoft का एक और मुफ़्त टूल है, जिसे 2016 में विस्टा अपडेट के साथ पेश किया गया था।
हालाँकि Microsoft ने मूल रूप से गेमर्स को उनके गेम प्ले रिकॉर्ड करने में मदद करने के लिए टूल पेश किया था, लेकिन उन्होंने इसमें स्क्रीनशॉट क्षमताओं सहित अतिरिक्त सुविधाओं की कमी भी जोड़ दी है।
आरंभ करने के लिए, विन + जी दबाएं। इससे आपकी स्क्रीन पर गेम बार ओवरले खुल जाएगा। वैकल्पिक रूप से, आप प्रारंभ मेनू . में 'गेम बार' भी टाइप कर सकते हैं बार सर्च करें और वहां से बेस्ट मैच चुनें।
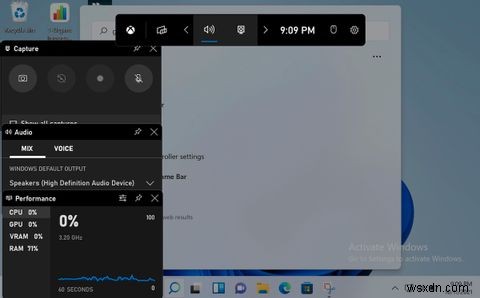
वहां से, कैप्चर करें . पर नेविगेट करें ऊपरी-बाएँ कोने में अनुभाग और स्क्रीनशॉट लें . पर क्लिक करें विकल्प (कैमरा आइकन); आपका स्क्रीनशॉट कैप्चर किया जाएगा, और आपको अपनी स्क्रीन के दाईं ओर एक सूचना भी मिलेगी, जो इसे इंगित करती है।
डिफ़ॉल्ट रूप से, स्क्रीनशॉट वीडियो/कैप्चर फ़ोल्डर में सहेजा जाएगा।
4. तीसरे पक्ष के ऐप्स के साथ स्क्रीनशॉट लें
विंडोज इन-बिल्ट स्क्रीनशॉट टूल जितने अच्छे हैं, कभी-कभी, अच्छा ही काफी नहीं होता है। शुक्र है, हालांकि, विंडोज उपयोगकर्ताओं के लिए आसान, तृतीय-पक्ष विकल्पों की कोई कमी नहीं है। यहां, हम दो ओपन-सोर्स ऐप्स पर ध्यान केंद्रित करेंगे:ShareX और GIMP।
1. शेयरएक्स
शेयरएक्स को पहली बार अक्टूबर 2007 में विंडोज कंप्यूटरों के लिए एक स्वतंत्र और ओपन-सोर्स स्क्रीनशॉट टूल के रूप में जारी किया गया था। तब से, यह धीरे-धीरे और लगातार लोकप्रियता में बढ़ गया है। वास्तव में, हमने इसे कुछ समय पहले अपने सर्वश्रेष्ठ विंडोज स्क्रीनशॉट ऐप आलेख में भी शामिल किया है।
हमने उपरोक्त मार्गदर्शिका में इसकी विशेषताओं के बारे में विस्तार से जाना है, इसलिए यहां हम केवल ऐप सेट अप करने और इसके साथ आपका पहला स्क्रीनशॉट लेने के साथ रहेंगे।
सबसे पहले, आधिकारिक शेयरएक्स वेबसाइट पर जाएं, वहां से ऐप डाउनलोड करें और इंस्टॉल करें।
जब आप ऐप लॉन्च करते हैं, तो आपको अलग-अलग शॉर्टकट मिलेंगे जो आपकी पसंद और आवश्यकताओं के अनुसार आपके कंप्यूटर को मुख्य मेनू पर क्लिप करेंगे।
बाईं ओर, आपको आज़माने के लिए कई सेटिंग्स मिलेंगी। उदाहरण के लिए, यदि आप टूल . पर क्लिक करते हैं , आपको चुनने के लिए कई संपादन विकल्प मिलेंगे:कलर पिकर, स्क्रीन कलर पिकर, इमेज एडिटर, आदि।
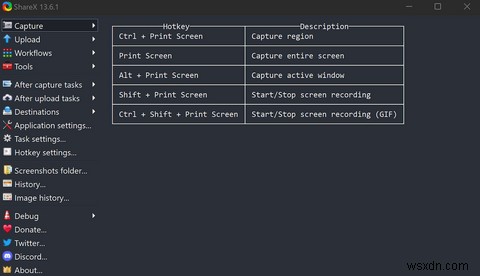
इसी तरह, कार्यों को कैप्चर करने के बाद . का एक विकल्प है , जो आपको अपने स्क्रीनशॉट के कैप्चर होने के बाद उन चीज़ों को प्रीसेट करने देता है जो आप अपने स्क्रीनशॉट के साथ करना चाहते हैं।
क्या आप फ़ाइल को सहेजना चाहते हैं, या क्या आप इसे क्लिपबोर्ड पर सहेजना पसंद करते हैं? या, उन्हें बिल्कुल भी सहेजने के बजाय, हो सकता है कि आप इसके बजाय छवि को किसी संपादक में खोलना चाहें?

आप यह सब और बहुत कुछ, ShareX के मुख्य मेनू से कर सकते हैं।
2. जिम्प
जीएनयू इमेज मैनिपुलेशन प्रोग्राम, जीआईएमपी के लिए छोटा, एक और मुफ्त, ओपन-सोर्स ऐप है जो आपको विंडोज 11 में स्क्रीनशॉट लेने में मदद कर सकता है। हालांकि, इसकी प्रदर्शन योग्य उन्नत सुविधाओं के कारण इसे अक्सर एक संपादन टूल के रूप में जाना जाता है, आप नहीं जा सकते इसे अपनी डिफ़ॉल्ट स्क्रीनशॉट विधि के रूप में सेट करना गलत है, खासकर यदि संपादन आपकी आवश्यकताओं पर बड़ा है।
यदि आप GIMP के साथ संपादन के बारे में अधिक जानना चाहते हैं, तो GIMP संपादन के परिचय पर हमारी मार्गदर्शिका देखें।
GIMP के साथ आरंभ करने के लिए, ऐप डाउनलोड और इंस्टॉल करने के लिए GIMP डाउनलोड अनुभाग पर जाएं।
- अब ऐप लॉन्च करें और मुख्य मेनू से फ़ाइल> बनाएं> स्क्रीनशॉट पर नेविगेट करें।
- अगली विंडो पर, वे सेटिंग चुनें जिनके साथ आप जाना चाहते हैं और स्नैप पर क्लिक करें।


साथ ही, सुनिश्चित करें कि आपने स्क्रीनशॉट में कुछ सेकंड की देरी की है। यह आपको स्क्रीन स्विच करने और उस विंडो पर लाने देता है जिसे आप वास्तव में कैप्चर करना चाहते हैं; अन्यथा, आपको स्वयं GIMP ऐप का स्क्रीनशॉट मिल जाएगा।

अगर सब कुछ अच्छा लगता है, तो आप स्क्रीनशॉट को फ़ाइल> इस रूप में निर्यात करें . से सहेज सकते हैं , एक स्थान चुनें, छवि का नाम और प्रकार सेट करें, और निर्यात करें पर क्लिक करें। आपका स्क्रीनशॉट सफलतापूर्वक सहेज लिया जाएगा।
Windows 11 में स्क्रीनशॉट लेना
यदि आपको अपने दर्शकों को कोई कठिन विषय समझाना है तो स्क्रीनशॉट एक उपयोगी सहायता है। यह कुछ विंडोज़ त्रुटि हो, एक प्रस्तुति के लिए कुछ संदर्भ, या कुछ इसी तरह, एक स्क्रीनशॉट तुरंत वह तस्वीर देगा जो आप कहना चाहते हैं, जो अन्यथा टेक्स्ट के कई पैराग्राफ ले सकता है।
