स्क्रीनशॉट लेना सभी प्रकार की स्थितियों में इतना उपयोगी है कि सभी को पता होना चाहिए कि इसे कैसे करना है। समस्या निवारण के लिए जानकारी सहेजने से लेकर त्रुटि संदेश साझा करने तक, स्क्रीनशॉट महत्वपूर्ण हैं।
हम आपको विंडोज़ पर स्क्रीनशॉट लेने के तरीके के बारे में जानने के लिए आवश्यक सब कुछ दिखाएंगे। आपको फिर कभी अपने फ़ोन से स्क्रीन की तस्वीर नहीं लेनी पड़ेगी!
प्रिंट स्क्रीन का उपयोग करके विंडोज़ पर स्क्रीनशॉट कैसे लें
विंडोज़ में स्क्रीनशॉट लेने का सबसे बुनियादी तरीका प्रिंट स्क्रीन . को हिट करना है अपने कीबोर्ड पर कुंजी। आपके कंप्यूटर के आधार पर, इसे PrtSc . लेबल किया जा सकता है या कुछ इसी तरह। लैपटॉप पर, आपको Fn . को होल्ड करना पड़ सकता है प्रिंट स्क्रीन को सक्रिय करने के लिए किसी अन्य कुंजी के संयोजन में कुंजी।
जब आप इस कुंजी को दबाते हैं, तो आपकी स्क्रीन की संपूर्ण सामग्री आपके क्लिपबोर्ड पर कॉपी हो जाती है, कॉपी करने और चिपकाने के लिए एक अस्थायी संग्रहण स्थान। आप Windows क्लिपबोर्ड नहीं देख सकते हैं, लेकिन आप इसकी सामग्री को किसी भी ऐप में पेस्ट कर सकते हैं।
इस प्रकार, बस Microsoft पेंट (या कोई अन्य छवि संपादन ऐप) खोलें और Ctrl + V . दबाएं स्क्रीनशॉट को एडिटर में पेस्ट करने के लिए। वहां से, आप आवश्यकतानुसार अपने स्क्रीनशॉट को पेंट में क्रॉप और संपादित कर सकते हैं।
प्रिंट स्क्रीन संशोधक का उपयोग करना
यदि आपके पास एकाधिक मॉनीटर हैं, PrtSc उन सभी को पकड़ लेगा, जो बहुत उपयोगी नहीं है। Alt + PrtSc दबाएं केवल सक्रिय विंडो को कैप्चर करने के लिए, जो विंडोज के सभी आधुनिक संस्करणों में काम करती है।
आप विन + PrtSc . भी दबा सकते हैं तुरंत स्क्रीनशॉट लेने के लिए और इसे एक फाइल के रूप में सेव करने के लिए। यह स्क्रीनशॉट . नामक फ़ोल्डर में सहेजा जाएगा आपके चित्रों . में फ़ोल्डर। हालांकि, यह विकल्प केवल विंडोज 8 और विंडोज 10 में उपलब्ध है।
प्रिंट स्क्रीन बटन के बिना स्क्रीनशॉट लेने के कई तरीके हैं, जिन्हें हम नीचे कवर करेंगे।
विंडोज 10 में जल्दी से स्क्रीनशॉट कैसे लें
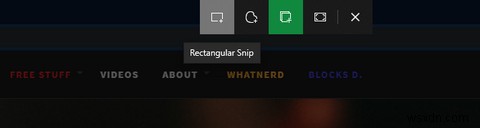
उपरोक्त विधि विंडोज के सभी संस्करणों में काम करती है, लेकिन यह क्लंकी है। विंडोज 10 के आधुनिक संस्करणों में स्क्रीनशॉट लेने के लिए एक बेहतर सार्वभौमिक शॉर्टकट शामिल है। विन + शिफ्ट + एस दबाएं अधिक मजबूत स्क्रीनशॉट टूल तक पहुंचने के लिए।
आपको कुछ अलग स्क्रीनशॉट विधियों के साथ शीर्ष पर एक टूलबार दिखाई देगा। डिफ़ॉल्ट रूप से, यह एक क्षेत्रीय स्क्रीनशॉट पर सेट होता है, जहां आप कैप्चर करने के लिए एक क्षेत्र का चयन करने के लिए क्लिक और ड्रैग करते हैं। अन्य विकल्पों में फ़्रीफ़ॉर्म (स्वतंत्र रूप से एक क्षेत्र का चयन करें), विंडो स्निप (एक संपूर्ण ऐप विंडो कैप्चर करें), और फ़ुल-स्क्रीन (सब कुछ पकड़ लेता है) शामिल हैं।
एक बार जब आप किसी भी विधि का उपयोग करके स्क्रीनशॉट लेते हैं, तो आपको एक सूचना दिखाई देगी कि यह आपके क्लिपबोर्ड पर सहेजी गई है। अगर आप स्क्रीनशॉट से खुश हैं, तो आप इसे अपनी पसंद के किसी भी ऐप में पेस्ट कर सकते हैं।
स्निप और स्केच के साथ संपादन

वैकल्पिक रूप से, नए विंडोज 10 स्निप एंड स्केच ऐप में स्क्रीनशॉट खोलने के लिए अधिसूचना पर क्लिक करें। यहां आप स्क्रीनशॉट पर बुनियादी मार्कअप कर सकते हैं, जैसे कि उस पर ड्राइंग और क्रॉप करना। काम पूरा करने के बाद, आप नीचे टूलबार के बटनों का उपयोग संशोधित संस्करण को अपने क्लिपबोर्ड पर कॉपी कर सकते हैं या इसे एक फ़ाइल के रूप में सहेज सकते हैं।
विशेष रूप से, यदि आप नया . के आगे मेनू खोलते हैं स्निप और स्केच ऐप में, आप विलंबित स्क्रीनशॉट ले सकते हैं। यह आपको टूलटिप मेनू को आसानी से कैप्चर करने देता है जो सामान्य शॉट लेने का प्रयास करते समय गायब हो जाते हैं।
यदि आप इस विधि को पसंद करते हैं और इसे और अधिक सुलभ बनाना चाहते हैं, तो आप डिफ़ॉल्ट PrtSc . को प्रतिस्थापित कर सकते हैं स्निप और स्केच की कार्यक्षमता के साथ व्यवहार। सेटिंग> पहुंच में आसानी> कीबोर्ड . पर जाएं और सक्षम करें स्क्रीन स्निपिंग खोलने के लिए PrtScn बटन का उपयोग करें . इसके प्रभावी होने से पहले आपको अपने पीसी को रीबूट करने की आवश्यकता हो सकती है।
स्निपिंग टूल का उपयोग करके विंडोज स्क्रीनशॉट कैसे लें
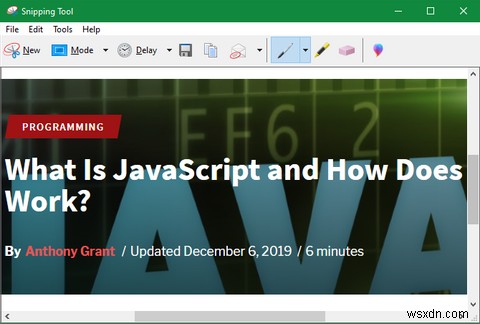
स्निपिंग टूल विंडोज 7 और नए में उपलब्ध है। विंडोज 10 पर, यह काफी हद तक स्निप और स्केच के समान है, लेकिन चूंकि बाद वाले में कुछ अतिरिक्त विशेषताएं हैं, इसलिए हम इसका उपयोग करने की सलाह देते हैं। हालांकि, विंडोज 7 और विंडोज 8 पर, स्क्रीनशॉट लेने के लिए स्निपिंग टूल सबसे अच्छा अंतर्निहित तरीका है।
इसे एक्सेस करने के लिए, बस स्निपिंग टूल को खोजें स्टार्ट मेन्यू या स्टार्ट स्क्रीन का उपयोग करना। इसके खुलने के बाद, नया . चुनें मोड चुनने के लिए ड्रॉपडाउन (वे ऊपर बताए गए चार के समान हैं) और एक स्क्रीनशॉट लें।
आपके द्वारा स्क्रीनशॉट लेने के बाद, यह स्निपिंग टूल संपादक में खुल जाएगा। यह कुछ बुनियादी मार्कअप टूल प्रदान करता है और आपको संशोधित छवि को सहेजने या कॉपी करने की अनुमति देता है। विंडोज 8 और इससे पहले के स्निपिंग टूल में विलंबित स्क्रीनशॉट फ़ंक्शन शामिल नहीं है।
विंडोज़ में PDF में कैसे प्रिंट करें
किसी फ़ाइल या वेबपेज को पीडीएफ में प्रिंट करना स्क्रीनशॉट लेने के समान नहीं है, यह कुछ परिस्थितियों में उपयोगी हो सकता है। उदाहरण के लिए, यदि आप स्क्रीनशॉट को एक साथ सिलाई किए बिना एक बड़े पृष्ठ पर कब्जा करना चाहते हैं, या किसी को एक पीडीएफ भेजना चाहते हैं और इसे एक चरण में करना चाहते हैं, तो यह विधि आसान है।
विंडोज 10 में, पीडीएफ में प्रिंट करने के लिए एक अंतर्निहित विकल्प है। बस फ़ाइल> प्रिंट पर जाएं (या कीबोर्ड शॉर्टकट का उपयोग करें Ctrl + P ) आपके द्वारा उपयोग किए जा रहे ऐप में प्रिंटिंग डायलॉग खोलने के लिए। जब आप उपलब्ध प्रिंटरों की सूची देखते हैं, तो माइक्रोसॉफ्ट प्रिंट टू पीडीएफ चुनें ।

अब, जब आप प्रिंट करें . दबाएं , किसी पृष्ठ को भौतिक रूप से प्रिंट करने के बजाय, आपको एक PDF फ़ाइल सहेजने का संकेत मिलेगा।
यदि आप Windows 8 या इससे पहले के संस्करण पर हैं, तो आपको अंतर्निहित Microsoft Print to PDF नहीं दिखाई देगा विकल्प। इसके बजाय, आप क्यूटपीडीएफ जैसा एक मुफ्त थर्ड-पार्टी टूल इंस्टॉल कर सकते हैं। तृतीय-पक्ष जंकवेयर को इंस्टाल करते समय ध्यान दें।
एक बार इंस्टाल हो जाने पर, यह विंडोज 10 विधि की तरह ही कार्य करता है --- एक नया पीडीएफ बनाने के लिए बस इसे प्रिंटर की सूची से चुनें।
हालांकि यह एक बढ़िया विकल्प है, लेकिन पीडीएफ में प्रिंट करना हमेशा आदर्श नहीं होता है। अक्सर, जब आप किसी वेबपृष्ठ को PDF के रूप में कैप्चर करते हैं, तो उसमें गलत संरेखित टेक्स्ट जैसी समस्याएँ होंगी। इस प्रकार, स्क्रीनशॉट आपकी स्क्रीन पर दिखाई देने वाली जानकारी को ठीक उसी तरह कैप्चर करने का सबसे अच्छा तरीका है।
तृतीय-पक्ष स्क्रीनशॉट टूल का उपयोग करना
हमने उन सभी तरीकों पर ध्यान दिया है जो विंडोज़ आपको अतिरिक्त कुछ भी इंस्टॉल किए बिना स्क्रीनशॉट कैप्चर करने देता है। हालांकि, जो कोई भी नियमित रूप से स्क्रीनशॉट लेता है, उसे नौकरी के लिए एक समर्पित टूल का उपयोग करना चाहिए।
ये बहुत अधिक उपयोगिता प्रदान करते हैं, जिसमें निम्न विशेषताएं शामिल हैं:
- तीर, टेक्स्ट, बॉक्स और अस्पष्टता जैसे सामान्य तत्वों को जोड़ने के लिए शक्तिशाली संपादक
- क्लाउड स्टोरेज जैसे विभिन्न ऐप्स और स्थानों पर त्वरित साझाकरण
- इसके विभिन्न कार्यों के लिए विभिन्न प्रकार के कीबोर्ड शॉर्टकट
स्नैगिट जैसे पेशेवर टूल में और भी उन्नत कार्य हैं, जिसमें स्क्रॉलिंग स्क्रीनशॉट शामिल हैं जो किसी पृष्ठ की पूरी लंबाई को कैप्चर कर सकते हैं। हालांकि, Snagit सस्ता नहीं है, और अधिकांश घरेलू उपयोगकर्ताओं को इसकी आवश्यकता नहीं है।
हमने विंडोज के लिए सबसे अच्छे स्क्रीनशॉट टूल देखे हैं, इसलिए अपने लिए सही स्क्रीनशॉट खोजने के लिए उस सूची की समीक्षा करें।
आसानी से विंडोज़ स्क्रीनशॉट लेना
अब आप विंडोज में स्क्रीनशॉट कैप्चर करने के कई तरीके जानते हैं। विंडोज 10 में सबसे अच्छे विकल्प उपलब्ध हैं, लेकिन जो अभी भी विंडोज 7 या विंडोज 8 पर हैं, उनके पास ऐसा करने के तरीके भी हैं।
यदि आप संदर्भ के लिए बहुत सारे स्क्रीनशॉट लेते हैं, तो आपको पता होना चाहिए कि आसानी से खोजे जा सकने वाले स्क्रीनशॉट कैसे लें।
