माइक्रोसॉफ्ट ने विंडोज 11 के लिए सख्त हार्डवेयर आवश्यकताओं को लागू किया है। कंपनी टीपीएम 2.0 और सीपीयू मॉडल/पारिवारिक आवश्यकताओं से पीछे नहीं हटी है, जिसका अर्थ है कि लाखों लोग विंडोज 11 अपग्रेड प्रक्रिया से बाहर हो जाएंगे।
उपभोक्ता मित्रता के प्रदर्शन में, माइक्रोसॉफ्ट ने उन लोगों के लिए टीपीएम और सीपीयू मॉडल/पारिवारिक जांच को बायपास करने का एक तरीका साझा किया है जो असमर्थित पीसी पर मैन्युअल रूप से विंडोज 11 स्थापित करना चाहते हैं। तो, आइए एक नज़र डालते हैं कि आप Windows 11 की जाँच से बचने के लिए रजिस्ट्री का उपयोग कैसे कर सकते हैं।
Windows 11 आवश्यकता जांच से बचने के लिए रजिस्ट्री का संपादन
इससे पहले कि हम चर्चा करें कि विंडोज 10 की रजिस्ट्री को कैसे संपादित किया जाए, आपको यह समझना होगा कि अगर आप इसे ठीक से करने में विफल रहते हैं तो विंडोज रजिस्ट्री को संपादित करने से आपकी मशीन को अपूरणीय क्षति हो सकती है।
दूसरे शब्दों में, इस लेख में दिए गए निर्देशों का सख्ती से पालन करें और रजिस्ट्री में किसी और चीज को न छुएं। यदि आप गड़बड़ करते हैं, तो आपको विंडोज़ को फिर से स्थापित करना पड़ सकता है।
इसके अलावा, निम्नलिखित विधि केवल टीपीएम 2.0 और सीपीयू मॉडल/परिवार के लिए चेक को बायपास करेगी। आपके कंप्यूटर में अभी भी कम से कम TPM 1.2 होना चाहिए। अगर ऐसा नहीं होता है, तो आपका पीसी बहुत पुराना है और आपको एक नया पीसी खरीदना चाहिए।
- रजिस्ट्री संपादक खोलें विन + आर . दबाकर , टाइप करें regedit , और Enter . दबाएं .
- रजिस्ट्री संपादक में, HKEY_LOCAL_MACHINE पर नेविगेट करें> सिस्टम> सेटअप> मोसेटअप रजिस्ट्री संपादक के बाएँ फलक में।

- MoSetup . पर बायाँ-क्लिक करें कुंजी और नया . चुनें> DWORD (32-बिट) मूल्य। इसे नाम दें AllowUpgradsWithUnsupportedTPMOrCPU .
- नव निर्मित निकाय पर डबल-क्लिक करें, मान डेटा . में 1 दर्ज करें फ़ील्ड, और ठीक press दबाएं .
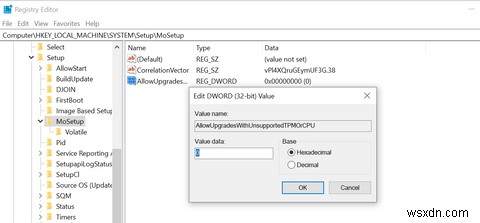
- अंत में, रजिस्ट्री संपादक को बंद करें और अपने कंप्यूटर को रिबूट करें।
आपका कंप्यूटर अब विंडोज 11 स्थापित करने के लिए तैयार है, भले ही वह न्यूनतम आवश्यकताओं को पूरा न करे। हालाँकि, यदि आप लंबे समय तक विंडोज 11 का उपयोग करने का इरादा रखते हैं, तो यह एक नए पीसी के लिए खर्च करने लायक हो सकता है।
पुराने हार्डवेयर पर Windows 11 इंस्टाल करना एक अच्छा विचार नहीं है
माइक्रोसॉफ्ट ने विंडोज 11 को नए हार्डवेयर मानकों के अनुसार डिजाइन किया है। कंपनी ने विंडोज 11 के सिक्योरिटी फीचर्स जैसे वर्चुअलाइजेशन-बेस्ड सिक्योरिटी (वीबीएस) पर जोर दिया है। और लगभग ये सभी सुविधाएँ बाद की पीढ़ी के CPU में निर्मित तकनीक पर निर्भर करती हैं।
सीधे शब्दों में कहें, यदि आप चाहते हैं कि विंडोज 11 उतना ही सुरक्षित हो जितना कि माइक्रोसॉफ्ट इसे विज्ञापित करता है, तो आपको इसे उन मशीनों पर स्थापित करना होगा जो आवश्यकताओं को पूरा करती हैं। अन्यथा, आपको विंडोज 10 के साथ रहना चाहिए, जिसे माइक्रोसॉफ्ट 2025 तक सपोर्ट करेगा।
