स्क्रीनशॉट लेना और इस्तेमाल करना मेरे काम का अहम हिस्सा है। यदि आप भी ऐसे व्यक्ति हैं जिन्हें अक्सर प्रस्तुतीकरण करने के लिए, या स्कूल से संबंधित परियोजनाओं के लिए स्क्रीनशॉट लेने की आवश्यकता होती है, तो सौभाग्य से, आपके सिस्टम पर स्नैपशॉट लेने के कई तरीके हैं। चूंकि मैं हमेशा उत्पादकता बढ़ाने के लिए बेहतरीन टिप्स और ट्रिक्स की तलाश में रहता हूं; मैं केवल विंडोज 10 पर स्क्रीनशॉट लेने के सबसे तेज तरीकों को सूचीबद्ध कर रहा हूं .
| सामग्री की तालिका |
| भाग 1 - स्क्रीनशॉट के विभिन्न प्रकार क्या हैं? |
| भाग 2- विंडोज 10 पर स्क्रीनशॉट कैसे लें? |
| भाग 3- विंडोज 10 पीसी पर उच्च-रिज़ॉल्यूशन स्क्रीनशॉट कैसे कैप्चर करें? |
| भाग 4- पीसी पर स्क्रीनशॉट लेने का आपका पसंदीदा तरीका कौन सा है? |
भाग 1 - स्क्रीनशॉट के विभिन्न प्रकार क्या हैं?
यदि आप कई प्रकार के स्क्रीनशॉट को पढ़ने और जानने के लिए पर्याप्त रूप से अधीर हैं, तो आप इस अनुभाग को छोड़ सकते हैं और भाग 2 पर क्लिक कर सकते हैं। तरीके सीखने के लिए!
| स्क्रीनशॉट के प्रकार | इसका क्या अर्थ है? | उदाहरण |
|---|---|---|
| कंप्यूटर, मोबाइल या टैबलेट स्क्रीन की एकल छवि को संदर्भित करता है, जिसे बाद में एक फोटो के रूप में सहेजा जाता है। |
|
| वर्तमान स्क्रीन के संपूर्ण या केवल एक विशेष क्षेत्र को कैप्चर करने के लिए संदर्भित करता है, जिसे एक छवि या वीडियो के रूप में सहेजा जा सकता है। यह स्क्रीनशॉट के समान लग सकता है, लेकिन वे थोड़े अलग हैं। स्क्रीनशॉट केवल एक स्थिर छवि को संदर्भित करता है, जबकि स्क्रीन कैप्चर में आपकी स्क्रीन पर फ़ोटो, GIF या वीडियो जैसी किसी भी चीज़ को हथियाना शामिल है। |
|
| आपकी कैप्चर की गई स्क्रीन को वीडियो में बदलने के लिए संदर्भित करता है। |
|
Windows 10 पर स्क्रीनशॉट कैप्चर करने के लिए शीर्ष 3 अनुशंसित तरीके
<टीडी> <टीडी>
<टीडी> 
| त्वरित समाधान | Windows 10 PC पर स्क्रीनशॉट लेने का आसान तरीका | इसे कैसे करें? |
|---|---|---|
| प्रिंट स्क्रीन | चरण 1 - PrtScn दबाएं चरण 2- स्क्रीनशॉट को क्लिपबोर्ड पर कॉपी किया जाएगा चरण 3 - पेंट . जैसी छवियों को प्रदर्शित करने वाले किसी भी प्रोग्राम में पेस्ट करने के लिए Ctrl + V दबाएं या एमएस वर्ड चरण 4- छवि बचाओ! | |
| स्निपिंग टूल | चरण 1 - स्निपिंग टूल लॉन्च करें चरण 2 - नया बटन क्लिक करें चरण 3 - डिफ़ॉल्ट रूप से, स्निप प्रकार आयताकार होता है। लेकिन आप फ़्री-फ़ॉर्म, फ़ुल स्क्रीन या विंडोज़ स्क्रीन में से चुन सकते हैं। | |
| ट्वीकशॉट टूल | चरण 1- ट्वीकशॉट स्थापित करें चरण 2- विकल्प चुनने के लिए बिग आई आइकन पर क्लिक करें चरण 3- आप आयताकार क्षेत्र, सिंगल विंडो, फ़ुलस्क्रीन, स्क्रॉलिंग विंडो के स्क्रीनशॉट ले सकते हैं और स्क्रीन रिकॉर्ड भी कर सकते हैं। |
यह भी देखें: स्नैपचैट पर उन्हें जाने बिना उनका स्क्रीनशॉट कैसे लें?
भाग 2- विंडोज 10 पर स्क्रीनशॉट कैसे लें?
उन्हें देखें और टिप्पणी अनुभाग में ब्लॉग के अंत में हमें अपना पसंदीदा तरीका बताएं!
समाधान 1 - कीबोर्ड शॉर्टकट का उपयोग करें:प्रिंट स्क्रीन

विंडोज 10 पीसी पर स्क्रीनशॉट लेने का यह अब तक का सबसे आसान उपाय है। आपको बस अपने कीबोर्ड पर 'PrtScn' बटन दबाना है। अधिकांश कीबोर्ड पर, बटन आमतौर पर F12 और स्क्रॉल लॉक के बीच पाए जा सकते हैं। जैसे ही आप “PrtScn” बटन पर क्लिक करते हैं, आपके डिस्प्ले का स्क्रीनशॉट अपने आप क्लिपबोर्ड पर कॉपी हो जाएगा। अब अपना पसंदीदा फोटो एडिटर या वर्ड प्रोसेसर खोलें जिसमें आप इमेज का उपयोग करना चाहते हैं। स्क्रीनशॉट पेस्ट करने के लिए CTRL + V कीज़ को एक साथ दबाएँ और इसे हमेशा की तरह सेव करें!
वैकल्पिक रूप से, आप स्क्रीनशॉट को कैप्चर करने के लिए विंडोज + PrtScn कीस्ट्रोक्स को दबाने की कोशिश कर सकते हैं और इसे सीधे पिक्चर फोल्डर में फाइल के रूप में सेव कर सकते हैं।
समाधान 2 - सक्रिय विंडो कैप्चर करने के लिए:Alt + PrtScn
यदि आप केवल सिंगल विंडो की स्क्रीन कैप्चर करना चाहते हैं तो यह एक उत्कृष्ट विकल्प है। कैप्चर की गई इमेज को क्लिपबोर्ड पर कॉपी कर लिया जाएगा और आप इमेज को सेव करने के लिए इसे पेंट या एमएस वर्ड जैसे किसी भी प्रोग्राम में पेस्ट कर सकते हैं। Windows + PrtScn कीबोर्ड शॉर्टकट के विपरीत, छवि सीधे चित्र फ़ोल्डर में सहेजी नहीं जाती है।
| कुछ और कीबोर्ड शॉर्टकट | Windows 10 लैपटॉप/टैबलेट पर स्क्रीनशॉट कैसे लें? (एफएन कुंजी के साथ) |
|---|---|
| Fn + PrtScn | पूरी स्क्रीन को कैप्चर करता है और क्लिपबोर्ड पर कॉपी करता है। |
| Fn + Windows + PrtScn | संपूर्ण स्क्रीन का स्क्रीनशॉट लें और इसे सीधे फ़ाइल के रूप में सहेजें। |
| Fn + Alt + PrtScn | एक सक्रिय विंडो की स्क्रीन को पकड़ो। |
| Windows 10 पर Surface Pro टैबलेट के लिए (क्योंकि कोई PrtScn बटन नहीं है) | |
| Fn + Spacebar | वर्तमान स्क्रीन का एक स्क्रीनशॉट क्लिपबोर्ड पर लें, ताकि आप इसे किसी भी एप्लिकेशन में पेस्ट कर सकें। |
| Fn + Alt + Spacebar | एक सक्रिय विंडो की स्क्रीन को पकड़ो। |
यह भी देखें: उपयोगकर्ता को सूचित किए बिना Instagram कहानियों का स्क्रीनशॉट कैसे लें?
समाधान 3 - स्निपिंग टूल

यदि आप विंडोज 10 पीसी पर अधिक लचीले स्क्रीनशॉट कैप्चर करना चाहते हैं, तो स्निपिंग टूल का उपयोग करना सही विकल्प है। टूल को विंडोज विस्टा के साथ पेश किया गया था और बग फिक्स को ठीक करने के अलावा थोड़ा सा भी नहीं बदला है। तो, आप बिना किसी झंझट के इस पर भरोसा कर सकते हैं। विंडोज बिल्ट-इन टूल एक खुली खिड़की, आयताकार क्षेत्र, पूरी स्क्रीन या एक फ्री-फॉर्म क्षेत्र के स्क्रीनशॉट को कैप्चर करने का समर्थन करता है।
इसके अतिरिक्त, यह आपको कई रंगीन पेन या हाइलाइटर के साथ लिए गए स्क्रीनशॉट को एनोटेट करने और फिर इसे एक फोटो या एमएचटीएमएल के रूप में सहेजने की अनुमति देता है। बहुत उपयोगी, है ना? स्निपिंग टूल का उपयोग करके विंडोज 10 पर स्क्रीनशॉट लेना शुरू करने के लिए, सर्च मेनू से टूल को खोजें> इसे लॉन्च करें> न्यू बटन पर क्लिक करें> उस प्रकार के स्निप को चुनें जिसे आप कैप्चर करना चाहते हैं:फ्री फॉर्म, रेक्टेंगुलर, विंडो या फुल स्क्रीन . एक बार जब स्क्रीन फीकी पड़ने लगे, तो माउस को ड्रैग करें और आवश्यकतानुसार स्क्रीनशॉट लें। बचाओ!
समाधान 4 - ट्वीकशॉट स्क्रीन कैप्चर टूल

अगर आपको कुछ डॉलर खर्च करने में कोई आपत्ति नहीं है, तो ट्वीकशॉट स्क्रीन कैप्चर . का उपयोग करके देखें . यह एक बेहतरीन टूल है जो आपको कुछ ही सेकंड में उच्च-रिज़ॉल्यूशन स्क्रीनशॉट कैप्चर करने देता है। इसके अतिरिक्त, यह वीडियो रिकॉर्ड करने के लिए कई अन्य सुविधाएँ प्रदान करता है, कई प्रकार के स्क्रीनशॉट लेता है (जैसे स्क्रॉलिंग स्क्रीनशॉट, एक विशेष क्षेत्र, संपूर्ण स्क्रीन, आदि), एक समर्पित छवि संपादक और बहुत कुछ। इस उत्कृष्ट स्क्रीन कैप्चर सॉफ़्टवेयर का उपयोग करके विंडोज 10 पर स्क्रीनशॉट लेने के लिए। बस डाउनलोड करें यह नीचे दिए गए बटन का उपयोग करके> बिग आई आइकन पर डबल-क्लिक करें एकाधिक सुविधाओं का एक सेट खोलने के लिए> वांछित विकल्प पर क्लिक करें स्क्रीनशॉट लेने के लिए और बस इतना ही! संपादित करें या जोड़ें तदनुसार एनोटेशन। आप सीधे Google ड्राइव, ड्रॉपबॉक्स या वनड्राइव के माध्यम से परिणाम साझा कर सकते हैं।
समाधान 5 - विंडो के किसी विशेष क्षेत्र को कैप्चर करें

बस कुंजी संयोजन विंडोज + शिफ्ट + एस दबाएं। एक स्क्रीन धूसर दिखाई देगी और आपका माउस कर्सर अपने आप बदल जाएगा। स्क्रीन के उस विशेष भाग को खींचने के लिए माउस पॉइंटर का उपयोग करें जिसे आप कैप्चर करना चाहते हैं। स्क्रीन का कैप्चर भाग स्वचालित रूप से क्लिपबोर्ड पर कॉपी हो जाएगा। स्क्रीनशॉट को किसी भी ऐप में पेस्ट करें जो आप चाहते हैं। छवि को हमेशा की तरह सहेजें!
नोट:यह विधि केवल विंडोज 10 के क्रिएटर्स अपडेट वाले उपयोगकर्ताओं के लिए काम करेगी।
यह भी देखें: Android में पुनर्प्राप्ति मोड का स्क्रीनशॉट कैसे लें?
समाधान 6 - स्निप और स्केच ऐप
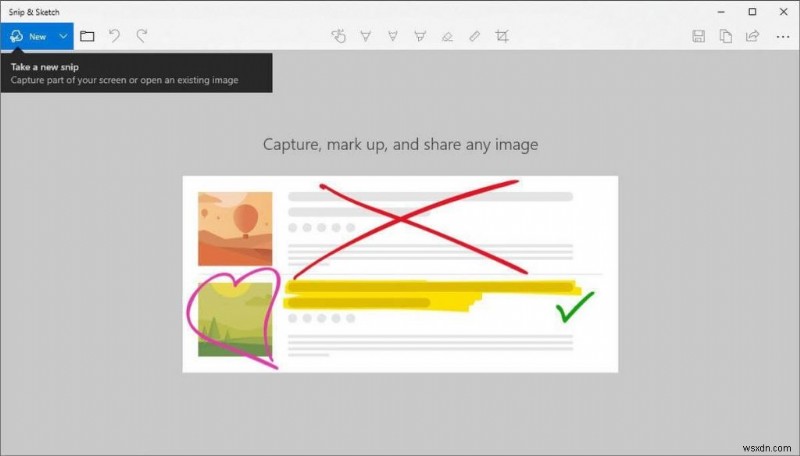
माइक्रोसॉफ्ट स्निप और स्केच नामक एक आधुनिक स्क्रीनशॉट टूल भी प्रदान करता है। यह टूल विभिन्न कार्यात्मकताओं के साथ जल्दी और आसानी से स्क्रीनशॉट लेने के लिए आता है, सभी एक आधुनिक इंटरफ़ेस में पैक किए गए हैं। आप Microsoft Store से स्क्रीन कैप्चरिंग टूल इंस्टॉल कर सकते हैं। यह आपको इनबिल्ट पेन, टच टूल्स के साथ स्नैपशॉट और अन्य तस्वीरों को एनोटेट करने देता है।
यह भी देखें: सर्वश्रेष्ठ Android स्क्रीनशॉट ऐप्स 2020
समाधान 7- Windows 10 Xbox गेम बार

विंडोज 10 गेम डीवीआर क्षमताओं के साथ आता है जिसे गेमप्ले फुटेज रिकॉर्ड करने और पीसी गेम के लिए स्क्रीनशॉट कैप्चर करने के लिए समर्पित रूप से डिज़ाइन किया गया है। लेकिन आप निश्चित रूप से नियमित स्क्रीनशॉट लेने के लिए भी इस सुविधा का उपयोग कर सकते हैं। Xbox गेम बार का उपयोग करके लिए गए स्क्रीनशॉट स्वचालित रूप से PNG फ़ाइल स्वरूप में सहेजे जाते हैं और पथ का अनुसरण करके पाए जा सकते हैं C:\Users\\Videos\Captures। कार्यक्षमता को सक्षम करने के लिए, सरल कीबोर्ड शॉर्टकट का उपयोग करें:विंडोज + जी। पॉप-अप विकल्प 'हां, यह एक गेम है' पर क्लिक करें। विंडोज 10 पर स्क्रीनशॉट लेने के लिए कैमरा आइकन दबाएं।
समाधान 8- स्क्रीन कैप्चर प्लगइन का उपयोग करना

अपने पीसी पर त्वरित और गुणवत्तापूर्ण स्क्रीनशॉट लेना चाहते हैं? निंबस कैप्चर प्लगइन आज़माएं। उपयोग में आसान फोटो संपादक क्रोम, फायरफॉक्स, ओपेरा और विंडोज और मैकओएस जैसे ऑपरेटिंग सिस्टम जैसे अधिकांश ब्राउज़रों के लिए उपलब्ध है। बस ब्राउज़र एक्सटेंशन जोड़ें और बिना किसी परेशानी के पूर्ण या आंशिक स्क्रीनशॉट कैप्चर करना शुरू करें। इसके अतिरिक्त, यह उपयोगकर्ताओं को बहुत सारे टूल के साथ कैप्चर की गई छवियों को संपादित और एनोटेट करने की अनुमति देता है। आप स्क्रीनशॉट के अवांछित हिस्सों को छिपाने के लिए अपनी छवियों को आसानी से क्रॉप भी कर सकते हैं।
समाधान 9 - माइक्रोसॉफ्ट एज वेब नोट टूल का उपयोग करें
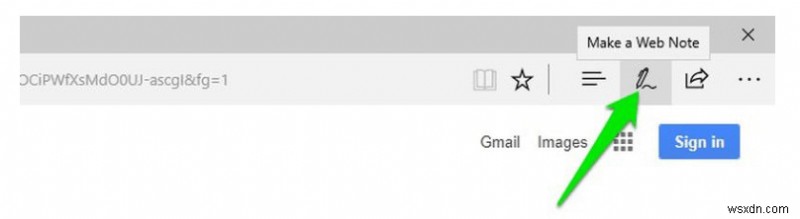
ठीक है, आप में से बहुत से लोग नहीं जानते होंगे, लेकिन आपका पसंदीदा वेब ब्राउज़र Microsoft Edge बहुत सारे उपयोगी टूल के साथ आता है। ऐसी ही एक विशेषता वेब सामग्री की व्याख्या करना और दूसरों के साथ साझा करना है। खैर, टूल का उपयोग निस्संदेह वेब पेजों के स्क्रीनशॉट लेने और इसे स्थानीय रूप से सहेजने के लिए किया जा सकता है। टूल का उपयोग शुरू करने के लिए, एज ब्राउज़र लॉन्च करें और वेब नोट बटन पर क्लिक करें, यह स्क्रीन के ऊपरी-दाएं कोने में स्थित है और एक पेन आइकन जैसा दिखता है। उस पर क्लिक करें, और एक बार जब पता बार बैंगनी रंग में बदल जाता है, तो आपका स्क्रीनशॉट कैप्चर हो जाएगा। अब आप कई टूल का उपयोग करके या टेक्स्ट जोड़ कर इसे एनोटेट कर सकते हैं। टच राइटिंग बटन दबाएं और छवि को अपने डेस्कटॉप पर खींचें और छोड़ें और इसे अपने सिस्टम पर सहेजें!
यह भी पढ़ें: Firefox ScreenshotGo ऐप का उपयोग कैसे करें?
भाग 3- विंडोज 10 पीसी पर उच्च-रिज़ॉल्यूशन स्क्रीनशॉट कैसे कैप्चर करें?
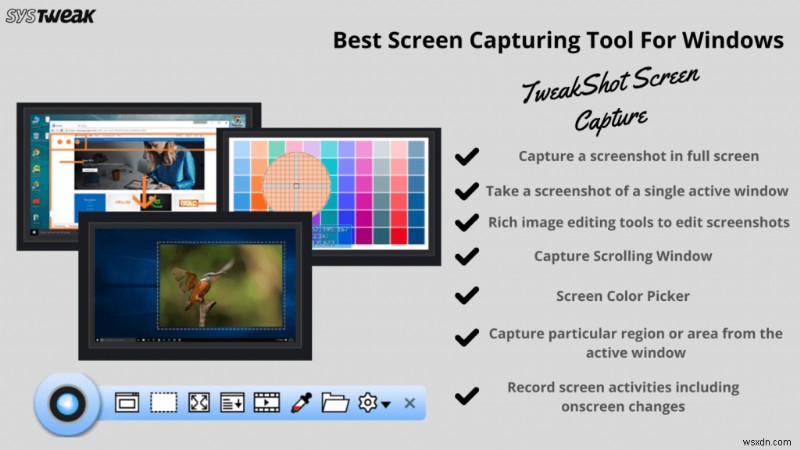
कई उपयोगकर्ता यह नोटिस कर सकते हैं कि आपके विंडोज 10 पीसी से स्क्रीन कैप्चर करने के बाद, जब आप छवि को सहेजते हैं तो समग्र गुणवत्ता कम दिखाई देती है। यदि आप कम रिज़ॉल्यूशन वाले स्क्रीनशॉट से थक चुके हैं, तो हमारा सुझाव है कि आप ट्वीकशॉट स्क्रीन कैप्चर का उपयोग करके देखें। औजार। यह गुणवत्ता से समझौता किए बिना स्नैपशॉट लेने का दावा करता है और हम इससे अधिक सहमत नहीं हो सके। समर्पित टूल का उपयोग करके कैप्चर किए गए विभिन्न प्रकार के स्क्रीनशॉट विंडोज बिल्ट-इन टूल्स और ऐप्स का उपयोग करके कैप्चर किए जाने से कहीं बेहतर थे।
अपने स्क्रीनशॉट की बेहतर गुणवत्ता सुनिश्चित करने के लिए, अभी TweakShot Screen Capture इंस्टॉल करें और स्क्रीन रिकॉर्डर और फोटो एडिटर जैसी अतिरिक्त सुविधाओं का आनंद लें!
भाग 4- विंडोज 10 कंप्यूटर पर स्क्रीनशॉट लेने का आपका पसंदीदा तरीका कौन सा है?
खैर, यह हमारी विस्तृत मार्गदर्शिका थी कि कैसे विंडोज पीसी पर स्नैपशॉट को जल्दी और कुशलता से कैप्चर किया जाए। ऊपर बताए गए तरीकों में से आप अपनी जरूरत के हिसाब से कोई भी तरीका चुन सकते हैं। मेरा व्यक्तिगत पसंदीदा ट्वीकशॉट स्क्रीन कैप्चर टूल के साथ एक स्क्रीनशॉट कैप्चर करने के लिए समर्पित टूल का उपयोग कर रहा है। चूंकि यह कई सुविधाओं को लगभग हर तरह के स्क्रीनशॉट को कैप्चर करने की अनुमति देता है, साथ ही यह माउस आंदोलनों के साथ वीडियो रिकॉर्ड करने की क्षमता प्रदान करता है।
यदि हम विंडोज 10 पीसी पर स्नैपशॉट लेने की कोई आसान तरकीब भूल गए हैं, तो कृपया नीचे टिप्पणी अनुभाग में इसका उल्लेख करें! हमें अपने गाइड को अपडेट करने में खुशी होगी!
आगे पढ़ना
- स्क्रीनशॉट कैसे लें और macOS पर अपनी स्क्रीन कैसे रिकॉर्ड करें?
- मैक के काम न करने की समस्या का स्क्रीनशॉट कैसे ठीक करें?
- Linux पर स्क्रीनशॉट कैसे लें?
- Chromebook पर स्क्रीनशॉट कैसे कैप्चर करें?
- iPad Pro के साथ स्क्रीनशॉट कैसे लें?
