इस गाइड में मैं दिखाऊंगा कि नए विंडोज अपडेट पैकेज को विंडोज 10 या विंडोज 8.1 की ऑफलाइन इंस्टॉलेशन इमेज में बिल्ट-इन टूल्स का उपयोग करके कैसे एकीकृत किया जाए। उसी तरह आप नवीनतम सुरक्षा पैच को Windows Server 2012 R2/2016 में ISO छवियों को स्थापित कर सकते हैं।
इस उदाहरण में, मैं विंडोज 10 1803 की स्थापना छवि में नवीनतम संचयी सुरक्षा अपडेट (दिसंबर 2018) जोड़ने की प्रक्रिया दिखाऊंगा। इसलिए, हमें इसकी आवश्यकता होगी:
- Windows 10 ISO संस्थापन छवि प्रारूप में या इसकी install.wim फ़ाइल;
- .MSU प्रारूप में अपडेट जिन्हें Microsoft अपडेट कैटलॉग से डाउनलोड करने की आवश्यकता है (msu अपडेट फ़ाइलों को मैन्युअल रूप से कैसे डाउनलोड करें)।
अपने कंप्यूटर पर निम्न निर्देशिका संरचना बनाएं:
- सी:\अपडेट\mnt वह फोल्डर है जिसमें विंडोज इंस्टालेशन इमेज के साथ install.wim फाइल माउंट की जाएगी;
- C:\updates\msu एक फ़ोल्डर है जिसमें आपको अपने विंडोज संस्करण के लिए एमएसयू अपडेट रखने की जरूरत है (इस उदाहरण में, मैंने दिसंबर 2018 में जारी विंडोज 10 1803 के लिए 2 सुरक्षा अपडेट डाउनलोड किए - KB4471331 और KB4471324);

- सी:\अपडेट\Win10Image\ इस फोल्डर में आपको अपने विंडोज 10 इंस्टाल इमेज से install.wim फाइल को कॉपी करना होगा। हमारे उदाहरण में, हमने मूल Windows 10 ISO छवि Windows10x64-1803.iso की सामग्री को माउंट और अनपैक किया है। हालांकि, यह वर्चुअल मशीन, वीएम टेम्पलेट, डब्ल्यूडीएस छवि या किसी अन्य ओएस स्वचालित परिनियोजन सॉफ़्टवेयर (उदाहरण के लिए, एससीसीएम) आदि में संग्रहीत छवि से एक विम फ़ाइल हो सकती है। यदि आपकी विंडोज 10 आईएसओ छवि में केवल फ़ाइल c:\sources है \install.esd, आप DISM उपयोगिता का उपयोग करके ESD फ़ाइल को WIM फ़ाइल में कनवर्ट कर सकते हैं:
dism /export-image /SourceImageFile:"C:\updates\Win10Image\install.esd" /SourceIndex:4 /DestinationImageFile:C:\updates\Win10Image\win10pro.wim /Compress:max /CheckIntegrity

एक व्यवस्थापक के रूप में कमांड प्रॉम्प्ट में निम्न आदेश चलाकर Windows 10 स्थापना छवि (install.wim) को C:\updates\mnt फ़ोल्डर में माउंट करें:
dism /mount-wim /wimfile:C:\updates\Win10Image\install.wim /index:1 /mountdir:C:\updates\mnt
DISM /Get-WimInfo /WimFile:C:\updates\Win10\install.wim

हमारे उदाहरण में, छवि में केवल एक OS संस्करण है - Windows 10 Pro सूचकांक के साथ 1 , इसलिए कमांड में हमें install.wim /index:1 . निर्दिष्ट करने की आवश्यकता है ।
अब आप Windows 10 छवि में निर्दिष्ट निर्देशिका में स्थित उपयुक्त MSU अद्यतनों के एकीकरण को चला सकते हैं:
dism /image:C:\updates\mnt /add-package /packagepath:C:\updates\msu
यदि सिस्टम एक गलत अपडेट का पता लगाता है (एक जो इस ओएस संस्करण और बिटनेस के लिए उपयुक्त नहीं है, या यदि अपडेट पहले से स्थापित है), तो इसे अनदेखा कर दिया जाएगा और संबंधित जानकारी C:\Windows\Logs\DISM को लिखी जाएगी। \dism.log.

पुरानी अद्यतन फ़ाइलों को हटाकर छवि के आकार को कम करने के लिए (WinSxS फ़ोल्डर क्लीनअप के बारे में लेख देखें), कमांड चलाएँ:
dism /image:C:\updates\mnt /Cleanup-Image /StartComponentCleanup /ResetBase /ScratchDir:C:\Temp
यदि आपके पास पहले से ही विंडोज 10 के समान संस्करण वाला कंप्यूटर है जिसमें पहले से ही नवीनतम सुरक्षा अपडेट स्थापित हैं, तो आप सभी आवश्यक अपडेट फाइलें सीधे इससे प्राप्त कर सकते हैं। इस मामले में, आपको Microsoft अद्यतन कैटलॉग से MSU अद्यतन फ़ाइलों को मैन्युअल रूप से डाउनलोड करने की आवश्यकता नहीं है। चाल यह है कि विंडोज़ विंडोज़ अपडेट सर्वर या डब्लूएसयूएस सर्वर से डाउनलोड किए गए अपडेट की सीएबी फाइलों को सी:\ विंडोज \ सॉफ्टवेयर डिस्ट्रीब्यूशन \ डाउनलोड फ़ोल्डर में सहेजता है।
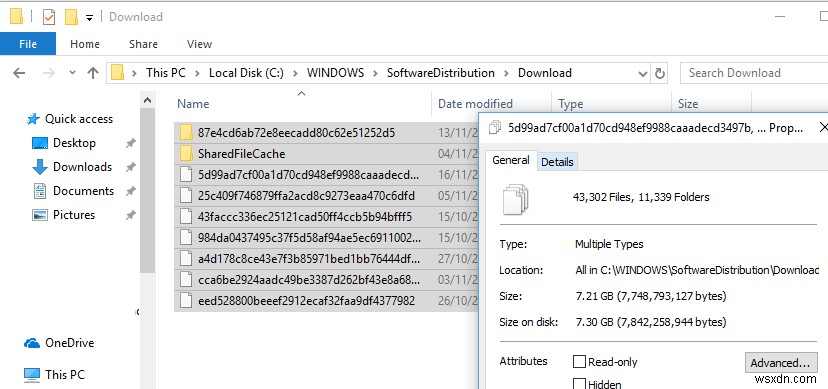
निम्न आदेश का उपयोग करके, आप install.wim छवि में अद्यतन फ़ाइलों का एकीकरण प्रारंभ करेंगे जो पहले ही स्थानीय नेटवर्क के माध्यम से किसी अन्य कंप्यूटर पर डाउनलोड और स्थापित किया जा चुका है:
Start /w for /R \\Win10x64AlreadyPatchedPC\C$\Windows\SoftwareDistribution\Download\ %f in (*.cab) do dism /image:C:\updates\mnt /add-package /packagepath:”%f”
इस उदाहरण में, Win10x64AlreadPatchedPC दूरस्थ कंप्यूटर का नाम है जिस पर आवश्यक अद्यतन पहले से ही स्थापित हैं (OS संस्करण और बिटनेस का मिलान होना चाहिए)। बेशक, यह कंप्यूटर नेटवर्क पर पहुंच योग्य होना चाहिए, और आपका खाता इस पर स्थानीय व्यवस्थापकों के समूह में जोड़ा जाना चाहिए। खुलने वाली विंडो में, आप ऑफ़लाइन विंडोज़ छवि में अद्यतन स्थापित करने की प्रक्रिया देख सकते हैं। DISM आपकी WIM छवि में प्रत्येक CAB फ़ाइल फ़ाइल को जोड़ने का प्रयास करेगा जो किसी दूरस्थ कंप्यूटर पर मिली थी।
यदि आप Windows छवि में अद्यतनों को एकीकृत करते समय एक त्रुटि का सामना करते हैं:"त्रुटि 0xc0000135 C:\Update\mount पर स्थित छवि के लिए सर्विसिंग प्रक्रिया प्रारंभ करने का प्रयास करते समय एक त्रुटि उत्पन्न हुई। अधिक जानकारी के लिए, लॉग फ़ाइल की समीक्षा करें ”, सुनिश्चित करें कि आप DISM के नवीनतम संस्करण का उपयोग कर रहे हैं। उदाहरण के लिए, आप Windows 8.1 से Windows Server 2016 छवि को संशोधित करने का प्रयास कर रहे हैं। नवीनतम उपलब्ध संस्करण Windows आकलन और परिनियोजन किट (Windows ADK) स्थापित करें अपने OS के लिए और कैटलॉग से सीधे DISM चलाएंC:\Program Files (x86)\Windows Kits\10\Assessment and Deployment Kit\Deployment Tools\amd64\DISM . और अंतिम चरण परिवर्तनों को सहेजना और Windows 10 छवि को अनमाउंट करना है:
dism /unmount-wim /mountdir:C:\updates\mnt /commit
dism /Cleanup-Wim

आपको केवल install.wim को सोर्स डायरेक्टरी/वर्चुअल मशीन में कॉपी करना होगा या इंस्टॉलेशन ISO इमेज को फिर से बनाना होगा, उदा। g., oscdimg, UltraISO या Dism++ का उपयोग करते हुए।
यदि आपकी install.wim फ़ाइल का आकार 4 GB से अधिक है, तो आप त्रुटि का सामना कर सकते हैं “Windows आवश्यक फ़ाइल D:\sources\install.wim. UEFI सिस्टम पर Windows इंस्टालेशन के दौरान त्रुटि कोड:0x8007000D”। इस मामले में, आपको स्रोत install.wim को कमांड के साथ छोटी फाइलों में विभाजित करने की आवश्यकता है:
dism /split-Image /imagefile:C:\Update\Win10Image\install.wim /swmfile:C:\Update\Win10Image\install.swm /filesize:4096
(लेख देखें कि यूईएफआई बूट करने योग्य विंडोज 7 इंस्टॉलेशन यूएसबी ड्राइव कैसे बनाएं और बूट करने योग्य विंडोज सर्वर 2016 यूएसबी इंस्टॉलेशन ड्राइव बनाएं)।
उसके बाद, मूल install.wim को हटाया जा सकता है।
DISM आपको ड्राइवरों को ऑफ़लाइन छवि में जोड़ने की भी अनुमति देता है। पहले, हमने विंडोज 10 / 8.1 / विंडोज सर्वर 2012 R2 / 2016 या विंडोज 7 के उदाहरण पर DISM या cmdlet ऐड-विंडोजड्राइवर का उपयोग करके विंडोज इंस्टॉलेशन इमेज में ड्राइवरों को कैसे एकीकृत किया जाए, इस पर विचार किया (आपके विंडोज 7 इंस्टॉलेशन में USB3 ड्राइवर जोड़ना)।
अब आप अपने नेटवर्क में कंप्यूटर पर एकीकृत नवीनतम सुरक्षा अद्यतनों के साथ अपनी विंडोज इंस्टाल छवि को तैनात कर सकते हैं। नए कंप्यूटरों पर परिनियोजित अपनी Windows छवि में नवीनतम सुरक्षा अद्यतनों को नियमित रूप से एकीकृत करके, आप नवीनतम कमजोरियों के विरुद्ध अपने बुनियादी ढांचे की सुरक्षा बढ़ाते हैं और नए कंप्यूटरों को तब तक संक्रमित करने के जोखिम को कम करते हैं जब तक कि वे WSUS से अपडेट करना शुरू नहीं कर देते।
